Windows 10 dauert etwas länger als erwartet beim Aktualisieren der Fix
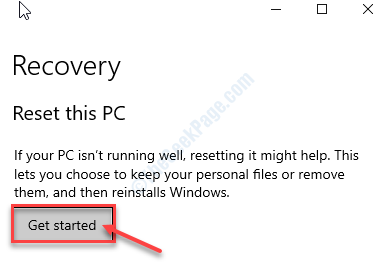
- 742
- 133
- Levke Harnapp
Das Aktualisieren von Windows ist der einfachste Teil eines Windows. Die meisten von den Windows Update Kommt Over-the-Air und arbeitet im Hintergrund. Aber manchmal Windows Update braucht viel mehr Zeit als sonst, was Ihnen Kopfschmerzen verursacht. Wenn Sie dieses Problem nicht ernst nehmen, erhält Ihr Computer keine wichtigen Updates. Hier haben wir einige Heilmittel für dieses Problem besprochen.
Bevor Sie weiter gehen, überprüfen Sie zuerst diese Umstände-
A. Überprüfen Sie, ob Sie genügend Speicherplatz in haben C: Laufwerk (oder wo Fenster geladen sind). Windows Update funktioniert nicht richtig, wenn eine Mangel an Scheibenraum vorhanden ist.
B. Versuchen Sie, Peripheriegeräte wie (USB -Geräte, unerwünschte HDD -Laufwerke) von Ihrem Computer auszuziehen.
C. Deinstallieren Sie Drittanbieter Antivirus von Ihrem Computer.
Inhaltsverzeichnis
- Fix 1 - Fehlerbehebung beim Update -Problem
- Fix- 2 Verwenden Sie den Aktualisierungsassistenten-
- Fix 3 - Verwenden Sie eine MCT
- Fix- 4 Versuchen Sie eine vollständige Neuinstallation von Windows 10
Fix 1 - Fehlerbehebung beim Update -Problem
1. Zuerst müssen Sie Rechtsklick Auf dem Windows -Symbol und dann auf die “klickenEinstellungen“.
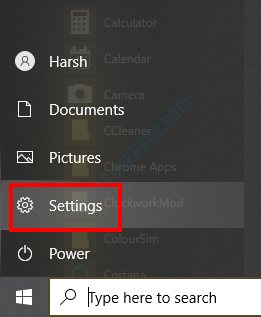
2. Dann greifen Sie auf die “zu"Update & Sicherheit" Einstellungen.
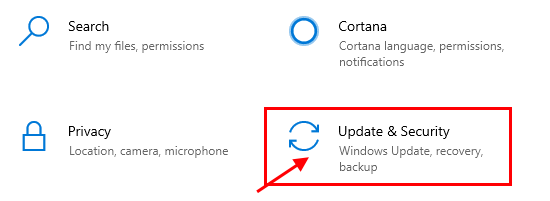
3. Einmal der Update & Sicherheit Das Panel öffnet sich, klicken Sie auf die “Fehlerbehebung“.
4. Klicken Sie dann auf die “Zusätzliche Fehlerbehebung“.
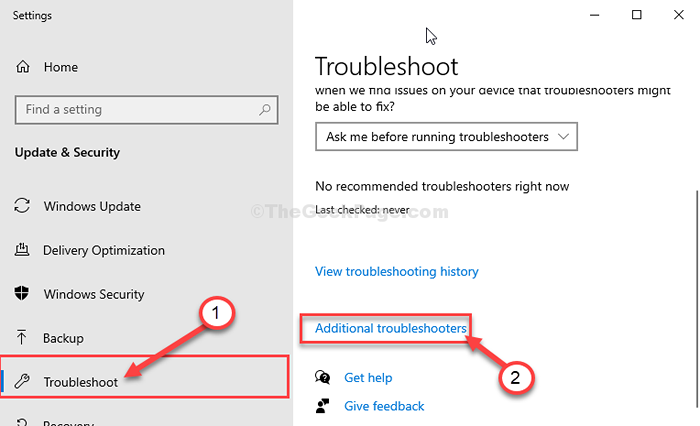
5. Auf der rechten Seite werden Sie eine Liste von Troubleshootern bemerken. Klick auf das "Windows UpdateSich darauf konzentrieren.
6. Klicken Sie danach auf die “Führen Sie den Fehlerbehebung durch”Um es auszuführen.
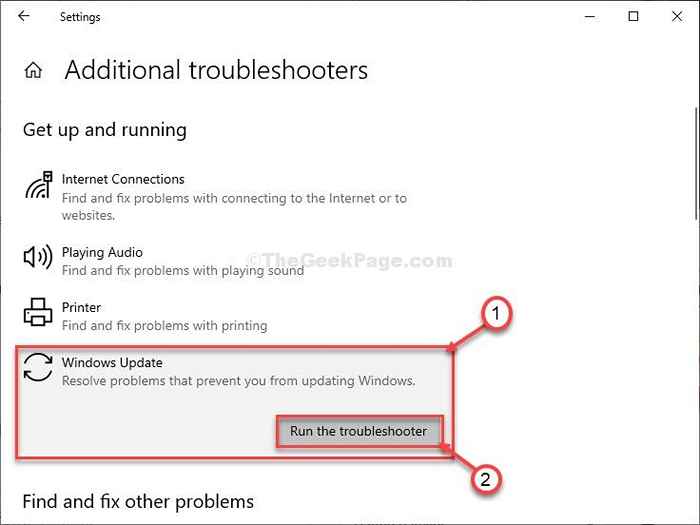
Befolgen Sie einfach die Anweisungen auf der Windows Update Fehlerbehebung Fenster.
Neu starten Ihr Gerät, um die zu beenden Windows Update Fenster.
Fix- 2 Verwenden Sie den Aktualisierungsassistenten-
Um diese Art von Situation anzugehen, stellte Microsoft einen Standalone vor Windows Update Assistent.
1. So herunterladen Aktualisieren Sie Assitant, Klicken Sie auf diesen Link.
2. Sobald die Website geöffnet ist, klicken Sie auf “Jetzt aktualisieren“.
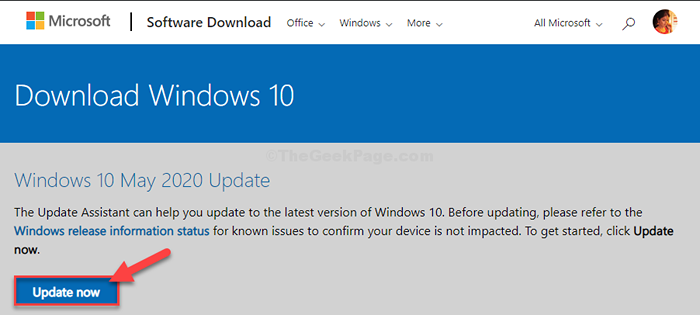
2. Danach gehen Sie einfach zum Laufwerk, auf dem Sie heruntergeladen haben
3. Sobald Sie die Datei gefunden haben, Doppelklick darauf.
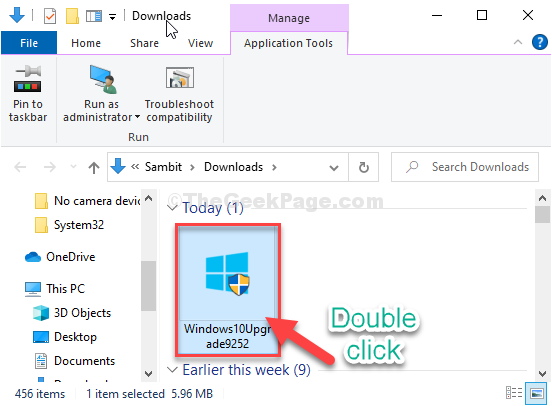
Aktualisieren Sie Assitant wird auf Ihrem Computer in Betrieb sein. Jetzt wird das neueste Update -Paket heruntergeladen.
Der Download- und Installationsvorgang kann etwa 30 Minuten -1 Stunden dauern.
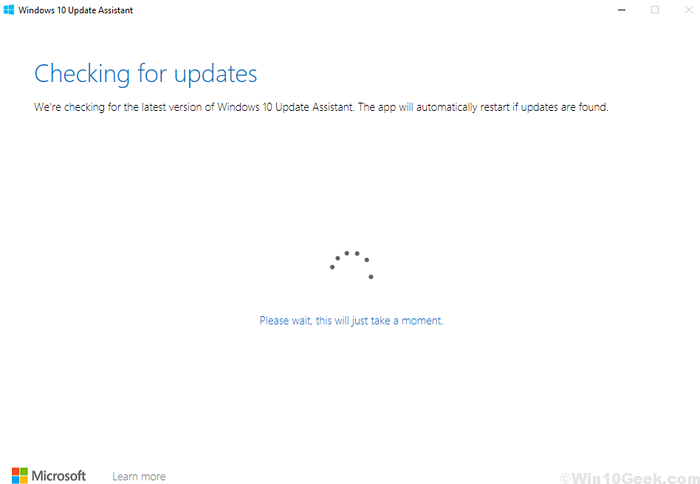
4. Ihr Computer wird neu gestartet, sobald Sie auf "klicken"Ausfahrt“.
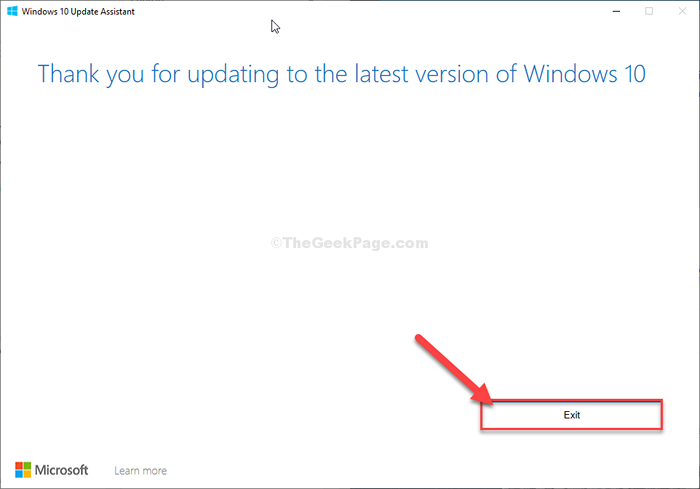
Abhängig vom Update -Paket kann Ihr Computer mehrmals neu starten. Warten Sie einfach es.
Wenn diese Methode das Problem nicht behoben hat, folgen Sie dem nächsten, um ein MCT zu erstellen und zu verwenden.
Fix 3 - Verwenden Sie eine MCT
Wenn nichts für Sie funktioniert, können Sie a verwenden Medienerstellung Tool oder MCT, um Ihren Computer zu aktualisieren.
1. Klicken Sie als erster Schritt auf diesen Microsoft Software Download.
2. Gehen Sie durch die Webseite und klicken Sie auf die “Download Tool jetzt jetzt“.
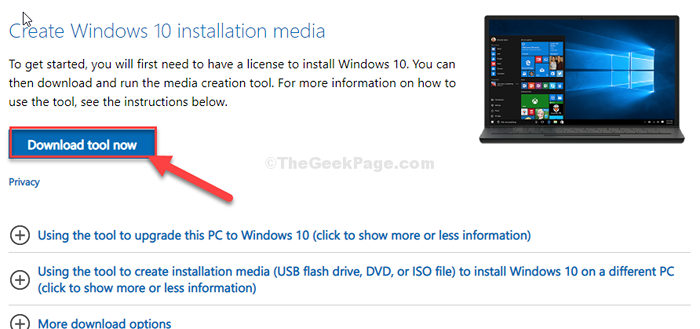
3. Sobald Sie dabei sind Speichern als Fenster, wählen Sie einen Speicherort.
4. Ein einfaches Klicken auf “SpeichernUnd der Downloadprozess beginnt.
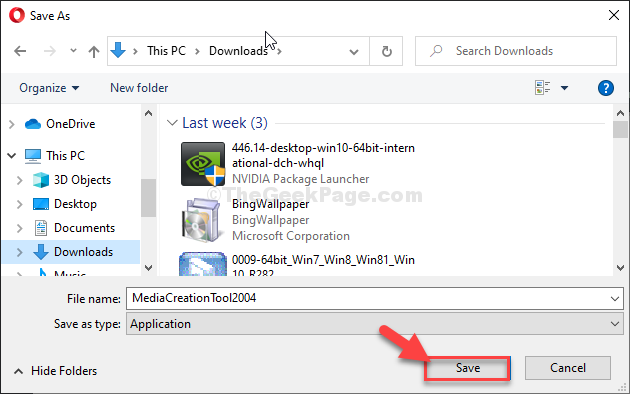
3. Nach Abschluss des Herunterladens öffnen Sie den Standort.
4. Danach, Doppelklick Im Tool zur Erstellung von Medien, um es auszuführen.
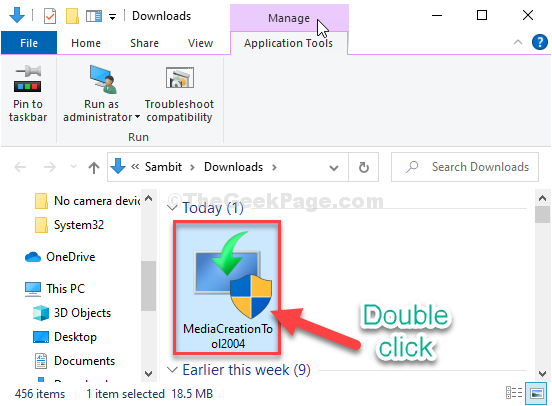
5. Wählen Sie die Option “Aktualisieren Sie diesen PC jetzt”Wenn Sie einmal auf das Optionsfeld daneben klicken.
7. Um den Upgradationsprozess zu starten., klicke auf "Nächste”
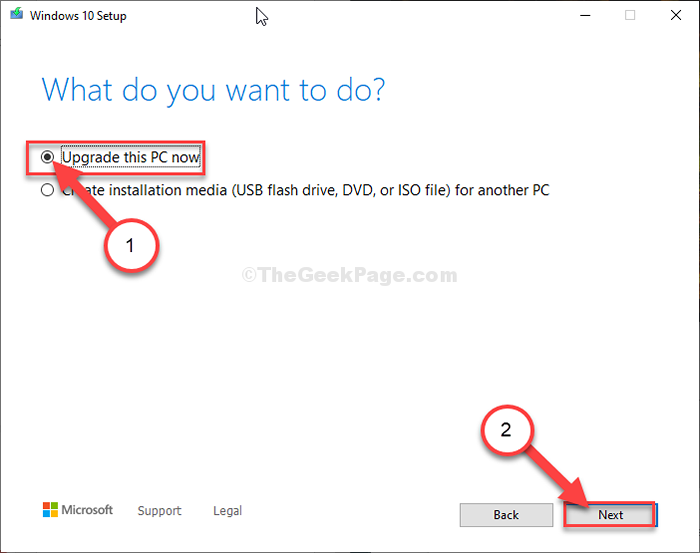
Ihr Computer wird sich neu starten. Alles, was Sie jetzt tun müssen, ist zurückzulegen und den Aktualisierungsprozess für Sie abdecken zu lassen.
Fix- 4 Versuchen Sie eine vollständige Neuinstallation von Windows 10
Wenn eines der oben genannten Schritte nicht geklappt hat, müssen Sie eine frische Installation von Windows ausprobieren.
[VORSICHT- Wenn Sie Ihren Computer zurücksetzen, werden Sie einige Anwendungen von Drittanbietern von Ihrem Computer verlieren. Wenn es etwas Wichtiges gibt, erstellen Sie einfach ein Backup.]
1. Suchen "Setzen Sie diesen PC zurück”Im Suchfeld.
2. Klicken Sie dann auf die “Setzen Sie diesen PC zurück“.
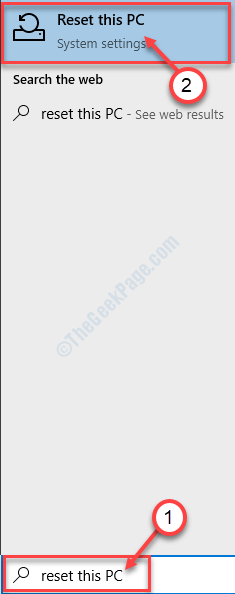
3. Sie werden die Liste von 'sehen'Erholung'Optionen auf der rechten Seite.
4. Klicken Sie einfach auf die “Loslegen“.
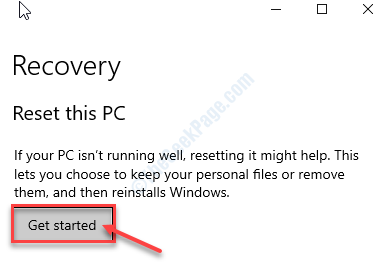
5. In Setzen Sie diesen PC zurück, Sie müssen die auswählen “Behalte meine Dateien" Möglichkeit.
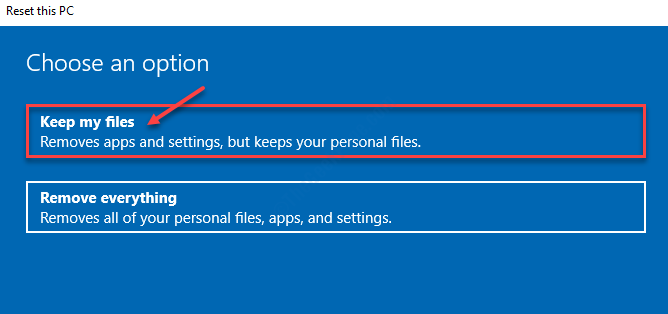
Ihr Gerät wird neu gestartet. Dieser Prozess wird eine Weile dauern.
- « Ein weiteres Programm wird installiert. Bitte warten Sie, bis diese Installation in Windows 10/11 abgeschlossen ist
- Der Dienst zur Erkennung dieses Status ist deaktivierter Fehler in Windows 10/11 »

