Windows 10 Tastaturverknüpfungen Die ultimative Anleitung

- 2658
- 242
- Phoebe Jeorga
Wenn Sie viel eine Maus oder einen Touchpad verwenden, kann es frustrierend sein, wenn sich eine oder beide von ihnen verlangsamen oder nicht mehr nicht mehr arbeiten. Mit einer Tastatur können Sie jedoch schnell jede Aufgabe erfüllen, die Sie normalerweise mit Ihrer Maus oder Ihrem Touchpad durch eine einfache gleichzeitige Presse von zwei oder mehr Tasten ausführen würden.
So hilfsbereit sie auch sind, Tastaturverknüpfungen können auch zuerst entmutigend sein, sich zu merken und zu verwenden, aber sobald Sie den Dreh raus haben, werden sie Ihre Windows 10 -Erfahrung verbessern.
Inhaltsverzeichnis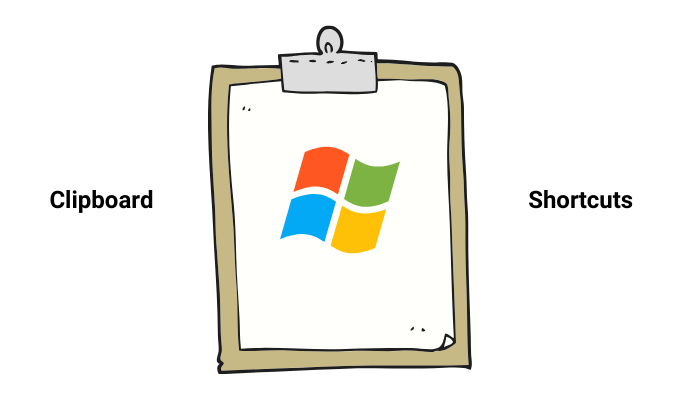
- Wählen Sie alle Elemente im Fenster oder im Dokument aus: Strg + a
- Kopieren: Strg + c oder Strg + Insert
- Schneiden: Strg + x
- Paste: Strg + v oder Verschiebung + Einfügen
- Mach ein Bildschirmfoto: Windows -Logo -Schlüssel + PRTSCN (Bildschirm drucken) oder FN + Windows -Logoschlüssel + Space -Leiste
App -Tastaturverknüpfungen
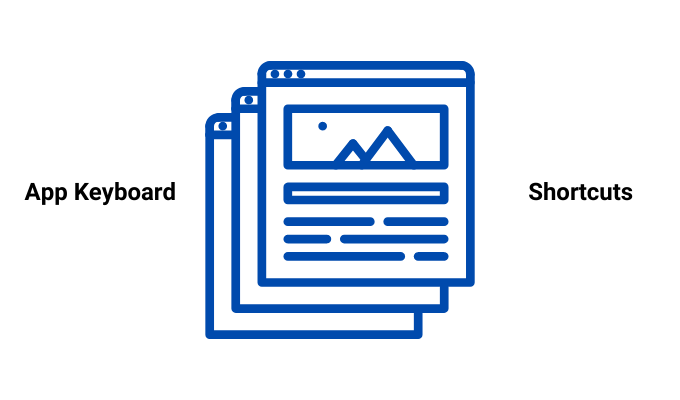
- Offene Apps ausblenden und zu Desktop gehen: Windows + d
- Minimieren Sie alle geöffneten Fenster und Apps: Windows + m
- Schnappen Sie ein Fenster oder eine App auf der linken Seite des Bildschirms: Windows + Links Pfeil
- Schnappfenster oder App rechts auf dem Bildschirm: Windows + Rechtspfeil
- Minimieren Sie alle Fenster und Apps: Windows + Down Pfeil
- Maximieren Sie alle geöffneten Fenster und Apps, die minimiert wurden: Windows + up Pfeil
- Task -Manager öffnen: Strg + Shift + ESC
- Wechseln Sie zwischen offenen Apps: Alt + Registerkarte
- Offene Apps anzeigen: Strg + Alt + Registerkarte
- Öffnen Sie die App mit der Sticky Notes: App: Windows + 0 (Null)
- Aktive Element schließen oder aktive App beenden: Alt + F4
- Passwort auf dem Anmeldebildschirm anzeigen: Alt + F8
- Wechseln Sie in der Reihenfolge ihrer Öffnung zwischen Windows: ALT + ESC
- Zeigen Sie die Eigenschaften des ausgewählten Elements an: ALT + SpaceBar
- Gehen Sie zurück zum vorherigen Ordner: ALT + Linkspfeil
- Gehen Sie vorwärts/anzeigen Sie den nächsten Ordner: Alt + Rechts Pfeil
- Verschieben Sie einen Bildschirm: ALT + PAGE UP
- Bewegen Sie einen Bildschirm nach unten: ALT + Seite nach unten
System Hotkeys
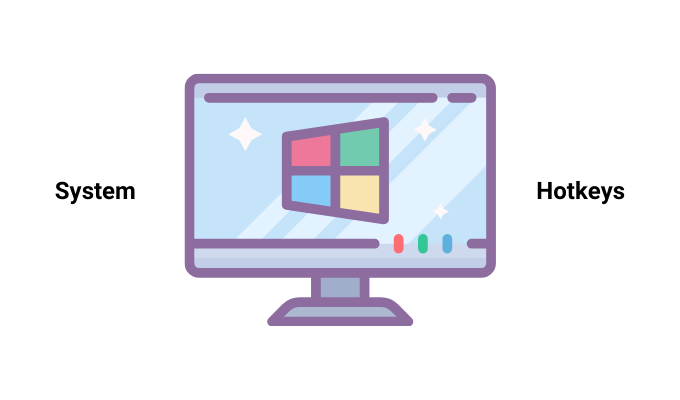
- Startmenü öffnen und schließen: Windows -Schlüssel

- Offener Start: Strg + Esc
- Einstellungen öffnen: Windows + i
- Open Action Center: Windows + a
- File Explorer öffnen: Windows + e
- Aufgabenansicht: Windows + Registerkarte
- Desktop anzeigen/ausblenden: Windows + d
- Herunterfahrenoptionen: Windows + x
- Lock PC: Windows + l
- Fenster maximieren: Windows + up Pfeil
- Öffnen Sie die Xbox Game -Bar, wenn Sie ein Spiel auf Ihrem Laptop oder Computer spielen: Windows + g
- Aktivieren Sie das Menü Connect, um Ihr Windows 10 -Gerät und eine andere über Bluetooth zu verknüpfen: Windows + K
- Windows 10-Gerät sperren und kehren Sie zum Anmeldebildschirm zurück: Windows + l
- Wechseln Sie zwischen Sprach- und Tastaturoptionen: Windows + Space Bar
- STOPPE oder VERLASSEN SIE DIE AUSGEGEBENSETEN: ESC
- Dauerhaft ausgewähltes Element löschen (ohne zuerst zu recycelnem Bin): Verschiebung + Löschen

- Aktive Dokument schließen: Strg + F4
Funktionstasten
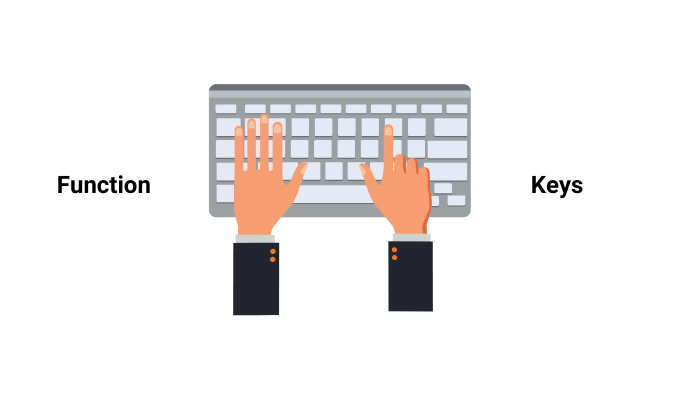
- Hilffenster oder Seite öffnen: F1
- Umbenennen ausgewählter Artikel: F2
- Suchen Sie nach einer Datei oder einem Ordner im Datei -Explorer: F3
- Anzeige der Adressleistenliste im Datei -Explorer: F4
- Aktive Fenster aktualisieren: F5 oder Strg+r
- Fahren Sie durch Bildschirmelemente auf dem Desktop oder in einem Fenster: F6
- Aktivieren Sie die Menüleiste in der aktiven App: F10
Cursor bewegend
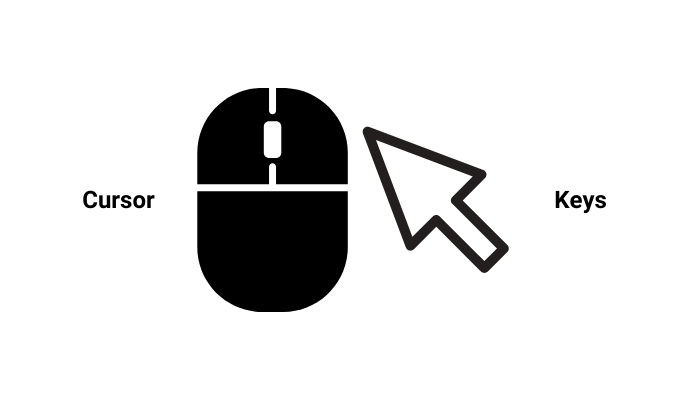
- Bewegen Sie den Cursor auf den Beginn des nächsten Wortes: Strg + Rechtspfeil
- Bewegen Sie den Cursor zurück zum Beginn des vorherigen Wortes: Strg + linker Pfeil
- Bewegen Sie den Cursor zurück zum Beginn des vorherigen Absatzes: STRG + UP -Pfeil
- Bewegen Sie den Cursor auf den Beginn des nächsten Absatzes: Strg + Down -Pfeil
- Gehen Sie zum Beginn eines Dokuments: Strg + linker Pfeil
- Gehen Sie am Ende eines Dokuments: Strg + Rechtspfeil
Pfeilschlüsselverknüpfungen
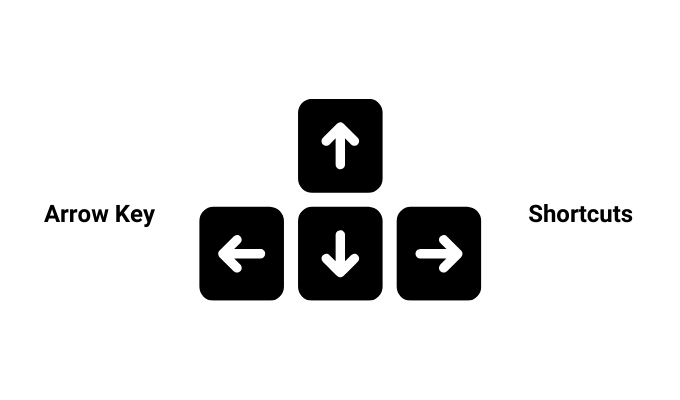
- Wechseln Sie zwischen allen offenen Apps: Strg + Alt + Registerkarte
- Bewegen Sie die Gruppe oder Fliesen in die angegebene Richtung: ALT + Shift + Pfeiltasten

- Bewegen Sie eine Fliese in eine andere Kachel, um im Startmenü einen Ordner zu erstellen: Strg + Verschiebung + Pfeil Schlüssel
- Größen Sie die Größe des Startmenüs, wenn Sie geöffnet sind: Strg + Pfeiltasten
- Wählen Sie auf dem Desktop oder in einem Fenster mehrere einzelne Elemente aus: Strg + Pfeiltaste + Leertaste

- Wählen Sie einen Textblock aus: Strg + Verschiebung mit einem Pfeiltaste
- Tastaturlayout schalten, wenn mehrere Tastaturlayouts verfügbar sind: Strg + Verschiebung
- Schalten Sie den chinesischen Eingangsmethode -Editor ein/aus: Strg + Leertaste
- Das Verknüpfungsmenü für ausgewählte Artikeln anzeigen: Verschiebung + F10
- Wählen Sie im Desktop oder in einem Fenster mehr als ein Element aus oder wählen Sie in einem Dokument Text aus: Verschiebung + jede Pfeiltaste
- Öffnen Sie ein Untermenü oder das nächste Menü rechts: Rechter Pfeil
- Öffnen Sie ein Untermenü oder das nächste Menü links: Linker Pfeil
Registerkarten und Fenster
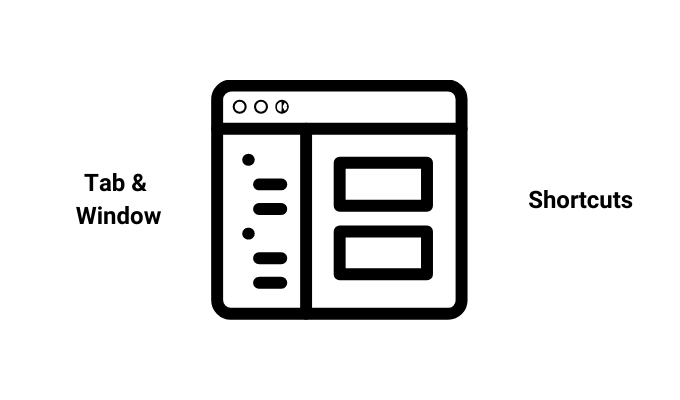
- Öffnen Sie eine neue Registerkarte in Ihrem Webbrowser: Strg + t
- Eröffnen Sie eine Registerkarte, die Sie gerade geschlossen haben: Strg + Verschiebung + t

- Sehen Sie sich Ihre Browserhistorie an: Strg+h
- Ein Fenster schließen: Strg + w
Datei -Explorer -Verknüpfungen
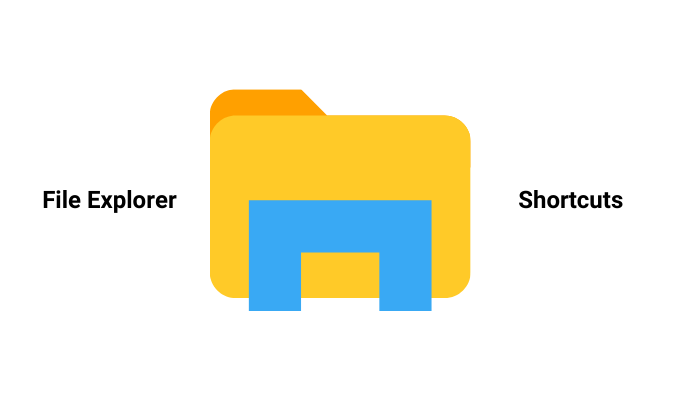
- Wählen Sie die Adressleiste: Alt + d
- Wählen Sie das Suchfeld: Strg + e oder Strg + f
- Öffnen Sie ein neues Fenster: Strg + n
- Schließen Sie das aktive Fenster: Strg + w
- Ändern Sie die Größe und das Aussehen der Datei- und Ordnersymbole: Strg + Maus -Bildlaufrad
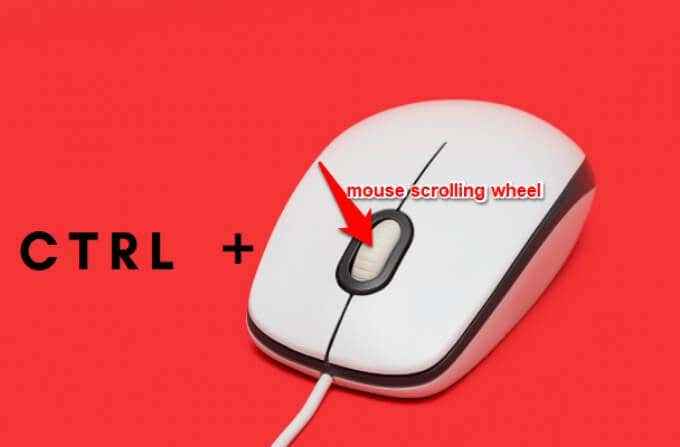
- Zeigen Sie alle Ordner über dem ausgewählten Ordner an: Strg + Verschiebung + e
- Einen neuen Ordner erstellen: Strg + Verschiebung + n
- Unterordner unter dem ausgewählten Ordner anzeigen: Num Lock + Sternchen (*)
- Inhalt des ausgewählten Ordners anzeigen: Num Lock + Plus ( +)

- Zusammenfassen Sie den ausgewählten Ordner zusammen: Num lock + minus (-)
- Vorschau anzeigen: Alt + p
- Nächster Ordner anzeigen: Alt + Rechts Pfeil
- Sehen Sie sich den Standortordner an: ALT + UP -Pfeil
- Vorheriger Ordner anzeigen: ALT + Linkspfeil oder Rücktaste
- Zeigen Sie die aktuelle Auswahl an, falls zusammengebrochen werden, oder wählen Sie den ersten Unterordner aus: Rechter Pfeil
- Öffnen Sie das nächste Menü links oder schließen Sie ein Untermenü: Linker Pfeil
- Unten im aktiven Fenster anstellen: Endschlüssel
- Zeigen Sie oben im aktiven Fenster an: Heimtaste
- Das aktive Fenster minimieren oder maximieren: F11
Dialogfeld Abkürzungen
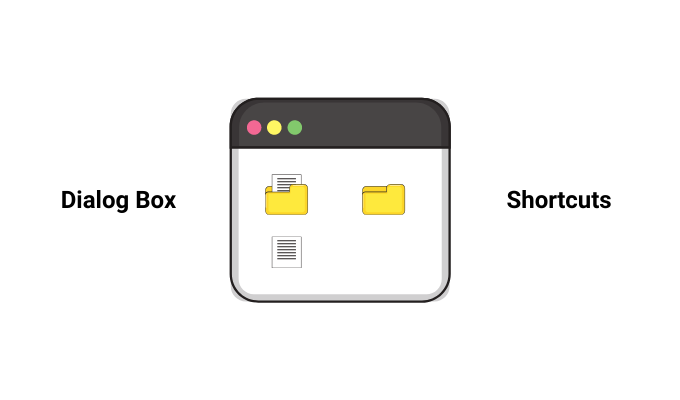
- Aktive Listenelemente anzeigen: F4
- Vorwärts gehen Sie durch Registerkarten: Strg + Registerkarte
- Bewegen Sie sich durch Registerkarten: Strg + Shift + Tab
- Wechseln Sie zu einer bestimmten Registerkarte: Strg + Zahl (zwischen 1 und 9)
- Vorwärts gehen: Optionen: TAB
- Bewegen Sie sich durch Optionen zurück: Verschiebung + Registerkarte
- Befehl ausführen oder Option auswählen, die mit einem Buchstaben verwendet werden: Alt + unterstrichener Brief
- Kontrollkästchen löschen oder auswählen, wenn die aktive Option ein Kontrollkästchen ist: RABEBAR
- Öffnen Sie einen Ordner ein Level nach oben, wenn der Ordner im Öffnen oder Speichern Sie als Dialogfeld ausgewählt wird: Rücktaste
- Wählen Sie eine Schaltfläche, wenn die aktive Option eine Gruppe von Optionstasten ist: Pfeiltasten
Cortana -Tastaturverknüpfungen
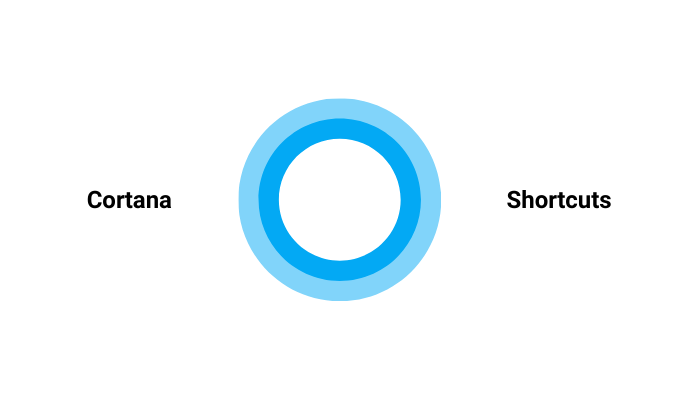
- Offene Suche: Windows + s
- Öffnen Sie Cortana im Hörmodus, um zu sprechen, ohne die Mikrofonknopf zu drücken: Windows + c
Notiz: Standardmäßig ist diese Verknüpfung deaktiviert. Um es zu aktivieren, drücken Sie Windows + i öffnen Einstellungen, wählen Cortana und wählen Sie dann den Schalter gerade unter aus Lassen Sie Cortana auf meine Befehle anhören, wenn ich die Windows -Logo -Taste + C drücke. Wenn es An, Die Abkürzung wird funktionieren.
Spielbar Abkürzungen
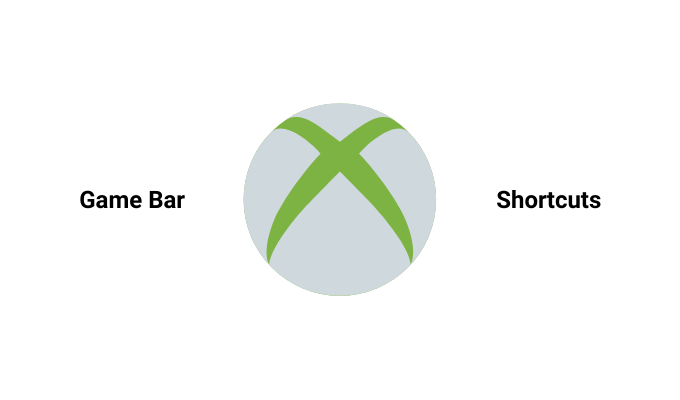
- Öffnen Sie die Spielbar, wenn ein Spiel geöffnet ist: Windows + g
- Zeichnen Sie die letzten 30 Sekunden auf: Windows + Alt + g
- Start/Stop -Aufnahme: Windows + Alt + r
- Machen Sie Screenshot des Spiels: Windows + Alt + Druckbildschirm
- Timer des Aufnahmes anzeigen/ausblenden: Windows + Alt + t
- Mikrofon ein-/ausschalten: Windows + Alt + m
- Start/Stop Broadcasting: Windows + Alt + B
- Kamera während des Senders anzeigen: Windows + Alt + w
Groove -Musikverknüpfungen
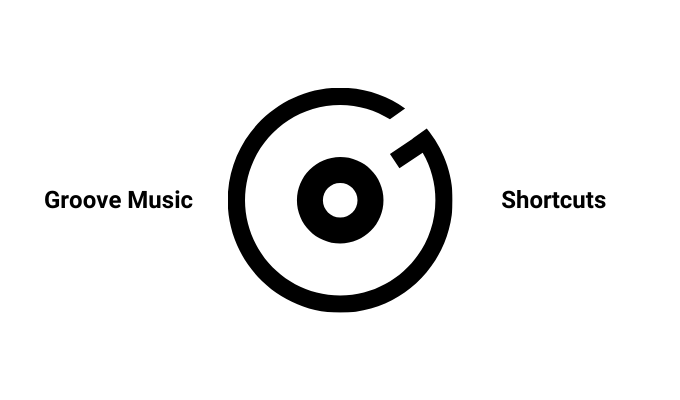
- Spielpause: Strg + p
- Überspringen Sie zum nächsten Lied: Strg + f
- Überspringen Sie zum vorherigen Song oder starten Sie das aktuelle Lied neu: Strg + b
- Lautstärke: F9 oder Lautstärkeschlüssel
- Lautstärke runter: F8 oder Lautstärke -Down -Taste
- Stummschaltvolumen: F7 oder Stummschaltschlüssel
- Wählen Sie Element aus und geben Sie den Auswahlmodus ein: Strg + Eingabe
- Wählen Sie Alle: Strg + a
- Ausgewählte Elemente oder Elemente löschen: Löschen
- Spielen Sie ausgewähltem Artikel: Strg + Verschiebung + p
- Wiederholen Sie ein/aus: Strg + t
- Ein-/Aus -Schuffle: Strg + h
- Suchen: Strg + q
Snip & Sketch -Abkürzungen
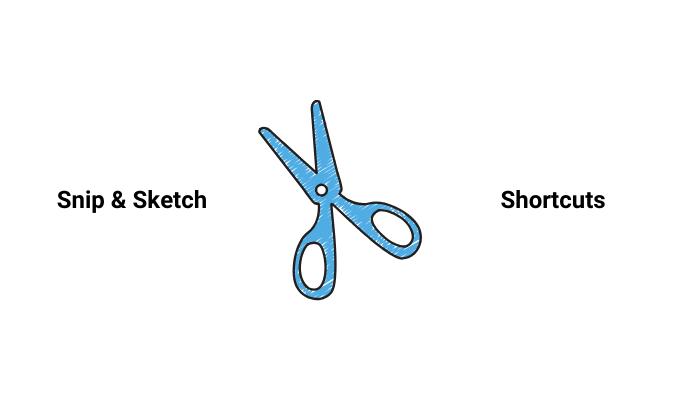
- Neue Snip erstellen: Strg + n
- Öffne einen Ordner: Strg + o
- Bewegen Sie den Cursor, um den rechteckigen Schnipsbereich auszuwählen: Verschiebung + Pfeiltasten
- Radiergummi auswählen: Strg + e
- Druckenanschlag: Strg + p
- Rückgängigmachungsanschlag: Strg + z
Windows -Logo -Schlüsselverknüpfungen (häufig verwendet)
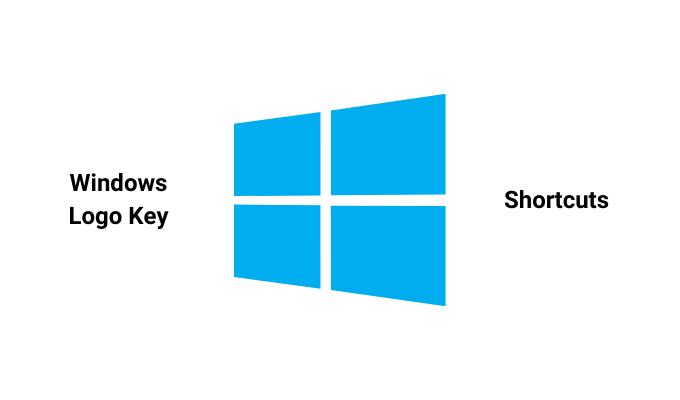
- Wake PC vom schwarzen oder leeren Bildschirm: Windows + Strg + Shift + B
- Schalten Sie den Erzähler ein: Windows + Strg + Eingabe
- Dialogfeld Systemeigenschaften anzeigen: Windows + Pause
- Suche nach PCs in einem Netzwerk: Windows + Strg + f
- Open Emoji Panel: Windows + Periode (.) oder Semikolon (;)
- Offene Leichtigkeit des Zugangszentrums: Windows + u
- Wechseln Sie die Apps in der Taskleiste durch: Windows + t
- Machen Sie einen partiellen Screenshot Ihres Bildschirms: Verschiebung + s
- Öffnen Sie das Dialogfeld Run Run: Windows + r
- Wählen Sie Präsentationsanzeigemodus: Windows + p
- Eingabe zwischen Windows Mixed Reality und Desktop wechseln: Windows + y
- Minimieren Sie alle Fenster: Windows + m
TV- und Filme Verknüpfungen
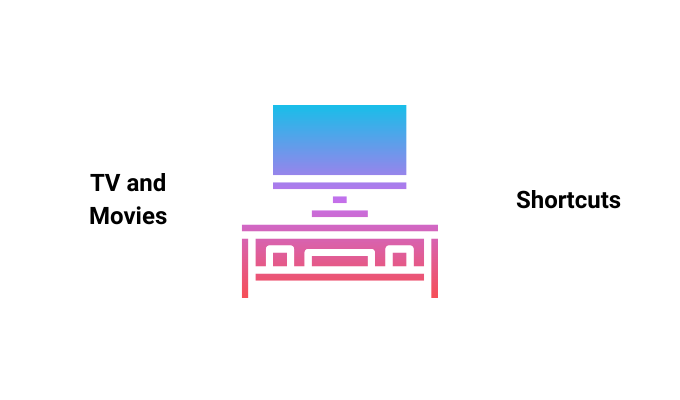
- Spielen Sie in Vollbild: ALT + ENTER
- Beenden Sie den vollständigen Bildschirm: ESC
- Spielen oder machen Sie mit Video im Fokus: Strg + P oder Leertaste
- Wiederholen Sie sie ein oder aus: Strg + t
Haben wir eine bestimmte Windows 10 -Tastaturverknüpfungen verpasst, über die Sie wissen möchten? Lassen Sie uns wissen, indem Sie Ihren Kommentar im Abschnitt unten fallen lassen.

