Windows 10 Mail -App funktioniert nicht? 10 Möglichkeiten zur Behebung
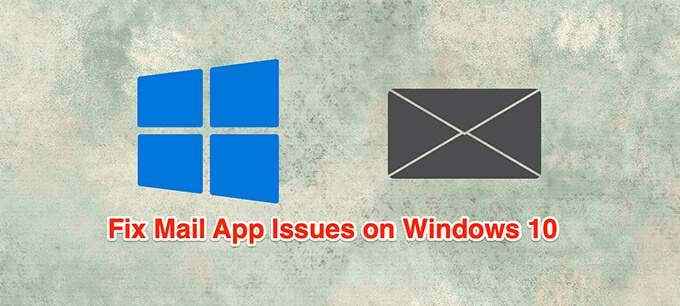
- 824
- 57
- Tamina Liebach
Die Mail -App von Windows 10 funktioniert normalerweise gut, aber gelegentlich können Sie auf Probleme stoßen, die nicht in der Lage sind, E -Mails bis hin zum Absturz der App zu synchronisieren.
Wenn Sie Probleme mit der Windows 10 -Mail -App haben, die nicht unter Windows 10 funktioniert, finden Sie hier einige Methoden, um das Problem zu beheben.
Inhaltsverzeichnis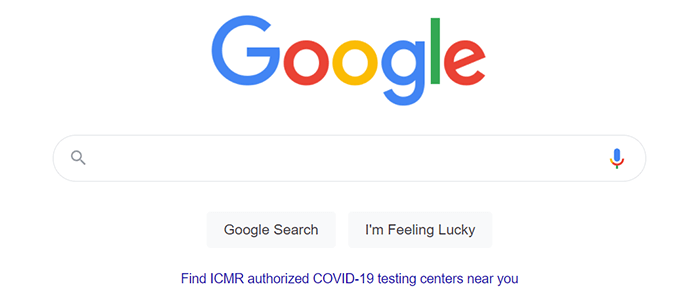
Starten Sie einen Browser auf Ihrem Computer, öffnen Sie eine Website und prüfen Sie, ob er lädt. Wenn ja, großartig. Wenn die Website nicht geladen wird, müssen Sie zuerst Ihre Netzwerkprobleme beheben.
Windows 10 aktualisieren
Sie sollten versuchen, Ihren Windows 10 -PC mit der neuesten Version auf dem Laufenden zu halten, da diese Updates häufig vorhandene Fehler im System pflücken.
Das Aktualisieren Ihres PCs kann Ihre Probleme beheben, wenn ein Systemfehler die Ursache ist.
- Drücken Sie Fenster + ICH Schlüssel, um die zu öffnen Einstellungen App.
- Wenn Sie nicht zur Seite der Haupteinstellungen führen, klicken Sie auf die Heim Taste oben links Ecke.
- Wählen Update & Sicherheit ganz unten.
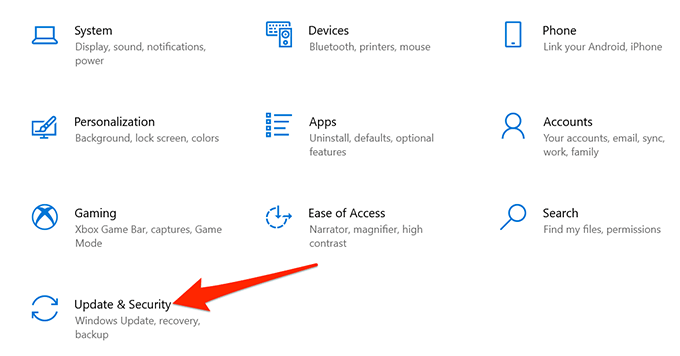
- Wählen Windows Update in der linken Seitenleiste.
- Wählen Auf Updates prüfen im rechten Bereich.
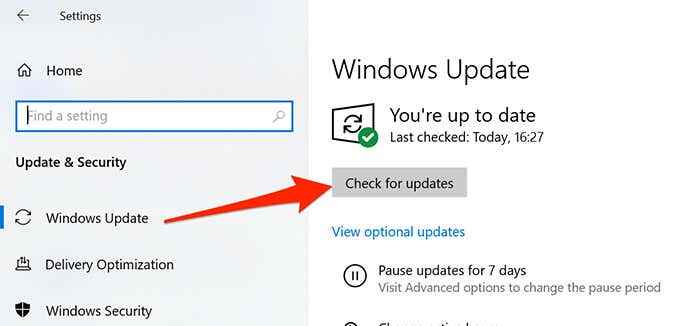
- Starten Sie Ihren Computer neu, wenn die Updates installiert sind.
- Öffne das Post App und prüfen Sie, ob es funktioniert.
Erlauben Sie der Mail -App über Windows Firewall
Die Firewall auf Ihrem PC entscheidet, welche eingehenden und ausgehenden Verbindungen auf Ihrem Computer zulässig sind, und kann dazu führen, dass die E -Mail -App Probleme hat, an die sie keine neuen E -Mails senden oder empfangen können.Sie können die E -Mail -App in Windows Firewall Whitelist können, um Ihr Problem zu beheben.
- Öffne das Start Menü, Typ Windows -Sicherheit, und wählen Sie es in den Ergebnissen aus.
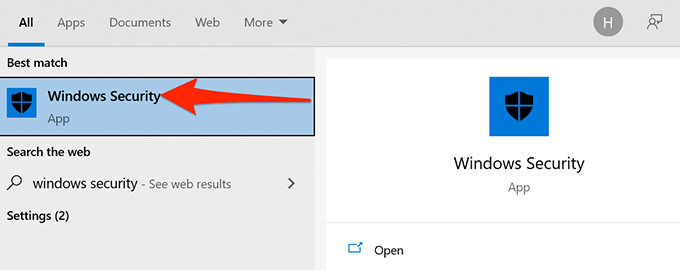
- Wählen Firewall & Netzwerkschutz Auf der Seite der Haupteinstellungen.
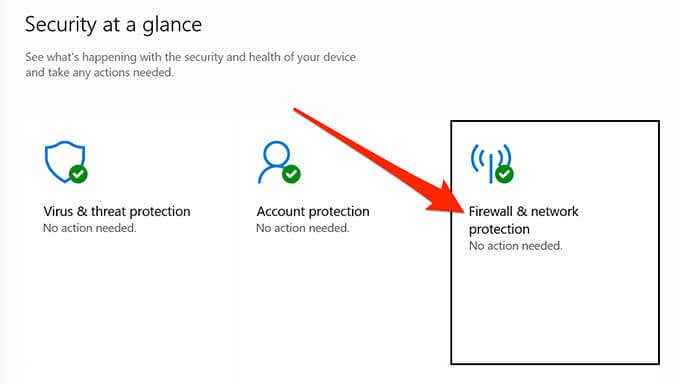
- Wählen Erlauben Sie eine App durch Firewall.
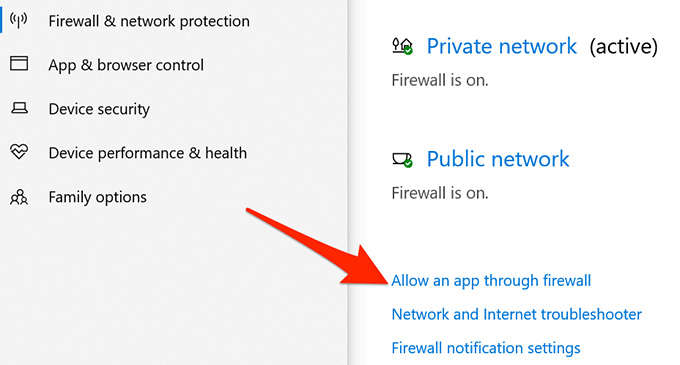
- Wähle aus Einstellungen ändern Taste oben rechts.
- Scrollen Sie die Liste hinunter und finden Sie Post und Kalender.
- Beide aktivieren Privatgelände Und Öffentlich Kontrollkästchen neben dem Post und Kalender Eintrag.
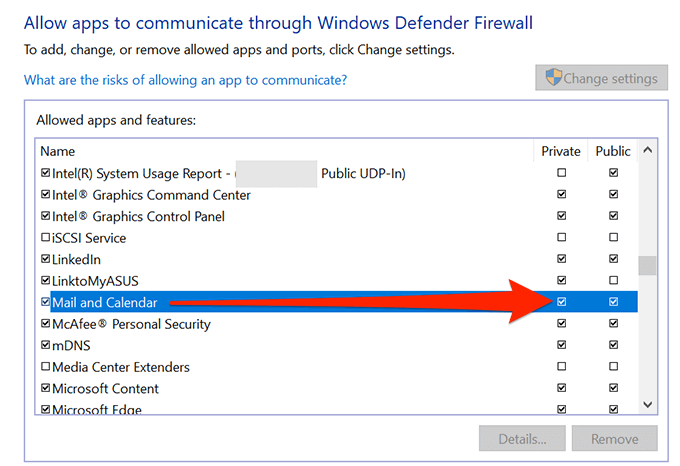
- Wählen OK unten, um Ihre Einstellungen zu speichern.
Beheben Sie das falsche Datum und die falsche Uhrzeit
Wenn Sie das falsche Datum und die falsche Uhrzeit auf Ihrem PC festlegen, kann die E -Mail -App Ihre E -Mails nicht synchronisieren. Wenn Sie das korrekte Datum und die richtige Uhrzeit festlegen, sollte Ihr Problem behoben werden.
- Starte den Start Menü, suchen Sie nach Einstellungen, und auswählen Einstellungen in den Ergebnissen.
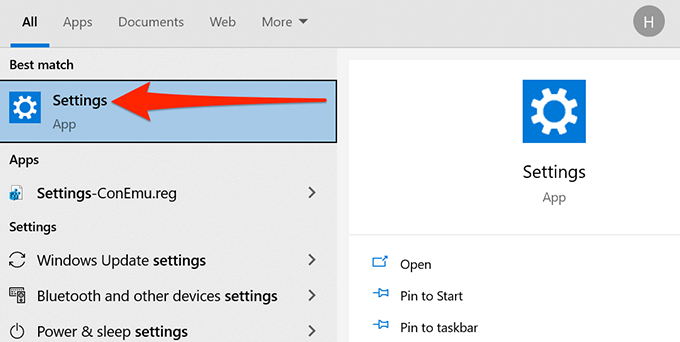
- Wenn Sie nicht zur Seite der Haupteinstellungen führen, klicken Sie auf die Heim Taste oben links Ecke.
- Wählen Zeit & Sprache auf dem folgenden Bildschirm.
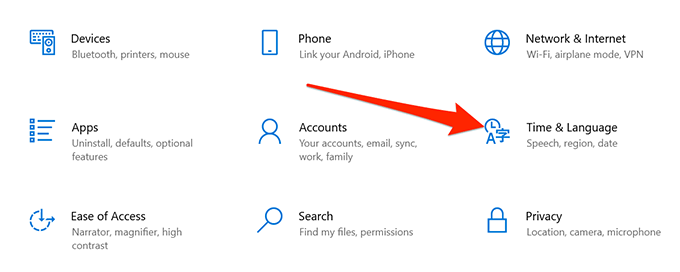
- Schalter auf die Zeit automatisch festlegen Und Die Zeitzone automatisch einstellen Optionen.
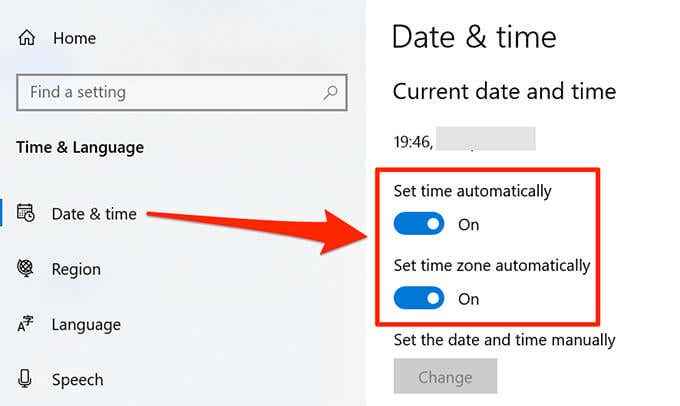
- Ihr PC sollte jetzt das aktuelle Datum und die aktuelle Uhrzeit haben.
Aktivieren Sie die Datenschutzoptionen von Mail
In Windows 10 gibt es eine Option, mit der Sie auswählen können, auf welche Apps auf Ihre E -Mails zugreifen können. Die Mail -App muss in dieser Liste stehen, damit sie auf Ihre E -Mails zugreift.Sie können diesen Zugriff in der Einstellungs -App überprüfen und aktivieren.
- Drücken Sie die Fenster + ICH Tasten gleichzeitig öffnen Einstellungen.
- Wählen Privatsphäre im Einstellungsfenster.
- Wählen Email, in der linken Seitenleiste.
- Anmachen Lassen Sie Apps auf Ihre E -Mail zugreifen im rechten Bereich.
- Unter dem Wählen Sie aus, auf welche Apps auf Ihre E -Mail zugreifen können Abschnitt stellen Sie sicher, dass der Umschalter neben Post und Kalender Ist eingeschaltet.
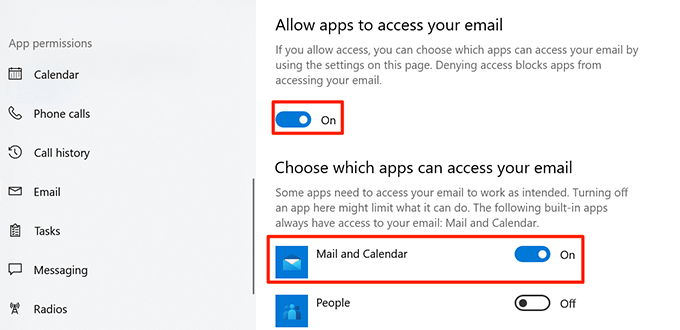
- Wählen Sie nun aus Kalender von der Seitenleiste links.
- Umschalten Lassen Sie Apps auf Ihren Kalender zugreifen Und Mail- und Kalenderoptionen zum An Einstellung.
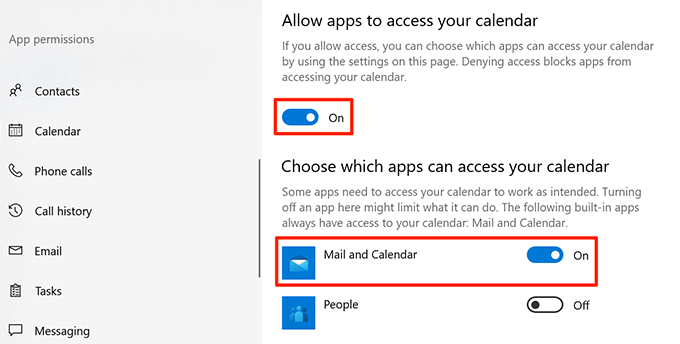
Schalten Sie die Option Sync -Einstellungen um
Es lohnt sich, die Option Sync -Einstellungen in Einstellungen abzuschalten, um festzustellen, ob dies die E -Mail -App nicht in Windows 10 auflöst,.
- Öffne das Einstellungen App auf Ihrem PC.
- Wählen Konten in Einstellungen.
- Wählen Synchronisieren Sie Ihre Einstellungen, auf der linken Seitenleiste.
- Ausschalten Einstellungen synchronisieren Option rechts.
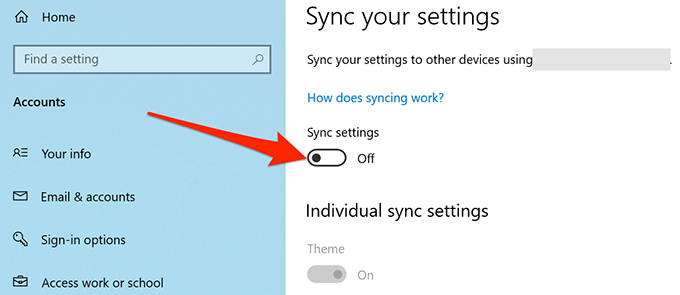
- Starten Sie Ihren PC neu.
- Wiederholen Sie die Schritte 1-3, wenn Ihr PC wieder aufbaut.
- Mach das ... an Einstellungen synchronisieren Option rechts.
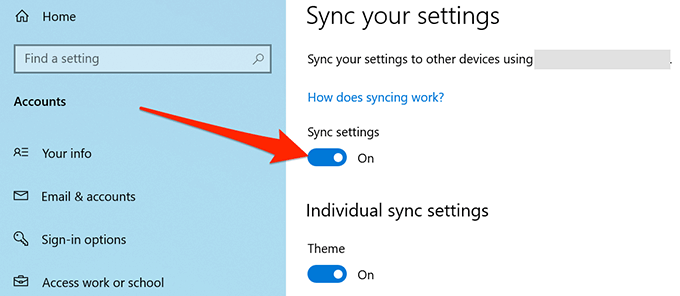
Verwenden Sie Windows Store Apps Fehlerbehebung
Einer der vielen Fehlerbehebung in Windows 10 ist Windows Store -Apps Fehlerbehebung, mit der Probleme mit den Store -Apps, einschließlich der E -Mail -App, erfasst und behoben werden können.
Befolgen Sie die folgenden Schritte, um diese Fehlerbehebung auszuführen, um festzustellen, ob es Ihr Problem beheben kann.
- Greife auf ... zu Einstellungen App.
- Wählen Update & Sicherheit ganz unten.
- Wählen Sie in der linken Seitenleiste aus Fehlerbehebung.
- Wählen Zusätzliche Fehlerbehebung im rechten Bereich.
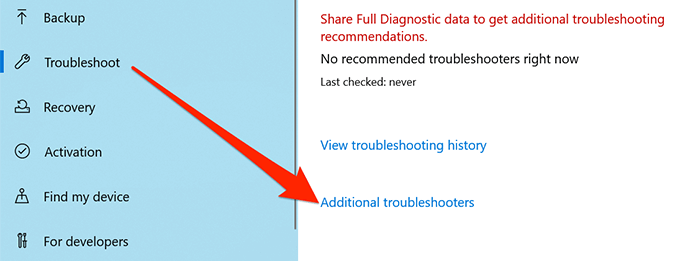
- Scrollen Sie in der Liste der Fehlerbehebung und wählen Sie aus Windows Store -Apps.
- Wählen Führen Sie den Fehlerbehebung durch.
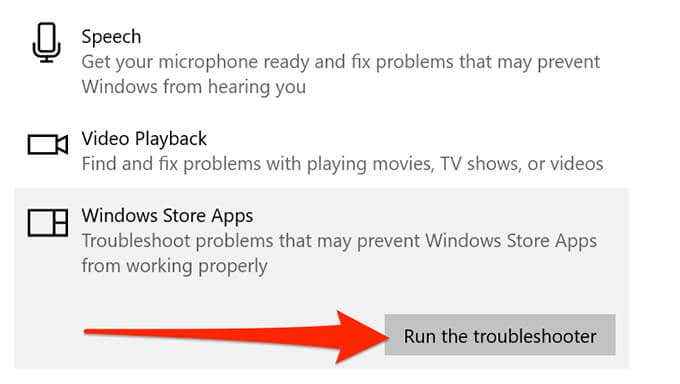
- Warten Sie, bis die Fehlerbehebung Probleme mit Ihren Apps finden und behebt.
Löschen Sie den Microsoft Store -Cache
Während Microsoft Store -Cache -Dateien nicht direkt mit der E -Mail -App verknüpft sind, lohnt es sich, diese Dateien zu entlasten, um festzustellen, ob dies Ihre E -Mail -Probleme behebt.
- Schließen Microsoft Store Wenn es auf Ihrem PC bereits offen ist.
- Drücken Sie die Fenster + R Schlüssel zum Öffnen Laufen.
- Typ wsreset.exe Im Feld Ausführen und klicken Sie auf OK
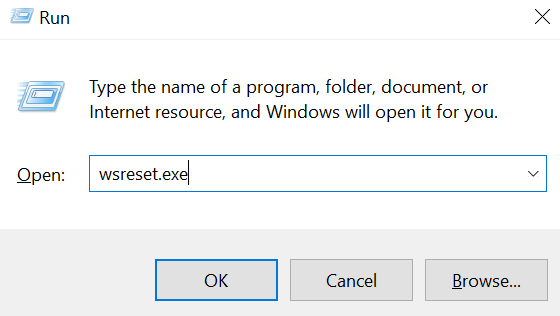
- Ein Eingabeaufforderungfenster wird geöffnet. Warten Sie ungefähr eine halbe Minute und das Fenster schließt automatisch.
- Öffne das Post App und prüfen Sie, ob es funktioniert.
Korrupte Dateien beheben
Verfälschte Dateien auf Ihrem PC können verschiedene Probleme verursachen, einschließlich der dysfunktionalen Mail -App. Sie können die integrierte Dateiprüfung von Windows 10 verwenden, um fehlerhafte Dateien zu finden und zu beheben.
- Öffne das Start Menü, Typ Eingabeaufforderung, und auswählen Als Administrator ausführen.
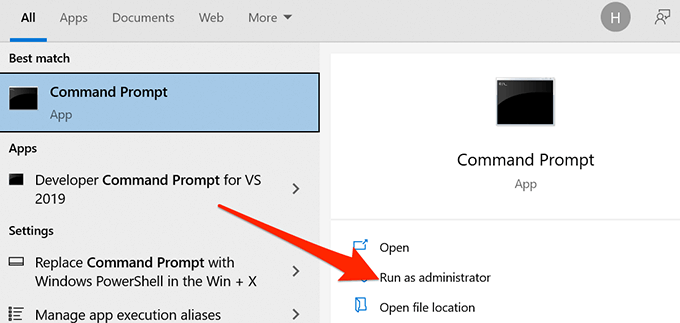
- Wählen Ja In der Eingabeaufforderung zur Steuerung des Benutzerkontos.
- Typ SFC /Scannowim Eingabeaufforderungfenster und drücken Sie Eingeben.
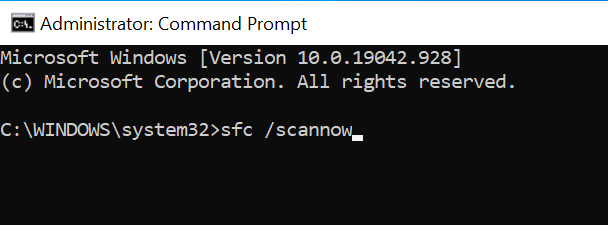
- Lassen Sie Windows 10 beschädigte Dateien auf Ihrem PC scannen und beheben.
Setzen Sie die Mail -App zurück
Setzen Sie die Mail -App zurück, wenn sie nicht so funktioniert, wie sie sollte. Das Zurücksetzen des Zurücksetzens wird jedoch alle Vorkonfigurationen entfernt und Sie müssen die App mit Ihren E -Mail -Kontoeinstellungen neu konfigurieren.
- Öffne das Start Menü, Typ Einstellungen und wählen Sie die Einstellungen App.
- Wählen Apps Auf dem Bildschirm Einstellungen.
- Scrollen Sie in der Apps -Liste und wählen Sie aus Post und Kalender.
- Wählen Erweiterte Optionen.
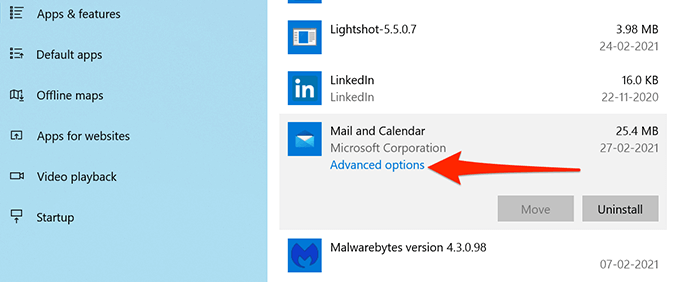
- Scrollen Sie im folgenden Bildschirm nach unten und wählen Sie Zurücksetzen.
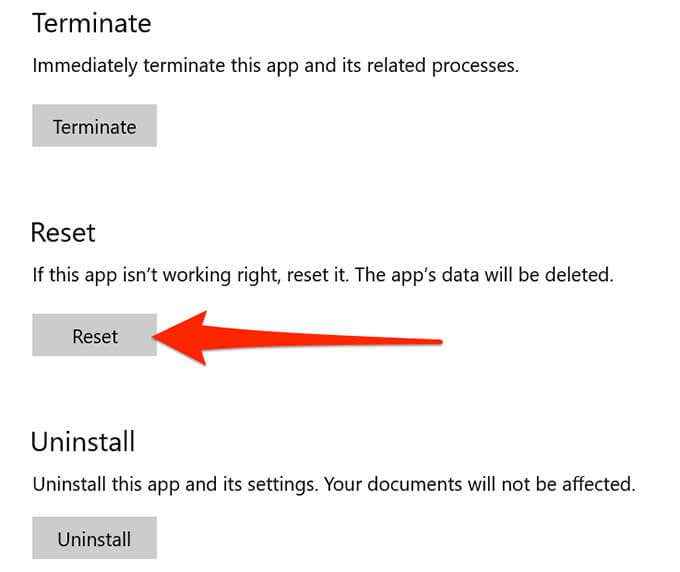
- Wählen Zurücksetzen in der Eingabeaufforderung.
Mail wird jetzt zurückgesetzt und bereit für das Konfigurieren mit Ihrem E -Mail -Konto.
Wie haben Sie die E -Mail -App -Probleme auf Ihrem Windows 10 -PC behoben?? Lassen Sie uns in den Kommentaren unten wissen.
- « So schreiben Sie jemandem auf YouTube eine Nachricht
- So senken Sie die CPU -Verwendung unter Windows 10 »

