Windows 10 Nachtlicht funktioniert nicht? 8 Möglichkeiten zur Behebung
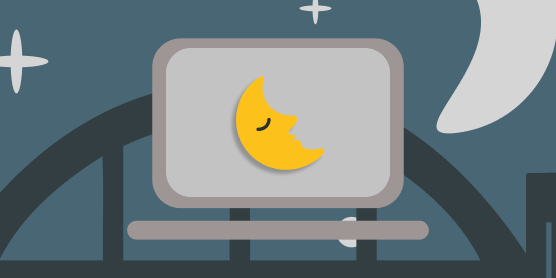
- 4774
- 283
- Susanne Stoutjesdijk
Die konstante Exposition gegenüber blauem Licht von elektronischen Geräten kann visuelle Probleme verursachen und Ihr Schlafmuster ruinieren. Unter Windows 10 verhindert die Night Light -Funktion die digitale Augenbelastung und verbessert die Schlafqualität durch die Reduzierung der Blaulichtemission aus dem Display Ihres Computers.
Trotz seiner Vorteile gibt es Zeiten, in denen die Funktion Fehlfunktionen. Wenn Sie auf dieser Seite sind, da Windows 10 Night Light nicht auf Ihrem Windows 10 -Computer funktioniert, probieren Sie die unten aufgeführten potenziellen Lösungen aus.
Inhaltsverzeichnis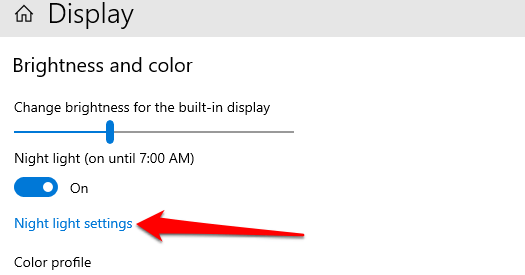
Wenn Sie den Zeitplan von Windows 'voreingestellter „Sunset to Sunrise“ auswählen. Wenn Sie Ihre eigenen benutzerdefinierten Stunden festlegen möchten, geben Sie die genaue Zeit in die bereitgestellten Felder ein.
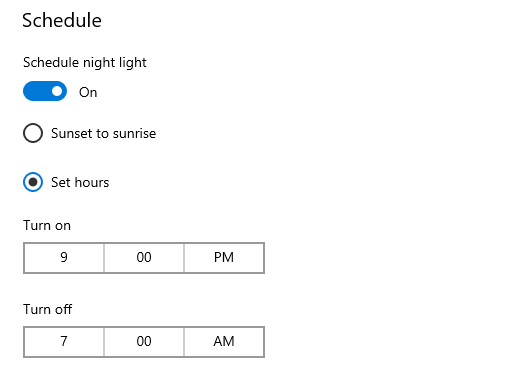
2. Night Light Festigkeit einstellen
Sieht Ihr Bildschirm nach dem Aktivieren von Windows 10 Night Light gleich aus? Zeigt Fenster keine warme Farbe an, wenn Sie das Nachtlicht umschalten??
Das könnte daran liegen, dass Sie die Nachtlichtfestigkeit auf das Minimum reduziert haben. Gehe zu Einstellungen > System > Anzeige > Nachtlichteinstellungen und bewege die Stärke Slider rechts, um die Intensität der warmen Farbe zu erhöhen.
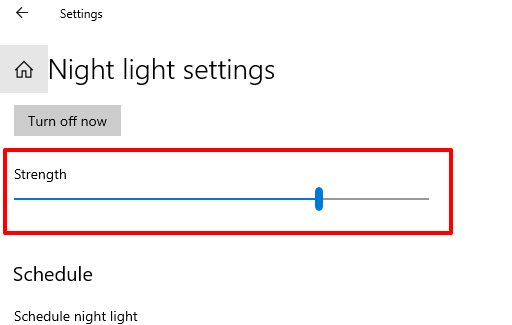
3. Stellen Sie sich den Standortdiensten aus
Nachtlicht ist eine der vielen Fensterfunktionen, für die Standortzugriff zur optimalen Arbeit erforderlich ist. Wenn die Option "Voreingestellter" Sonnenaufgang zu Sonnenaufgang ausgegraut ist, ist dies höchstwahrscheinlich, da der Standortzugriff auf Ihrem PC deaktiviert ist.
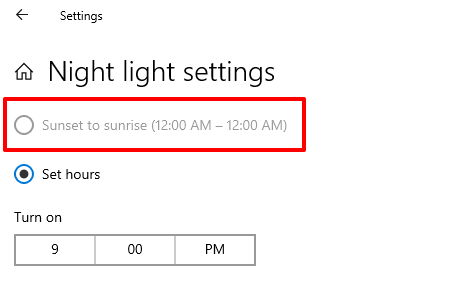
Gehe zu Einstellungen > Privatsphäre > Standort Überprüfen Sie die Standorteinstellungen Ihres Geräts. Drücke den Ändern Taste und einschalten Standortzugriff für dieses Gerät.
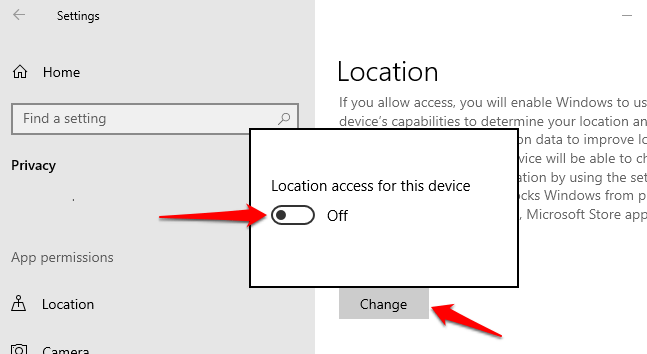
Scrollen Sie in den Abschnitt "Apps zugreifen, um auf Ihren Speicherort zuzugreifen" und wechseln Sie in der Option.
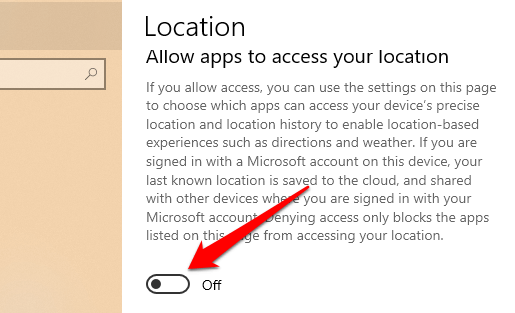
Kehren Sie zum Menü "Nachtlichteinstellungen" zurück und überprüfen Sie, ob Sie den Zeitplan „Sonnenaufgang zum Sonnenuntergang“ verwenden können.
4. Überprüfen Sie die Datums- und Zeiteinstellungen
Auf Ihrem Computer kann viel schief gehen, wenn die Einstellungen Datum, Uhrzeit oder Zeitzone ungenau sind. Ihr Browser kann bestimmte Webseiten möglicherweise nicht laden, Microsoft Store wird Apps nicht herunterladen und so weiter. Andere Windows -Apps und -funktionen (z.
Um diese zu verhindern, gehen Sie zu Einstellungen > Zeit & Sprache > Terminzeit und wechseln Sie diese beiden Optionen: Zeit automatisch festlegen Und Die Zeitzone automatisch einstellen.
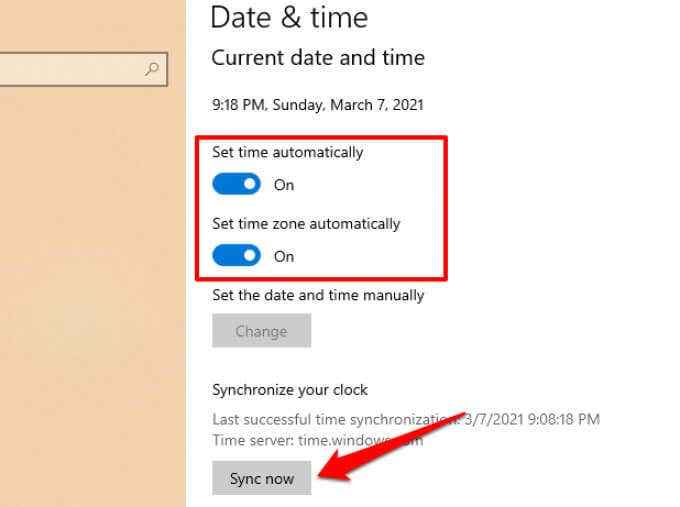
Klicken Sie danach auf die Jetzt synchronisieren Taste im Abschnitt "Synchronisieren Sie Ihre Uhr". Dadurch wird Ihr Computer ausgelöst, um genaue Datums- und Zeitinformationen über den Windows Time Server zu erhalten.
5. Starte deinen Computer neu
Wenn das Problem auf einen vorübergehenden Fehler bei Ihrem Betriebssystem zurückzuführen ist, kann der Neustart Ihres Computers dazu beitragen, das Nachtlicht in die Normalität wiederherzustellen. Bevor Sie Ihr Gerät neu starten, melden Sie sich aus Ihrem Profil/Konto an und drücken Sie die Windows-Schaltfläche in die Windows, klicken Sie auf Ihr Profilsymbol und wählen Sie es aus austragen. Starten Sie Ihren Computer neu, wenn Windows 10 Night Light immer noch nicht funktioniert, wenn Sie sich wieder anmelden.
6. Aktualisieren Sie oder installieren Sie die Anzeigetreiber erneut
Sie können auf Schwierigkeiten stoßen, wenn Sie Nachtlicht verwenden, wenn der Grafik-/Display -Treiber Ihres Computers veraltet, gebrochen oder fehlerhaft ist. Wenn das Problem nach dem Ausprobieren der oben genannten Empfehlungen bestehen, aktualisieren oder installieren Sie Ihr Grafik-/Display -Laufwerk erneut.
Notiz: Windows 10 Night Light funktioniert nicht auf Geräten mit einem DisplayLink -Grafik -Treiber oder Microsoft -Basisanzeigefahrer von Microsoft. Wenn Sie einen dieser Treiber verwenden, besuchen Sie die Website Ihres PC -Herstellers, um einen anderen Grafiktreiber herunterzuladen.
Klicken Sie mit der rechten Maustast Gerätemanager im Quick Access -Menü.
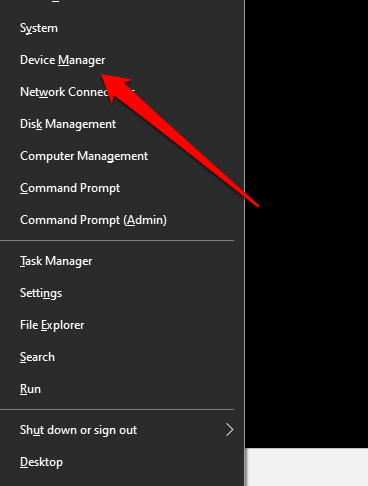
Erweitern Sie den Abschnitt "Anzeigeadapter Treiber aktualisieren.
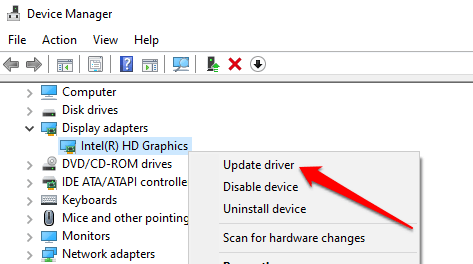
Klicken Suchen Sie automatisch nach aktualisierten Treibersoftware.
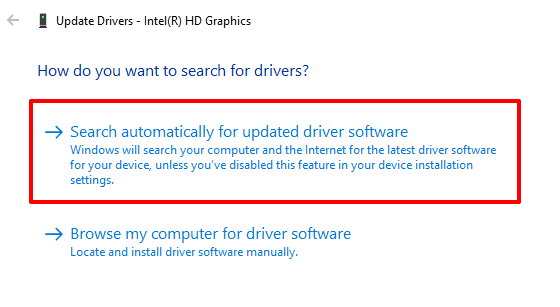
Windows scannt Ihren Computer und das Internet nach einer aktualisierten Version Ihres Grafiktreibers. Wenn Windows kein verfügbares Update finden.
Mach dir keine Sorgen, du wirst nichts auf deinem Computer brechen. Windows wird automatisch eine saubere, fehlerfreie Kopie des Treibers neu installieren, wenn Sie Ihren PC neu starten.
Klicken Sie mit der rechten Maustaste auf den Fahrer und wählen Sie Gerät deinstallieren.
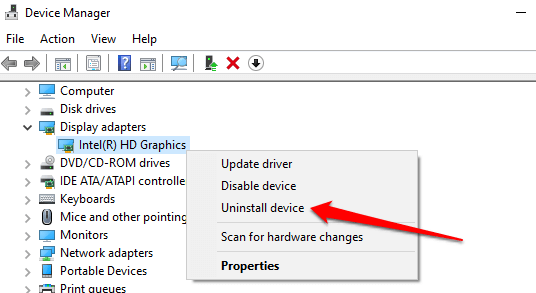
Lassen Sie die Option „Die Treibersoftware für dieses Gerät löschen“ deaktiviert und klicken Sie auf Deinstallieren.
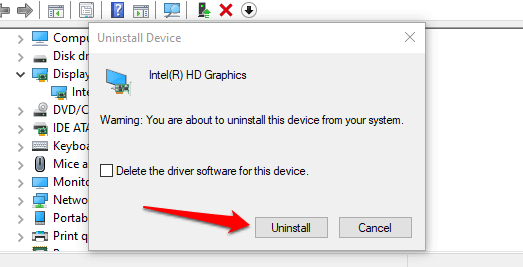
Starten Sie Ihren Computer neu, wenn Sie dazu aufgefordert werden. Bevor Sie auf Ja klicken, stellen Sie sicher, dass Sie alle aktiven Programme schließen, damit Sie nicht gespeicherte Daten verlieren.
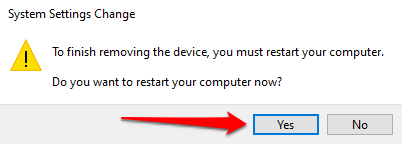
7. Setzen Sie die Windows 10 Night Light -Einstellungen zurück
Ist die Nachthelloption in den Einstellungen von Action Center und Windows ausgegraut? Haben Sie alle möglichen Korrekturen ausprobiert, aber ohne Erfolg? Gehen Sie zur Windows -Registrierung und setzen Sie die Nachtlichtfunktionalität zurück.
Notiz: Die Windows -Registrierung ist eine Datenbank mit sensiblen Dateien und Einstellungen. Die Beschädigung einer Registrierungsdatei kann das Windows -Betriebssystem beschädigen und Ihren Computer nicht funktionieren lassen. Daher ist es wichtig, die Registrierung zu sichern, bevor Sie versuchen, Änderungen an der Registrierung vorzunehmen. Siehe diese Anleitung zum Sichern und Wiederherstellen der Windows -Registrierung.
Starten Sie das Windows -Ausführungsfeld (Windows -Taste + R), Geben Sie ein reflikt Im Dialogfeld und klicken Sie auf OK.
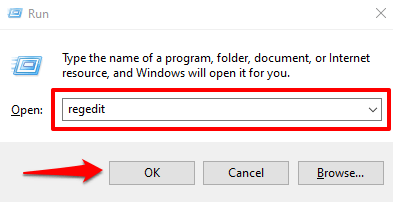
Fügen Sie diesen Pfad unten in die Adressleiste des Registrierungseditors ein und drücken Sie Eingeben.
Hkey_current_user \ software \ microsoft \ windows \ currentversion \ cloudstore \ Store \ DefaultAccount \ Cloud
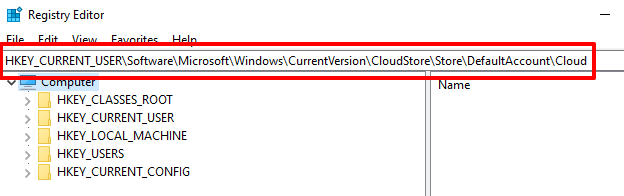
Suchen und löschen Sie diese beiden Unterordner auf der linken Seitenleiste: $$ Windows.Daten.Bluelightreduktion.BluelightreductionState Und $$ Windows.Daten.Bluelightreduktion.Einstellungen.
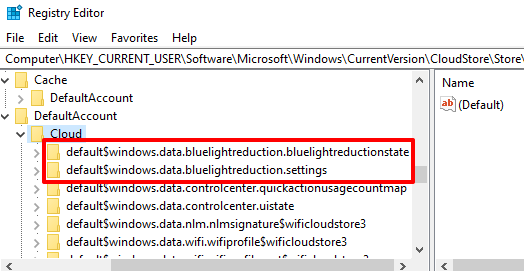
Klicken Sie einfach mit der rechten Maustaste auf den Ordner und wählen Sie Löschen.
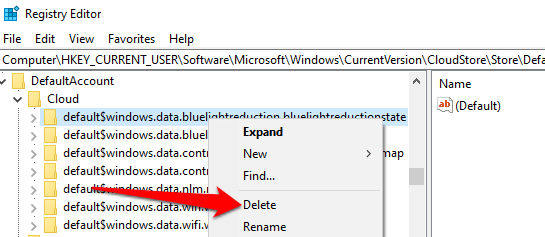
Schließen Sie den Registrierungsredakteur und starten Sie Ihren Computer neu.
8. Windows aktualisieren
Anscheinend gibt es in Version 1903 von Windows 10 einen bekannten Fehler, der dazu führt. Typ Winver In der Windows -Suchleiste und drücken Sie Eingeben So überprüfen Sie die auf Ihrem Gerät installierte Windows -Version.
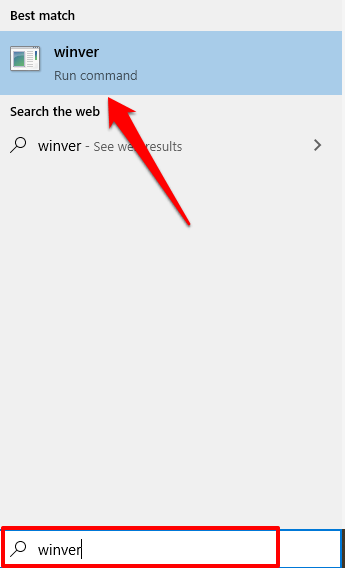
Wenn Sie Version 1903 (oder älter) ausführen, gehen Sie zu Einstellungen > Update & Sicherheit > Windows Update So aktualisieren Sie Ihren Computer.
Auch wenn Sie die Version 1903 nicht ausführen, sollten Sie trotzdem ein offizielles Update installieren, das im Menü "Einstellungen" verfügbar ist. Wenn Sie Ihren Computer jederzeit auf dem neuesten Stand halten, können Sie die Leistung verbessern und andere versteckte Probleme beheben.
Halten Sie Ihre Augen geschützt
Wenn Windows 10 Night Light nicht ausschaltet, Ihr Display beim Aktivieren nicht erwärmt oder zufällig eingeht, wenn es nicht soll, würden diese Fehlerbehebungstechniken die Funktion wieder korrekt funktionieren.
- « Was ist der ausführbare Antimalware -Service und ist es sicher?
- Klicken Sie mit der rechten Maustaste nicht in Windows 10 arbeiten? 19 Möglichkeiten zur Behebung »

