Windows 10 PC -Neustart beim Spielen von Spielen Fix
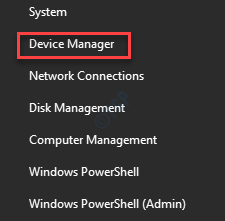
- 1599
- 494
- Janin Pletsch
Startet Ihr PC häufig neu, während Sie versuchen, Ihr Lieblingsspiel auf Ihrem Computer zu spielen? Dieses Problem kann aus verschiedenen wahrscheinlichen Gründen auftreten. Im Allgemeinen stürzt der Computer jedoch aufgrund von falsch konfigurierten Hardware ab, die Sie möglicherweise auf Ihrem Computer installiert haben. Probieren Sie einfach diese Problemumgehungen aus und überprüfen Sie weiter.
Problemumgehungen -
1. Entfernen Sie alle USB -Geräte von Ihrem Computer aus. Neu starten Ihr Computer jetzt. Starten Sie das Spiel, das Sie gespielt haben.
2. Spielen Sie ein anderes Spiel und überprüfen Sie, ob der Fehler für ein bestimmtes Spiel spezifisch ist.
Empfohlen zu lesen: So optimieren Sie Ihren Windows 10 -PC für Spiele und maximale Leistung
Inhaltsverzeichnis
- Fix 1 - Verwenden Sie niedrige Grafikeinstellungen
- Fix 2 - Deinstallieren Sie jede kürzlich installierte Hardware
- Fix 3 - Installieren Sie den neuesten Grafik -Treiber
- Fix 4 - leeren Sie den Temp -Ordner
- Fix 5 - Passen Sie die Menge an virtuellem RAM an
- Fix 6 - Führen Sie einen Speichertest aus
Fix 1 - Verwenden Sie niedrige Grafikeinstellungen
Wenn Sie beim Spielen des jeweiligen Spiels Hoch-/Ultra -Grafik -Einstellungen verwenden, stürzt Ihr System aus diesem Grund ab.
Wenn Ihr Computer die empfohlenen Anforderungen des jeweiligen Spiels nicht erfüllt, können Sie Ihr Gerät nicht auf die höchsten Einstellungen einstellen. Wir empfehlen Ihnen, dies zu tun.
1. Starten Sie das Spiel auf Ihrem Computer.
2. Öffnen Sie die Einstellungen im Spiel. Stellen Sie dann die Grafikqualität fest “Niedrig" oder "Niedrigste" Einstellungen.
3. Speichern und wenden Sie die neuen Einstellungen an. Starten Sie das Spiel bei Bedarf erneut.
Spielen Sie das Spiel fort. Überprüfen Sie dann, ob dies Ihnen hilft, das Problem zu lösen.
Fix 2 - Deinstallieren Sie jede kürzlich installierte Hardware
Wenn Sie kürzlich neue Hardware auf Ihrem Computer installiert haben, sehen Sie dieses Problem möglicherweise.
1. Drücken Sie die Windows -Schlüssel+x Schlüssel zusammen.
2. Danach klicken Sie auf “Gerätemanager”Um darauf zuzugreifen.
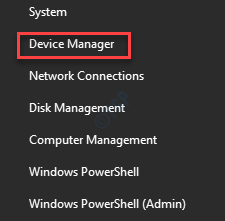
3. Suchen Sie nach dem Öffnen des Geräte-Managers nach der kürzlich installierten Hardware in der Liste der Geräte.
4. Wenn Sie es nicht finden können, klicken Sie auf “Sicht“. Dann klicken Sie auf “Zeigen Sie versteckte Geräte“.
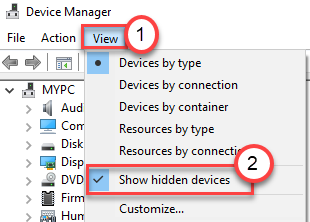
5. Klicken Sie dann mit der rechten Maustaste auf das Gerät, auf das Sie entfernen möchten, und klicken Sie auf “Gerät deinstallieren“.
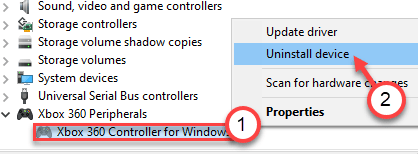
6. Vergessen Sie nicht, auf zu klicken “Deinstallieren”Noch einmal, um es endlich von Ihrem Computer zu deinstallieren.
Sobald Sie das Gerät von Ihrem Computer von Ihrem Computer deinstalliert haben, schließen Sie den Geräte -Manager.
7.Drücken Sie dann die Windows -Schlüssel+r Schlüssel zusammen.
8. Als nächstes schreiben “Appwiz.cpl“. Danach schlagen Sie die Eingeben Taste.
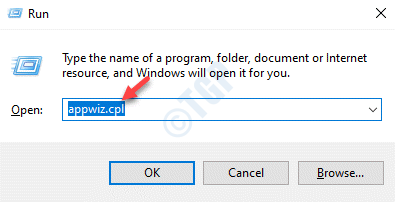
9. Suchen Sie in der Liste der installierten Apps nach den Apps, die sich mit dem Treiber beziehen, den Sie gerade deinstalliert haben.
10. Klicken Sie mit der rechten Maustaste auf die jeweilige Software und klicken Sie weiter auf “Deinstallieren“.
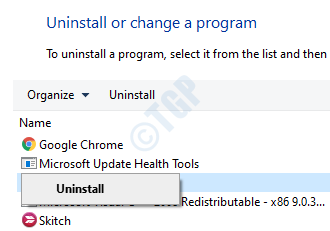
Vervollständigen Sie den Vorgang.
Danach starten Sie Ihren Computer einfach einmal neu. Starten Sie ein Spiel und überprüfen Sie, ob der Computer noch abstürzt oder nicht.
Fix 3 - Installieren Sie den neuesten Grafik -Treiber
Wenn Sie beim Spielen des kürzlich veröffentlichten Spiels mit diesem Problem konfrontiert sind, müssen Sie den neuesten Grafik -Treiber installieren, der für neue Spiele optimiert ist.
1. Sie müssen nach dem suchenGeforce -Erfahrung“.
2. Dann klicken Sie auf “Geforce -Erfahrung”In den Suchergebnissen.
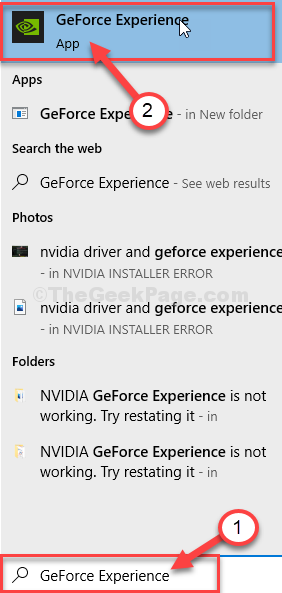
3. Danach gehen Sie zum "TreiberTab.
4. Hier klicken Sie auf “Auf Updates prüfen”Um den neuesten Fahrer zu finden.
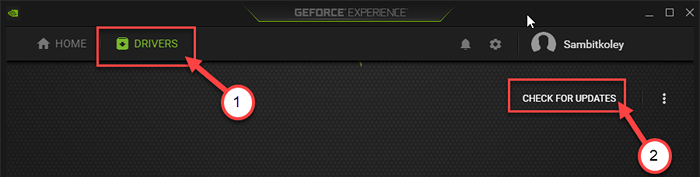
5. Klicke auf "Herunterladen”Um den Treiber herunterzuladen.
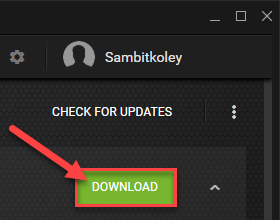
Lassen Sie Geforce Experience das Treiber -Update herunterladen.
6. Sobald der Download -Prozess abgeschlossen ist, finden Sie zwei Methoden zur Installation des Treibers.
Das sind: „Express -Installation“ und "benutzerdefinierte Installation".
7. Du musst auswählen "Benutzerdefinierte Installation“.
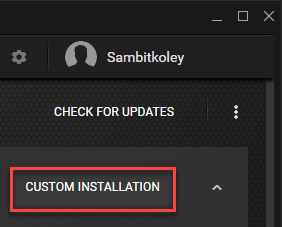
8. Danach, überprüfen Die "Führen Sie eine saubere Installation durchKontrollkästchen.
9. Um den Installationsprozess zu starten, klicken Sie einfach auf "Weiter".
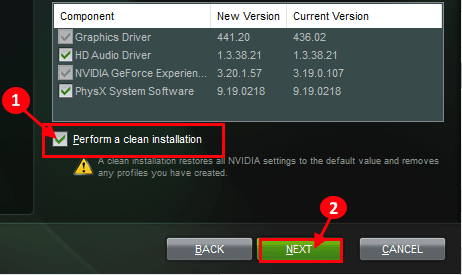
Geforce -Erfahrung Deinstallieren Sie die vorhandene Grafik trockener und installieren die neueste Version.
Dieser Vorgang wird 5-10 Minuten.
10. In wenigen Minuten werden Sie feststellen, dass die Installation abgeschlossen ist.
11. Dann klicken Sie auf “Schließen“.
Vergiss nicht Neustart dein Computer.
Fix 4 - leeren Sie den Temp -Ordner
Beschädigte Dateien im TEMP -Ordner können dieses Problem verursachen.
1. Drücken Sie zunächst die Windows -Schlüssel+r Schlüssel zusammen.
2. Geben Sie anschließend diesen Code ein und klicken Sie auf “OK”Zu Zugang zum TEMP -Ordner.
%temp%
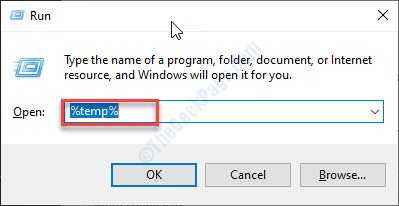
4. Wenn das Temperatur Der Ordner wird angezeigt. Dort wird eine Liste von Ordnern angezeigt.
5. Wählen Sie einfach alle Inhalte im Ordner aus.
6. Danach drücken Sie die 'Löschen'Schlüssel, um alles von der zu entfernen Temperatur Ordner.
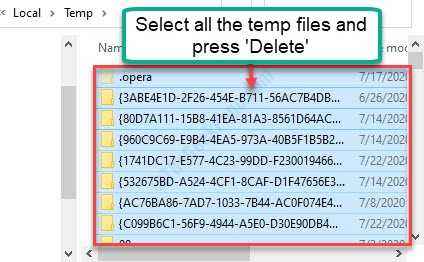
Sobald Sie fertig sind, schließen Sie das Fenster "Datei Explorer".
Starten Sie das Spiel erneut auf Ihrem Computer. Überprüfen Sie weiter.
Fix 5 - Passen Sie die Menge an virtuellem RAM an
Wenn Sie für die Verwendung einer hohen Menge an virtueller RAM auf Ihrem Computer konfiguriert sind, kann dieses Problem auftreten.
1. Klicken Sie nur mit der rechten Maustaste auf die Windows -Schlüssel und klicken Sie auf “Laufen“.
2. Im Laufen Fenster, schreiben “sysdm.cpl“. Dann schlagen Sie Eingeben öffnen Systemeigenschaften.
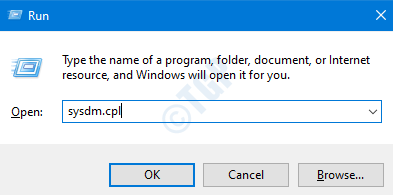
3. In Die Systemeigenschaften Fenster, gehen Sie zum "FortschrittlichTab.
4. Unter dem Leistung'Registerkarte, klicken Sie auf “Einstellungen“.
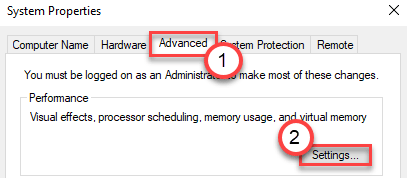
5. Gehen Sie zum “FortschrittlichRegisterkarte "Einstellungen".
6. Jetzt unter dem ''Virtueller Speicher'Abschnitt, klicken Sie auf “Ändern”Ändern Sie die Änderung der PAGED -Dateigröße.
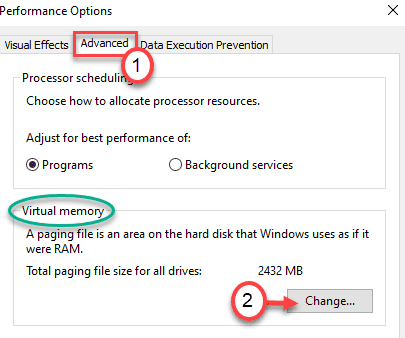
7. In die virtuelle Erinnerung Fenster, Deaktivieren die Option "Verwalten Sie die Paging -Dateigröße automatisch für alle LaufwerkeSo können Sie es ändern.
Sie müssen das Laufwerk auswählen, in das Sie Windows 10 installiert haben.
8. Befolgen Sie die nächsten Schritte, um die Seiteneinstellungen effizienter zu konfigurieren-
9. Wählen "C:Streichen Sie aus der Liste der Laufwerke.

10. Dann klicken Sie auf “Benutzerdefiniertes Format“.
11. Stellen Sie dann die 'Anfangsgröße' und die maximale Größe 'entsprechend ein.
NOTIZ -
Sie können die ungefähre Größe dieser Parameter mit dieser Formel leicht berechnen.
Anfangsgröße (MB) = Verwenden Sie die empfohlene RAM -Größe im Bildschirm.
Maximale Größe (MB) = 1 .5* 1024* (installierter RAM)
Beispiel: In diesem Computer ist der installierte RAM = 8 GB.
Da die Anfangsgröße auf der Seite erwähnt wird, beträgt 2938 MB. Die anfängliche Größe des RAM wird also auf 2938 MB eingestellt.
Jetzt die Maximale Größe wird = 1 sein.5 * 1024 * 8 = 12288 MB.
Führen Sie die Berechnungen gemäß dem verfügbaren Speicher auf Ihrem Gerät durch.
12. Klicken Sie auf “, um die Grenze abzuschließen, auf“Satz“.
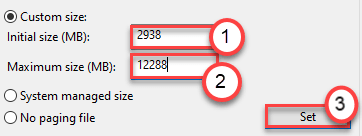
13. Wenn eine Warnmeldung auf Ihrem Bildschirm auftaucht, klicken Sie auf “Ja“.
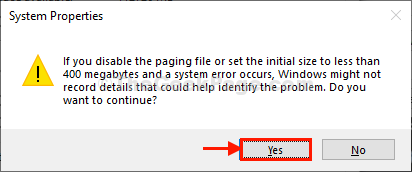
14. Dann klicken Sie auf “OK“.
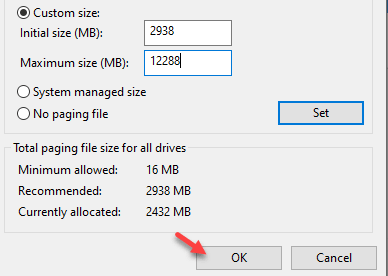
15. Im LeistungsoptionS Fenster, klicken Sie auf “Anwenden"Und dann klicken Sie auf"OK”Um die Änderungen zu speichern.
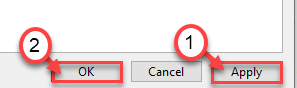
16. Wenn Sie wieder zum Bildschirm "Systemeigenschaften" sind, klicken Sie auf "AnwendenUnd dann auf "OK“.
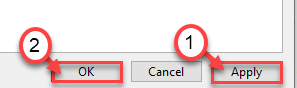
Jetzt müssen Sie Ihren Computer neu starten, damit diese Änderungen wirksam werden können.
Starten Sie das Spiel, mit dem Sie vor einem Problem konfrontiert waren.
Fix 6 - Führen Sie einen Speichertest aus
Wenn auf Ihrem Computer ein RAM -Problem vorliegt, müssen Sie einen Speichertest auf Ihrem Computer ausführen.
1. Öffnen Sie das Laufterminal, indem Sie mit der rechten Maustaste auf die klicken Windows -Schlüssel und klicken Sie auf “Laufen“.
2. Schreiben Sie im Auslauffenster “mdSched.exeUnd schlage Eingeben.
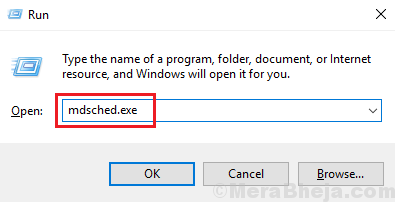
3. Hier stehen Ihnen zwei mögliche Möglichkeiten zur Verfügung.
Wenn Sie Ihren Computer neu starten möchten und die Prüfung starten möchten, klicken Sie auf die “Starten Sie jetzt neu und überprüfen Sie auf Probleme (empfohlen)" Möglichkeit.
Andernfalls klicken Sie auf die “, um das System zu überprüfen, während Ihr System das nächste Mal neu startetÜberprüfen Sie auf Probleme, wenn ich den nächsten Mal mit meinem Computer starte" Möglichkeit.
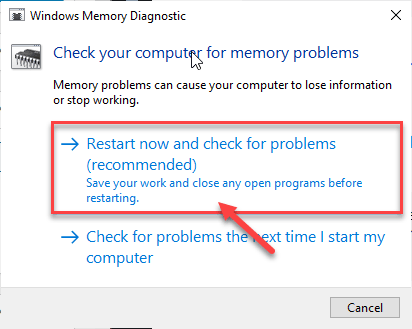
Warten Sie, bis der Prüfprozess abgeschlossen ist, wenn Ihr Computer startet.
- « Microsoft Edge macht sich immer wieder zum Standard -PDF -Viewer -Fix
- Die Systemwiederherstellung wird von Ihrem Systemadministrator behindert »

