Windows 10 -PC steckte an Wenn Sie Windows fertig machen, schalten Sie Ihren Computer nicht aus nicht
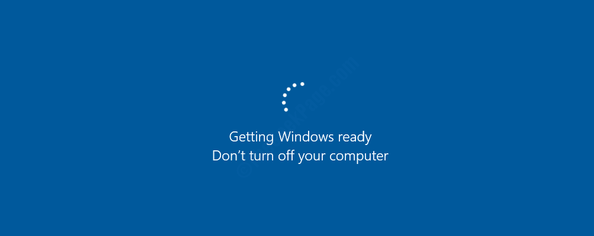
- 1923
- 215
- Tamina Liebach
Steckt Ihr Windows 10 -PC “Wenn Sie Windows vorbereiten, schalten Sie Ihren Computer nicht aus“? Dies ist ein häufiger Fehler bei den Benutzern, wenn sie versuchen, ihren PC zu starten, ihn zu schließen, oder sogar beim Neustart. Während Sie eine längere Zeit warten und sehen können, ob der Bildschirm weitergeht, da der Vorgang normalerweise länger dauert. Es gibt jedoch nichts in Panik, da wir mit ein paar Problemumgehungen für Sie hier sind.
Lassen Sie uns sehen, wie das Problem behoben wird, wenn Ihr Windows 10 -PC festsitztWenn Sie Windows vorbereiten, schalten Sie Ihren Computer nicht aus“.
Methode 1: Durch Stromrücksetzen Ihres PCs
Durch das Durchführen von Stromreset können Sie alle im Systemspeicher gespeicherten Informationen löschen, ohne jedoch Schäden an den Daten zu verursachen.
Schritt 1: Stillst du dein System, obwohl die vorbereitende Nachricht auf dem Bildschirm vorbereitet ist.
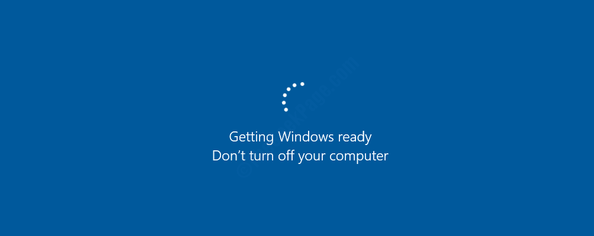
Schritt 2: Lösen Sie alle externen Geräte wie ein USB, eine externe Festplatte, Smartphone, Kopfhörer usw. von Ihrem PC.
Schritt 3: Drücken Sie nun lange die Ein- / Aus -Taste Ihres PCs für max. 30 Sekunden lang maximal. Dies hilft dabei.
Schritt 4: Entfernen Sie das Stromkabel von Ihrem PC und entfernen Sie den Akku (falls ein Laptop).
Schritt 5: Warten Sie ungefähr 30 Sekunden und setzen Sie den Akku erneut ein und befestigen Sie das Stromkabel wieder an Ihrem PC.
Schalten Sie jetzt Ihren Computer ein und Sie sollten den Bildschirm nicht wieder vorbereiten sehen.
Wenn dies Ihnen jedoch nicht hilft, können Sie versuchen, die problematischen Dateien zu löschen, wie unten erläutert.
Methode 2: Durch Löschen problematischer Dateien
Schritt 1: Starten Sie Ihren PC neu und drücken Sie sofort die F8 Taste. Drücken Sie weiter auf die F8 Schlüssel, bis Sie die Fenster erreichen Erweiterte Boot -Optionen Bildschirm.
Wählen Sie aus den Optionen aus Fehlerbehebung.
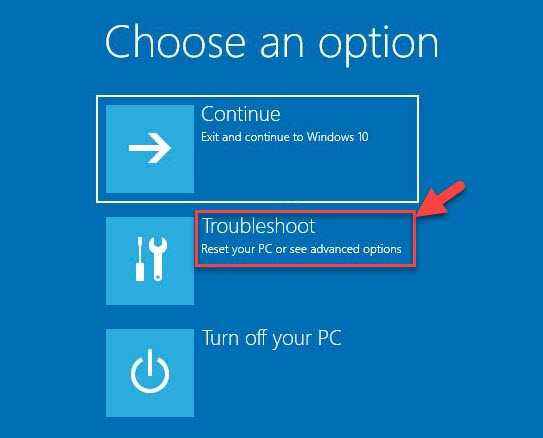
Schritt 2: Im nächsten Bildschirm auswählen Erweiterte Optionen und dann auswählen Eingabeaufforderung.
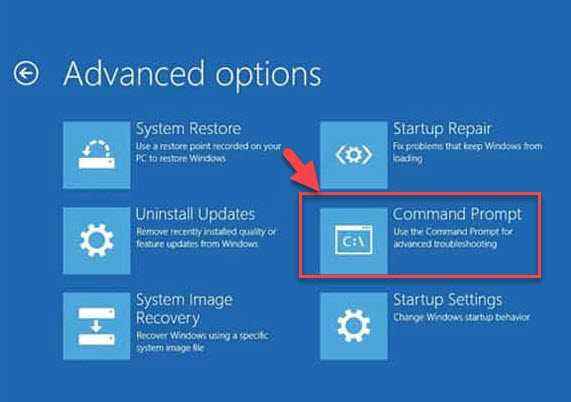
Schritt 3: Kopieren Sie den folgenden Befehl und fügen Sie ihn in die Befehlszeile ein. Dann schlage Eingeben:
C: CD Windows \ System32 \ logFiles \ srt. Srttrail.txt
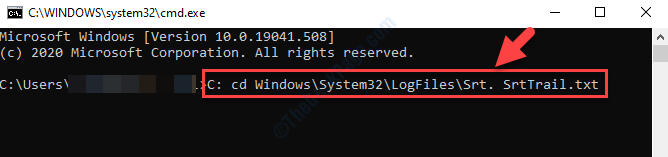
Schritt 4: Wenn es einen Befehl wie “erzeugt“Starten Sie die kritische Datei C: \ Windows \ System32 \ TRIVERS \ VSOCK.Sys ist korrupt”Gehen Sie dann zum Dateispeicherort (wie im Befehl angegeben) mit dem Eingabeaufforderung und drücke Eingeben:
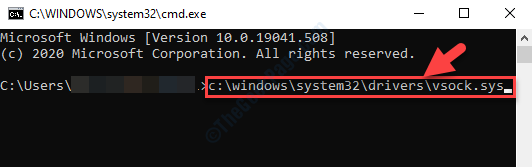
Schritt 5: Nun, tippen Sie Del in der Befehlszeile und klicken Sie auf Eingeben.
Dadurch wird die problematische Datei aus dem Speicherort gelöscht.
Dies sollte Ihnen helfen, den Bildschirm zu entfernen. Wenn das Problem jedoch bestehen bleibt, besteht die einzige Option, eine Systemwiederherstellung durchzuführen. Es wird Ihren Windows 10 -PC in einen früheren Arbeitszustand umkehren.
*Notiz - Um zu wissen, wie Sie eine Systemwiederherstellung durchführen, finden Sie diesen Artikel.
- « Realtek Digital Output hat überhaupt keinen Ton behoben
- Steam Voice Chat funktioniert nicht in Windows 10/11 PC Fix »

