Windows 10 -Suche funktioniert nicht? 6 Tipps zur Fehlerbehebung, um es zu versuchen

- 3856
- 110
- Henry Liebold
Die Windows -Suche ist eine der am häufigsten verwendeten Funktionen für viele Benutzer, da Sie schnell die Elemente finden, die Sie auf Ihrem Computer suchen. Es findet Ihre Apps, Bilder, Videos, Tabellenkalkulationen und im Grunde alles, was Sie auf Ihrem Computer gespeichert haben.
Wenn die Windows 10 -Suche aus irgendeinem Grund auf Ihrem Computer nicht funktioniert, werden Sie Schwierigkeiten haben, Ihre Dateien auf Ihrem Computer zu finden. Das Beheben der defekten Suchfunktion ist nicht so einfach, insbesondere wenn Sie die Ursache des Problems nicht kennen.
Inhaltsverzeichnis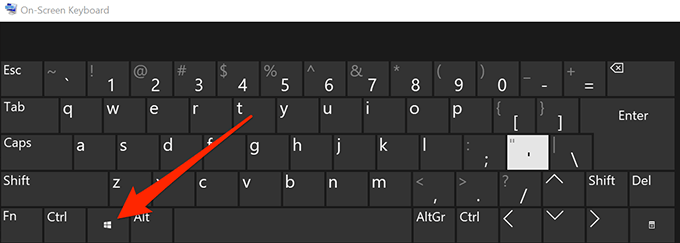
- Klicken Sie auf das Power -Symbol, um das Stromversand zu öffnen.
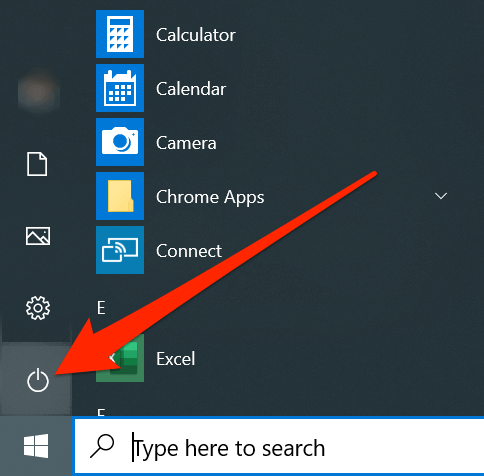
- Wählen Neu starten Aus den verfügbaren Optionen.
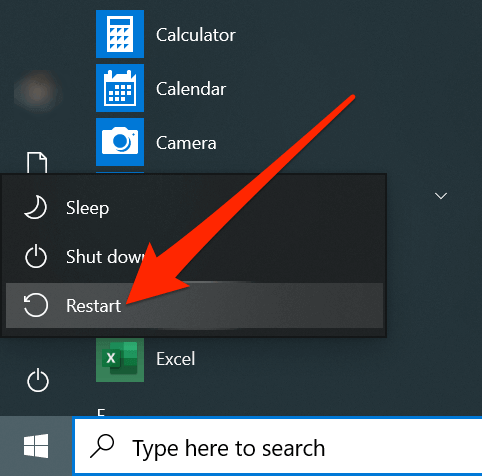
- Das Suchproblem sollte wahrscheinlich verschwunden sein, wenn Ihr Computer wieder aufbaut.
Töten Sie den Vorgang für die Windows 10 -Suche
Die Windows -Suche ist tatsächlich eines der vielen Dienstprogramme, die auf Windows -Maschinen vorgeladen sind. Da es wie jede andere App auf Ihrem Computer funktioniert, können Sie seinen Prozess abtöten, der hoffentlich das Problem mit der Windows 10 -Suche nicht funktioniert.
Das Töten bedeutet nicht, die Funktion zu entfernen, sondern nur vorübergehend die Funktion vom Ausführen auf Ihrem Computer zu suspendieren.
- Klicken Sie am unteren Rand Ihres Bildschirms mit der rechten Maustaste auf Ihre Taskleiste und wählen Sie Taskmanager.
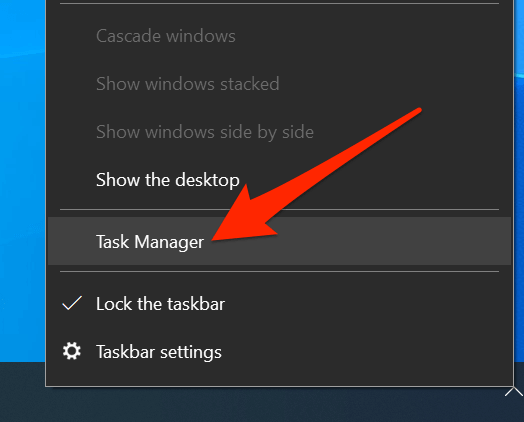
- Klick auf das Mehr Details Option Wenn es keine Prozesse anzeigt, die auf Ihrem PC ausgeführt werden.
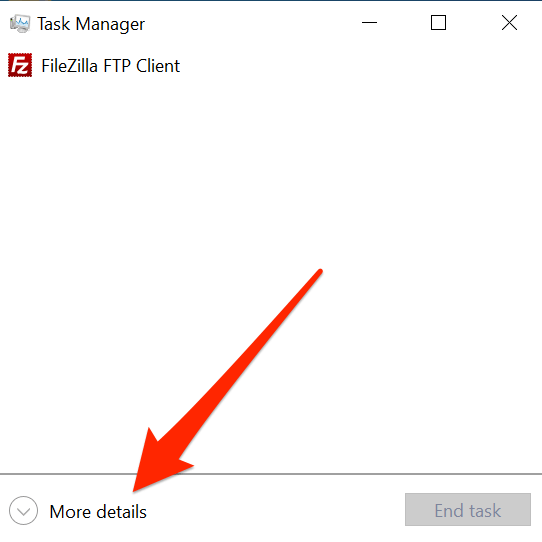
- Klick auf das Einzelheiten Registerkarte oben.
- Finden Sie den Eintrag, der als als bezeichneten als Searchui.exe Klicken Sie in der Liste mit der rechten Maustaste darauf und wählen Sie Task beenden.
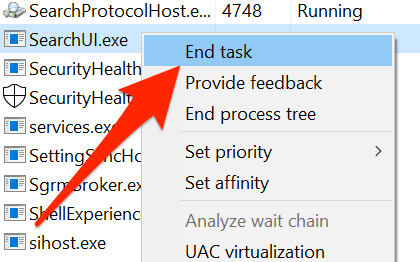
- Eine Eingabeaufforderung wird auf Ihrem Bildschirm angezeigt. Klicken Sie auf die Schaltfläche mit der Aufschrift Endprozess Um den Windows -Suchprozess abzutöten.
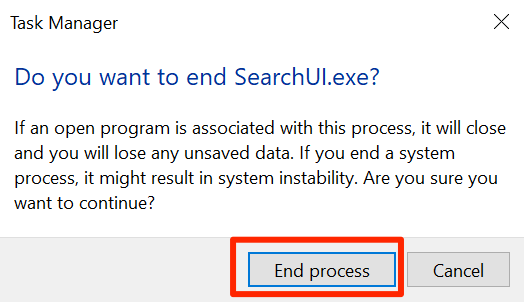
Setzen Sie die Windows 10 -Sucheinstellungen zurück
Die meisten Funktionen und Elemente auf Ihrem Computer haben ihre eigenen Konfigurationen. Im Laufe der Zeit sind sie manchmal konfiguriert, da immer mehr Anpassungen vorgenommen werden. Dies kann zu einer Fehlfunktion der Funktionen oder schlimmeren Fehlfunktionen führen.
Der beste Weg, solche Probleme zu beheben, besteht darin, ihre Einstellungen oder Konfigurationen zurückzusetzen. Sie können dies auch für die Windows -Suchfunktion tun und die Funktion kehrt zu den Werkseinstellungen zurück.
Microsoft gibt Ihnen tatsächlich eine kleine Datei, mit der Sie die Windows -Sucheinstellungen auf Ihrem Computer zurücksetzen können. Alles, was Sie tun müssen, ist die Datei auszuführen und die Sucheinstellungen zurückzusetzen.
Denken Sie daran, dass dies nur dann funktioniert, wenn Sie unter Windows 10 1903 oder höher sind.
- Laden Sie das Windows Search PowerShell -Skript auf Ihrem Computer herunter und speichern Sie das Windows Search PowerShell -Skript.
- Klicken Sie mit der rechten Maustaste auf die heruntergeladene Datei und wählen Sie die Option, die besagt Laufen Sie mit PowerShell. Sie startet die Datei in PowerShell auf Ihrem PC.
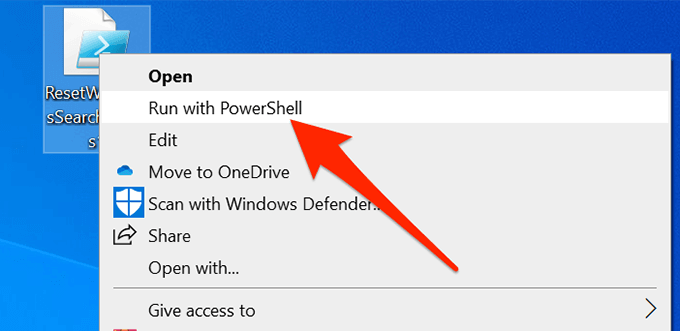
- Wählen Ja Wenn es fragt, ob Sie dieses Skript möchten, um Änderungen an Ihrem Computer vorzunehmen.
- Lassen Sie das Skript ausführen und setzen Sie die Funktion zurück.
- Wenn es fertig ist, werden Sie eine Nachricht sehen, die sagt Erledigt auf Ihrem Bildschirm. Sie können dann das PowerShell -Fenster schließen.
Den Suchindex neu aufbauen
Ein Suchindex ist ein Index aller Dateien, die auf Ihrem Computer gespeichert sind. Die Suchfunktion verwendet diesen Index, um die von Ihnen gesuchten Dateien schnell abzurufen. Manchmal kann dieser Index aus verschiedenen Gründen beschädigt werden.
Das Wiederaufbau des Index behebt fast alle suchbezogenen Probleme, da die Suchfunktion angewiesen ist. Außerdem schadet es nicht, es zu tun.
- Drücken Sie die Windows + r Tasten gleichzeitig eingeben Schalttafel, und schlagen Eingeben.
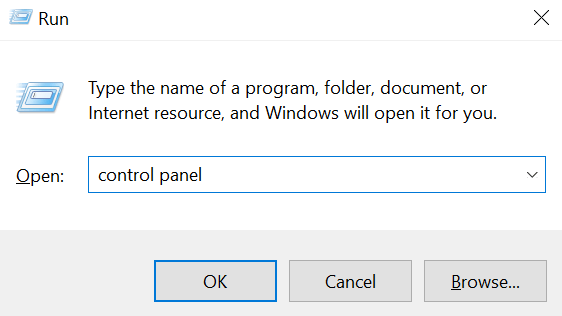
- Klick auf das Gesehen von Menü oben und auswählen Kleine Icons.
- Suchen Sie nach der Option, die sagt Indizierungsoptionen und klicken Sie darauf.
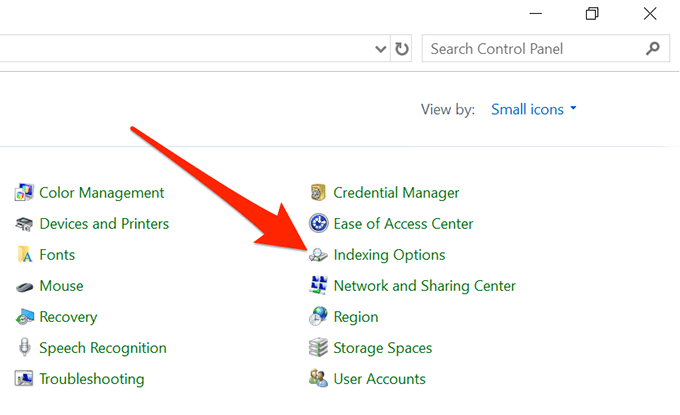
- Klick auf das Fortschrittlich Taste.
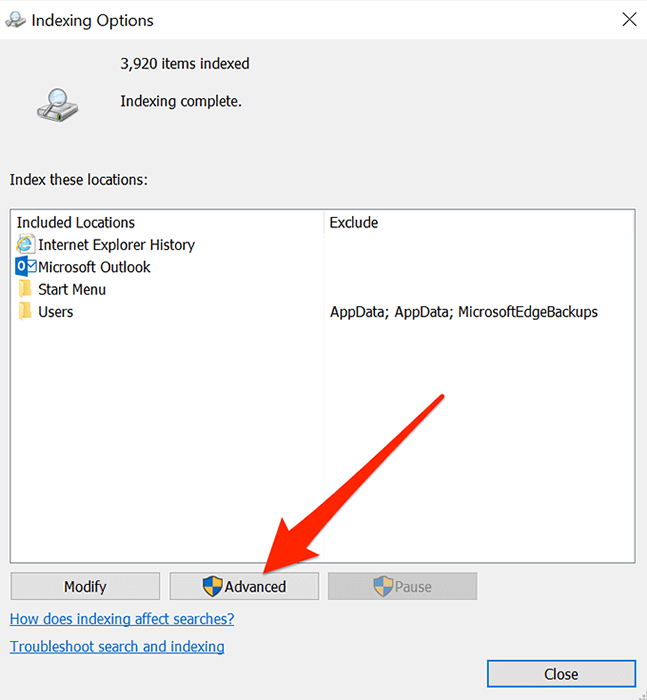
- Klick auf das Wiederaufbau Schaltfläche zum Wiederaufbau Ihres Suchindex.
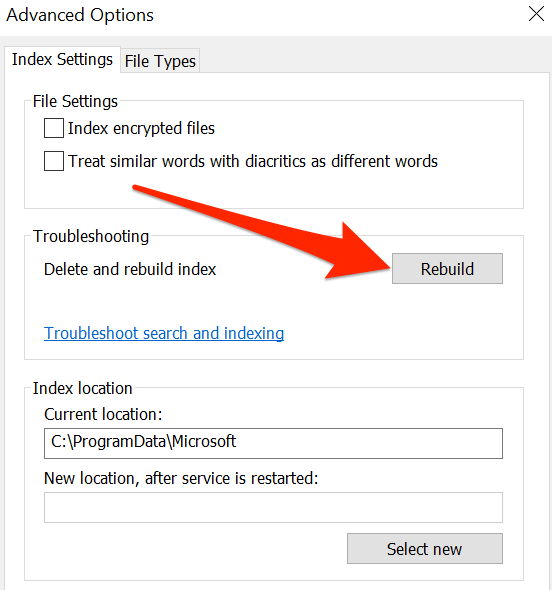
Verwenden Sie Windows Fehlerbehebung
Windows 10 verfügt über mehrere Fehlerbehebungsmittel, mit denen Sie verschiedene Probleme auf Ihren Computern beheben können. Eine davon wurde speziell entwickelt, um Ihnen bei der Bewältigung von Suchproblemen wie dem, denen Sie derzeit konfrontiert sind.
Sie können den Troubleshooter ausführen und Sie können wissen, was zu tun ist, um die Funktionalität der Suchfunktion wiederherzustellen.
- Öffne das Startmenü und klicken Sie auf das Einstellungssymbol, um das zu starten Einstellungen App.
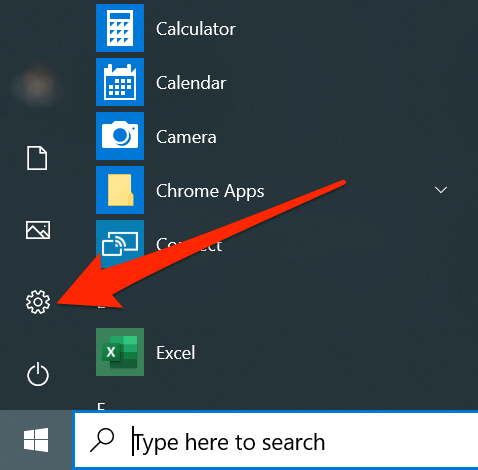
- Klicke auf Update & Sicherheit.
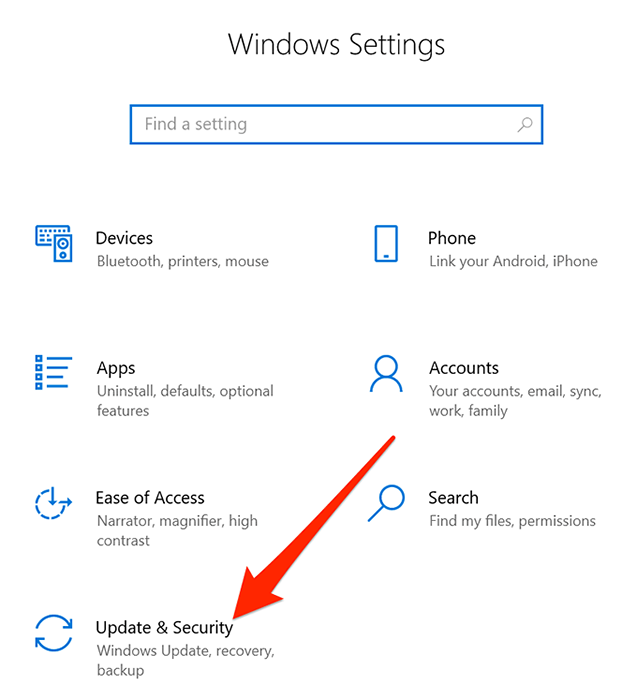
- Wählen Fehlerbehebung von der linken Seitenleiste.
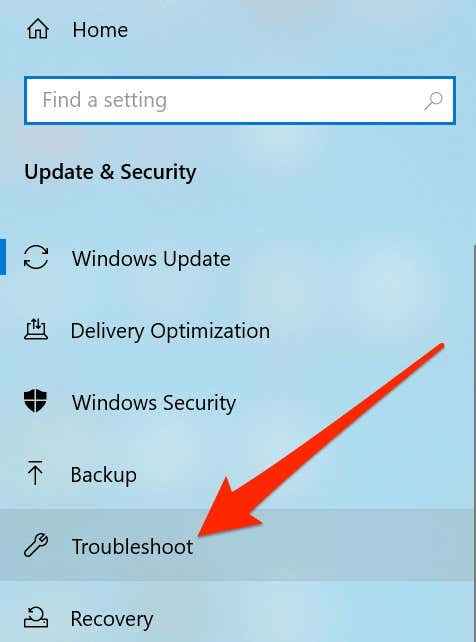
- Klicke auf Suche und Indizierung auf der rechten Seite und wählen Sie Führen Sie den Fehlerbehebung durch.
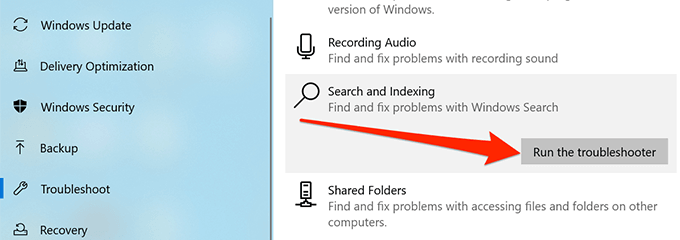
- Warten Sie, bis es das Problem erfasst und Ihnen Vorschläge zur Behebung von.
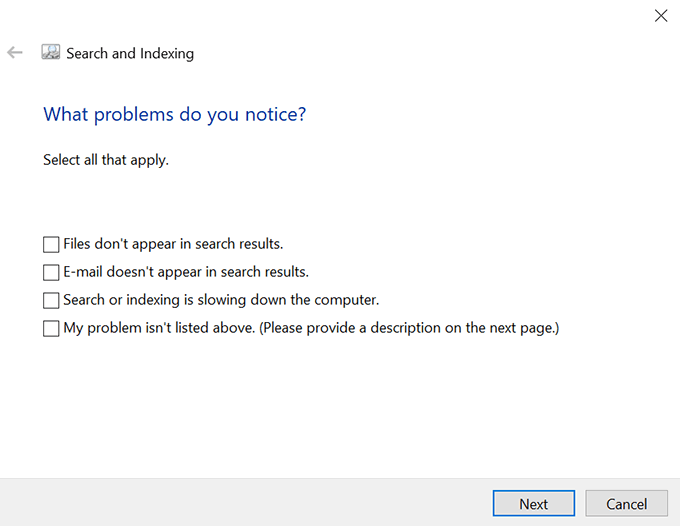
Aktualisieren Sie Ihre Windows -Version
Es versteht sich von selbst, dass Sie Ihr Windows 10 -System immer auf dem neuesten Stand halten sollten. Die Verwendung einer veralteten Version kann eine Reihe von Problemen verursachen. Wenn Sie noch in einem älteren Build des Betriebssystems sind, sollten Sie es auf den neuesten verfügbaren Build verbessern lassen.
- Starte den Startmenü und klicken Sie auf das Einstellungssymbol.
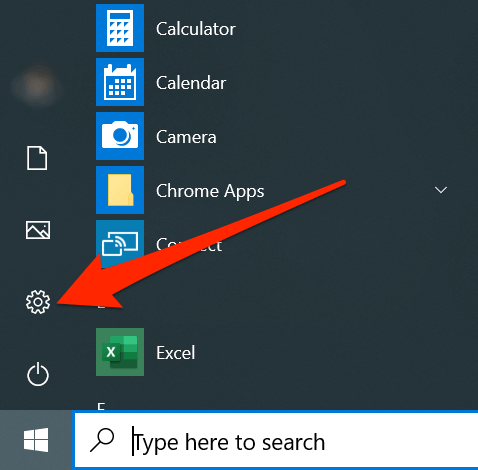
- Klicke auf Update & Sicherheit.
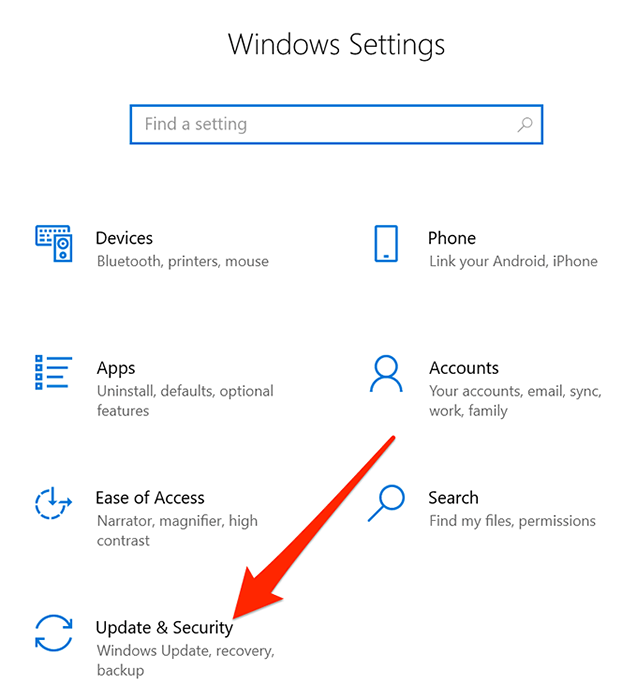
- Klicke auf Windows Update in der linken Seitenleiste.
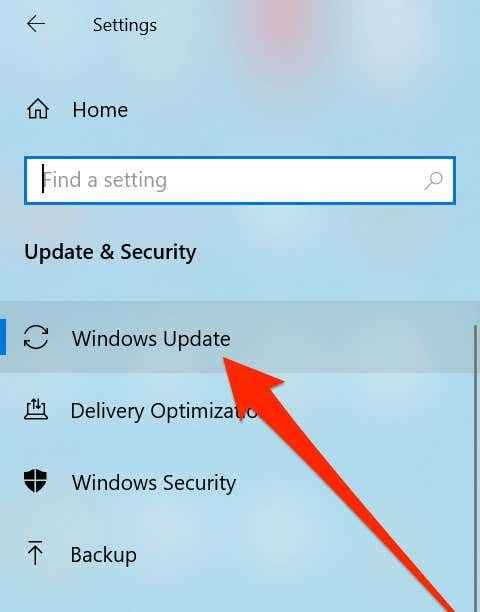
- Klicke auf Auf Updates prüfen auf der rechten Seite.
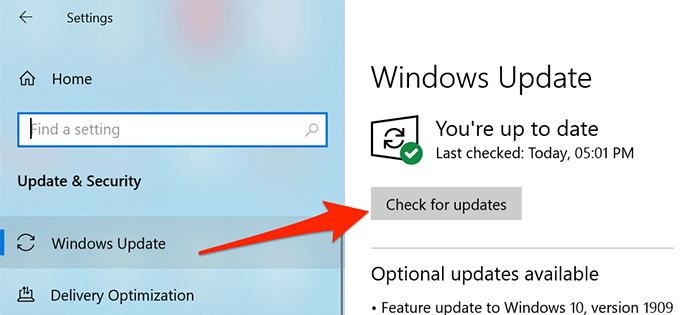
- Installieren Sie die verfügbaren Updates auf Ihrem Computer.
- Starte deinen Computer neu.
Wir hoffen, dass die oben genannten Methoden Ihnen helfen. Da es möglicherweise verschiedene Gründe gibt, warum die Suche nicht auf Ihrem Computer funktioniert, müssen Sie mehrere Methoden ausprobieren, bevor Sie das Problem endlich beheben können.
- « So importieren Sie Daten aus einem anderen Blatt in Google -Blätter in Google -Blätter
- Slults Desktop -App Was sind die Vorteile der Verwendung der Verwendung? »

