Windows 10 -Herunterfahren zu langsam ! Eine schnelle Lösung
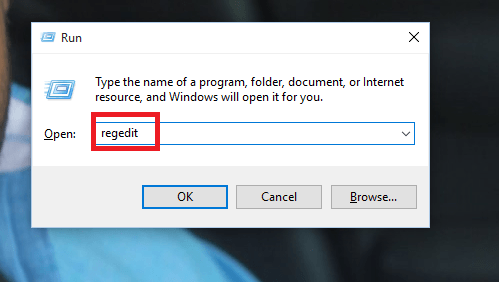
- 4232
- 232
- Madleen Vater
Sie hätten sich mit den alten Fensternversionen wohler gefühlt, bei denen Sie früher heruntergefahren sind und das System in Sekunden abgeschaltet ist. Aber Sie hätten bemerkt, dass es nicht der gleiche Fall mit dem von ist Windows 10. Windows 10, Obwohl original und mächtiger dieser Art ist, macht alle Aktivitäten sehr detailliert, um eine Menge Zeit zu konsumieren. Dies stört uns, während wir warten müssen, bis es vollständig geschlossen wird, nachdem wir alle Systemprogramme ausgeschaltet haben. Es geschieht, als das Betriebssystem lange darauf wartet, dass Programme, die im Hintergrund ausgeführt wurden. Lassen Sie uns die Schritte durchführen Windows 10.
Gegenwärtig benötigt Windows 10 ungefähr 5000 Millisekunden, um einen Laufprozess zu töten. Wir müssen die Frist auf einen geringeren Wert ändern, um gleichzeitig den Heruntergangsprozess zu beschleunigen und alle Dateien auf dem neuesten Stand zu halten.
Siehe auch :
- So aktivieren Sie schnelles Start in Windows 10
- So machen Sie Windows 10, um schneller zu starten
Beschleunigen Sie den Stillstand in Windows 10
Schritt 1:
Langes Drücken Sie auf der Windows -Taste + R -Taste, die das Auslauffenster öffnet. Geben Sie bei REGEDIT darauf ein.
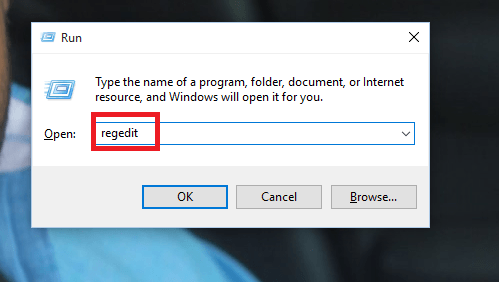
Schritt 2:
Navigieren Sie jetzt auf der Seite, die auftaucht.
Der Pfad lautet: HKEY_LOCAL MACHING \ System \ Current Control Set \ Control
Schritt 3:
Doppelklicken Sie darauf. Jetzt taucht eine Liste im rechten Bereich auf. Damit wählen Sie die Option WaitTokillServicetimeout, die unten angezeigt wird.Klick es an.
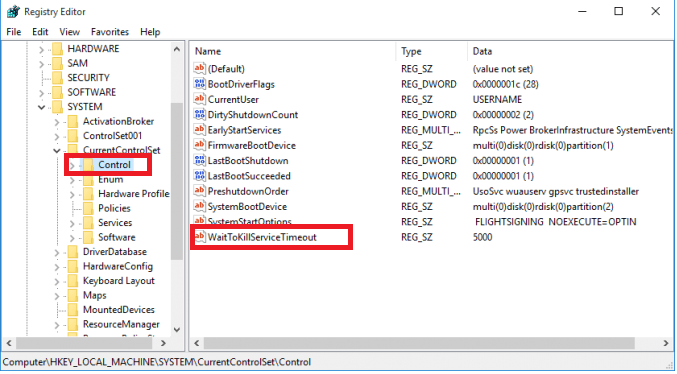
Schritt 4:
Gehen Sie in der angezeigten Nachricht zum Textfeld unter Wertdatum. Ändern Sie den Wert von 5000 auf 2000. Klicken Sie auf die Schaltfläche OK, sobald Sie damit fertig sind.
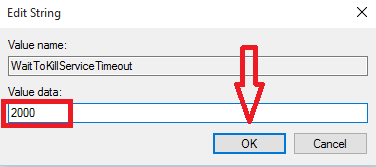
Schritt 5:
Kommen Sie nun zurück zum linken Bereich und navigieren Sie durch den folgenden Weg.
H_KEY Current User \ Control Panel \ Desktop
Schritt 6:
Klicken Sie mit der rechten Maustaste auf den rechten Bereich, wenn Sie eine Option neu erhalten. Erstellen Sie einen neuen String -Wert namens WaitTokillapptimeout.
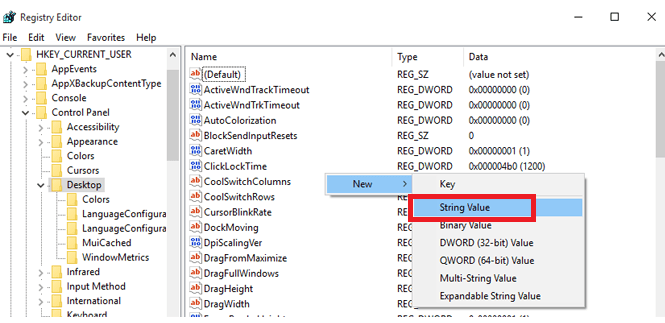
Schritt 7:
Klicken Sie nun darauf und setzen Sie seinen Wert auf 2000.Klicken Sie auf die Schaltfläche OK.
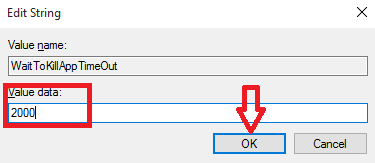
Schritt 8:
Erstellen Sie einen neuen String -Wert namens HungAPPTimeout genauso wie Schritt 6.Doppelklicken Sie darauf, um den Wert erneut als 2000 festzulegen und auf die Schaltfläche OK zu klicken.

Schritt 9:
Erstellen Sie einen neuen String -Wert namens AutoendTasks genauso wie Schritt 6.Doppelklicken Sie darauf, um den Wert als 1 festzulegen, und klicken Sie auf die Schaltfläche OK.
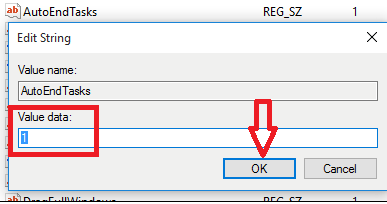
Versuchen Sie, Ihr System von nun an Sekunden in Sekunden zu stürzen.Viel Glück!
- « Aktivieren / Deaktivieren der Swipe -Funktion in der Windows 10 Mail -App
- Zwei Möglichkeiten, um den Sperrbildschirm schnell in Windows 10 zu erreichen »

