Windows 10 -Startordner funktioniert nicht? 8 Tipps zur Fehlerbehebung, um es zu versuchen

- 3517
- 893
- Marleen Weight
Es ist schön, sich bei Ihrem Computer anzumelden und Ihre Lieblingsprogramme automatisch öffnen, bereit und auf Sie warten. Das ist der Job im Windows -Startordner.
Was tun Sie, wenn sich Ihre Programme nicht mehr automatisch öffnen?? Wie reparieren Sie, wenn der Windows 10 -Startordner nicht funktioniert??
Inhaltsverzeichnis
Warum funktioniert mein Windows 10 -Startordner nicht??
Der Grund, warum Ihr Startordner möglicherweise nicht funktioniert. Bevor Sie weiter gehen, verstehen Sie, dass Programme, die Sie mit dem Start ausführen können, das Letzte sein, was Windows startet. Windows startet mehrere Dinge in dieser Reihenfolge:
- Windows kritische Prozesse
- Dienstleistungen und Systemaufgaben
- Programme in den Startordnern
Vielleicht starten Ihre Startup -Programme nicht so schnell wie Sie möchten. Sei geduldig. Wenn ein Windows Critical Process, Service oder eine Systemaufgabe mit dem Start aufgehängt ist, dauert Ihr Startprogramm möglicherweise eine Minute, um den Start zu erhalten. Wenn es viele Programme im Startordner gibt, kann es noch länger dauern.
Wenn es immer noch nicht ausgeführt wird, probieren Sie die folgenden Schritte aus. Denken Sie daran, Windows nach jeder Fehlerbehebung neu zu starten, um festzustellen, ob der Startordner erneut funktioniert.
Überprüfen Sie, ob das Programm funktioniert
Manchmal ist es so einfach wie ein Programm, das nicht startet. Sie können kein Programm starten, das nicht funktioniert. Versuchen Sie also, es mit normaler Mitteln zu öffnen und zu sehen, was passiert. Wenn es nicht geöffnet ist oder Fehlermeldungen beim Öffnen abgeben, untersuchen Sie diese Fehlermeldungen. Es kann einfacher und schneller sein, das Programm zu reparieren oder neu zu installieren.
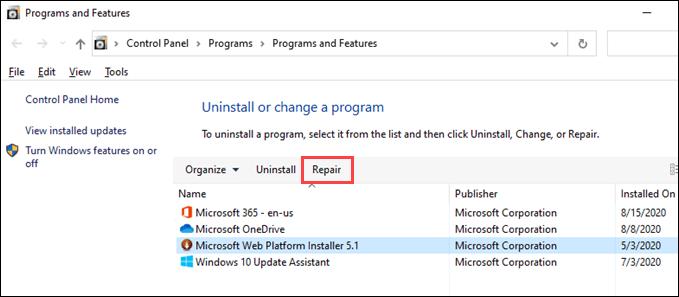
Überprüfen Sie die Einstellungen des Programms
Viele Programme haben eine Einstellung zum Öffnen, wenn Windows startet. Schauen Sie sich das Programm für diese Einstellung an und stellen Sie sicher, dass es ausgewählt wird. In diesem Beispiel verwenden wir Snagit 2020. Die Schritte für andere Programme sind möglicherweise völlig anders, aber versuchen Sie es trotzdem.
- Klicke auf Datei.
- Klicke auf Vorlieben erfassen…
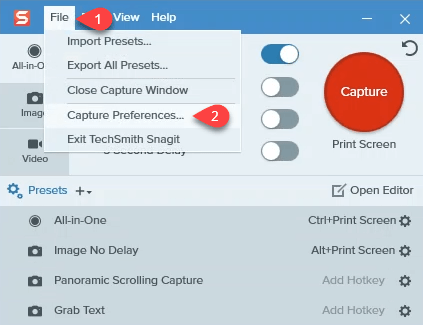
- Stellen Sie sicher, dass es ein Scheckmarkt in der gibt Führen Sie Snagit aus, wenn Windows beginnt Kontrollkästchen.
- Drücke den OK Schaltfläche, um die Änderung zu begehen.
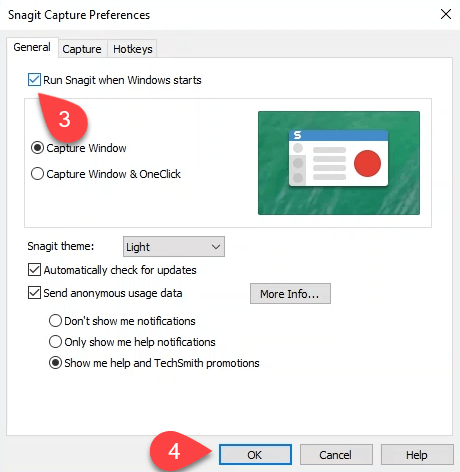
Überprüfen Sie den Startup -Manager im Task -Manager
Vielleicht ist der Grund, warum Ihre Programme beim Start nicht öffnen, dass sie dies nicht aktivieren können. Verwenden Sie Windows Task Manager, um schnell zu überprüfen.
- Drücken Sie Strg + Shift + ESC schneller Task -Manager zu öffnen.
- Klick auf das Start-up Tab.
- Überprüfen Sie die Programme, die Sie beim Start öffnen möchten, und stellen Sie sicher, dass sie aktiviert sind. Wenn nicht, wählen Sie das Programm aus und klicken Sie auf die Ermöglichen Taste.
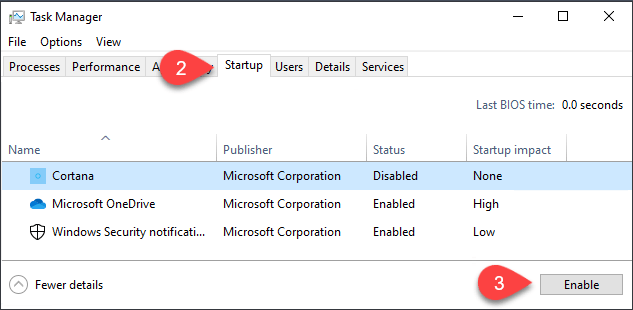
Überprüfen Sie den Startordner
Es gibt zwei Startordner, über die Sie wissen müssen. Jeder Benutzer auf Ihrem Computer verfügt über einen Startordner. Dann gibt es einen anderen, der für alle Benutzer am Computer gilt. Überprüfen Sie den, der sich für Ihre Situation gilt.
So überprüfen Sie die Startordner:
- Drücken Sie Winkey + r um die zu öffnen Laufen Befehlsnutzung.
- Geben Sie den Befehl für Ihren Startordner ein - Shell: Startup
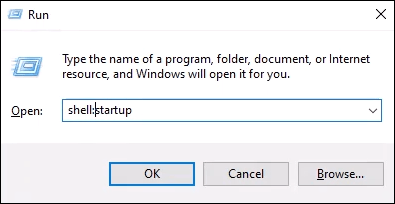
Oder der Systemstartordner - Shell: Gemeinsames Startup
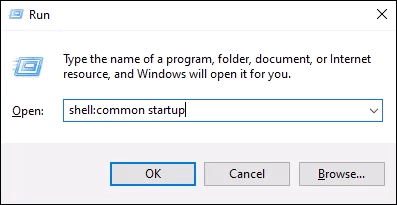
und drücken Sie die Eingabetaste. Der Startordner wird geöffnet. Ihr Ordner befindet sich bei
C: \ Benutzer \ ususername \ AppData \ Roaming \ Microsoft \ Windows \ Start -Menü \ Programme \ Startup.
Der Systemstartordner befindet sich unter
C: \ ProgramData \ Microsoft \ Windows \ Start -Menü \ Programme \ Startup
- Überprüfen Sie, ob es eine Abkürzung zu dem Programm gibt, das Sie beim Start öffnen möchten. Wenn es nicht da ist, gehen Sie zu den Anweisungen zu "So fügen Sie dem Startordner ein Programm hinzu".
- Wenn die Verknüpfung vorhanden ist, doppelklicken Sie darauf, um festzustellen, ob es das Programm öffnet. Wenn dies nicht der Fall ist, kann es ein Problem mit der Verknüpfung geben. Versuchen Sie, die Verknüpfung neu zu erstellen und fügen Sie sie erneut zum Startordner hinzu.
So fügen Sie dem Startordner ein Programm hinzu:
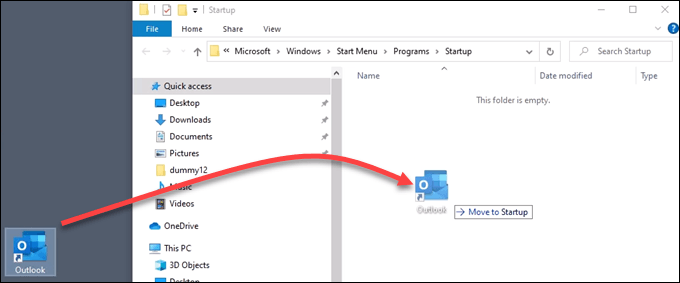
- Erstellen Sie eine Abkürzung zur ausführbaren Datei des Programms.
- Drücken Sie Winkey + r Um das Dienstprogramm für den Lauf des Laufs zu öffnen.
- Geben Sie den Befehl entweder für Ihren Startordner (Shell: Start) oder den Systemstartordner (Shell: Common Startup) ein und drücken Sie die Eingabetaste. Der Startordner wird geöffnet.
- Kopieren Sie die Abkürzung in den Startordner. Sie müssen ein Administrator sein, um dies mit dem System -Startordner zu tun.
Schalten Sie die Benutzerkonto -Steuerung (UAC) für eine bestimmte App aus
Vielleicht erfordert das Programm, das Sie beginnen möchten, Administratorberechtigungen. Normalerweise wird ein UAC -Fenster angezeigt, in dem Sie das Programm ausführen möchten. Wenn das UAC nicht auftaucht und das Programm nicht beginnt, lesen Sie unseren Artikel darüber, wie Sie UAC für genau dieses Programm ausschalten können.
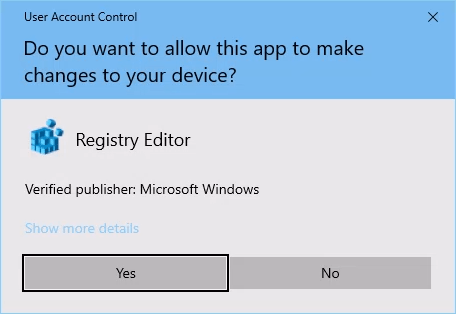
Überprüfen Sie die Registrierungsschlüssel für die Startordner
Manchmal werden Registrierungsschlüssel beschädigt oder vermisst. Überprüfen Sie also die Windows -Registrierung, um festzustellen, ob die richtigen Schlüssel vorhanden sind und dass sie die richtigen Werte haben. Die Windows -Registrierung ist ein Ort, an dem viel Schaden antreten kann, wenn Sie nicht sehr vorsichtig sind. Wenn Sie sich mit der Arbeit in der Registrierung nicht wohl fühlen, tun Sie dies nicht. Stellen Sie immer sicher, dass Sie eine Sicherung der Registrierung erstellen, bevor Sie Änderungen vornehmen. Es kann Ihnen helfen, Ihre Windows -Installation zu speichern.
- Drücken Sie Winkey + r um die zu öffnen Laufen Befehlsfenster.
- Eingeben reflikt und drücke Eingeben.
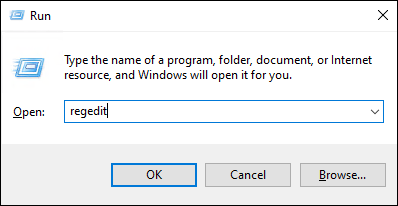
- Navigieren Sie zu jedem wichtigen Speicherort unten und stellen Sie sicher, dass sie über die richtigen Datenwerte verfügen.
HKEY_CURRENT_USER \ Software \ Microsoft \ Windows \ CurrentVersion \ Explorer \ User Shell -Ordner
Taste Start-up sollte den Datenwert haben:
%UserProfile%\ AppData \ Roaming \ Microsoft \ Windows \ Start -Menü \ Programme \ Startup
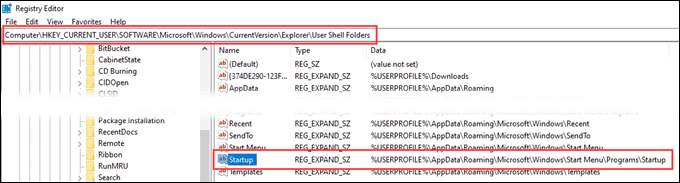
HKEY_CURRENT_USER \ Software \ Microsoft \ Windows \ Currentversion \ Explorer \ Shell -Ordner
Start-up sollte den Datenwert haben:
C: \ Benutzer \ Benutzer \ AppData \ Roaming \ Microsoft \ Windows \ Start -Menü \ Programme \ Startup
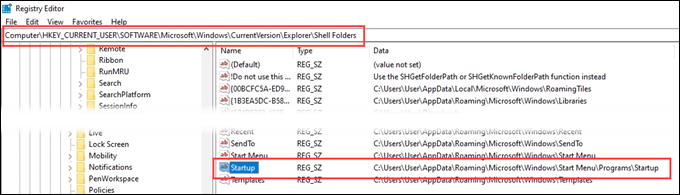
HKEY_LOCAL_MACHINE \ Software \ Microsoft \ Windows \ Currentversion \ Explorer \ Shell -Ordner
Gemeinsames Startup sollte den Datenwert haben:
C: \ ProgramData \ Microsoft \ Windows \ Start -Menü \ Programme \ Startup
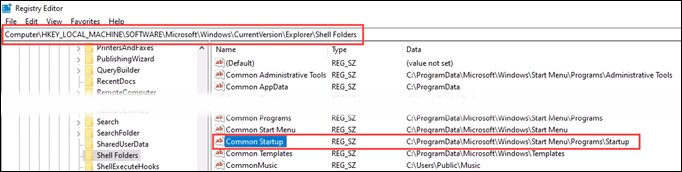
Geben Sie den App -Dateipfad direkt in die Registrierung ein
Ein bisschen drastischer ist es, die App direkt in den Registrierungsschlüssel einzugeben, der steuert, welche Programme mit dem Start ausgeführt werden. Denken Sie daran, zuerst die Registrierung zu sichern! Wir werden Outlook als Beispiel für diesen Tipp verwenden.
- Drücken Sie Winkey + r um die zu öffnen Laufen Befehlsfenster.
- Eingeben reflikt und drücke Eingeben.
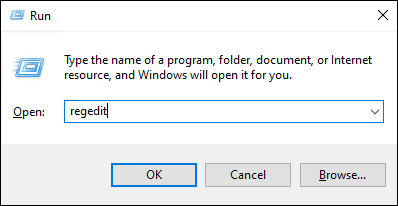
- Für nur Ihr Konto gehen Sie zu
HKEY_CURRENT_USER \ Software \ Microsoft \ Windows \ CurrentVersion \ Ausführen
Für alle Konten gehen Sie zu
HKEY_LOCAL_MACHINE \ Software \ Microsoft \ Windows \ Currentversion \ Run
- Klicken Sie mit der rechten Maustaste und wählen Sie Neuer> Stringwert
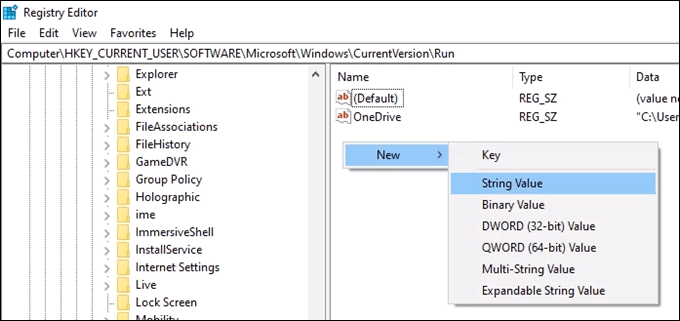
- Geben Sie den Dateipfad in die ausführbare Datei für die App ein, die Sie beim Start ausführen möchten. Für Outlook ist es "C: \ Programme \ Microsoft Office \ Root \ Office16 \ Outlook.Exe“. Klicken OK.
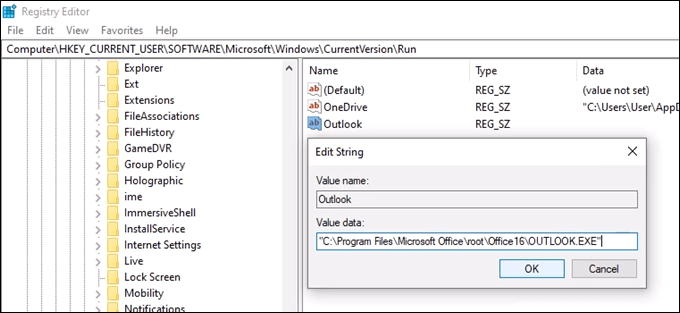
Startordner funktioniert immer noch nicht?
Zu diesem Zeitpunkt müssen Sie entweder eine Windows -Reparatur, Aktualisierung oder eine saubere Fenster neu installieren. Oder entscheiden Sie, ob Sie diese App unbedingt zum Start öffnen oder nicht.

