Windows 10 steckte nach dem Anmeldung nur in einem Moment blauer Bildschirm fest (Fix)
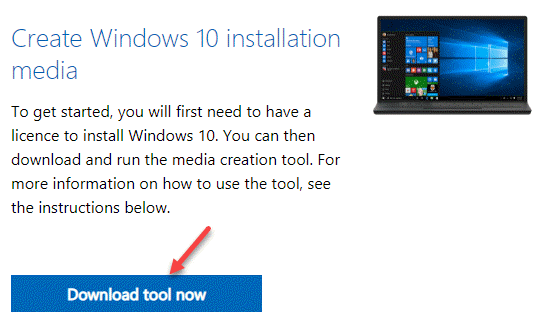
- 2073
- 378
- Levke Harnapp
Benutzer können manchmal ein Problem mit ihrem Windows 10 erleben, das an der Staffle bleibt “Einen Augenblick”Blauer Bildschirm nach dem Anmeldung. Dies ist ein häufiges Problem und kann auftreten, wenn Sie Ihren PC nach einem Windows -Update neu starten oder wenn Sie versuchen, Windows ohne Installationsmedien neu zu installieren.
Wenn Sie versuchen, sich bei Ihrem Windows 10 -PC anzumelden und es in einem Moment für immer auf einem blauen Bildschirm stecken bleibt, besteht die Möglichkeit, dass entweder Hardware-/Festplattenfehler vorhanden sind oder ein Problem mit der Internetverbindung vorhanden ist. Dies kann ärgerlich sein, insbesondere wenn Sie das Update oder die Neuinstallation frühestens beenden und wieder an die Arbeit machen müssen.
Glücklicherweise gibt es eine mögliche Lösung, mit der Sie die Windows 10 in einem Moment Blue Screen nach dem Anmeldungsproblem beheben können. Lass uns einen Blick darauf werfen:
Inhaltsverzeichnis
- Methode 1: Indem Sie einige Änderungen an den Systemeinstellungen vornehmen
- Methode 2: Führen Sie eine harte Abschaltung durch
- Methode 3: Durch das Herunterladen von Windows 10 Media Creation Tool herunterladen
Methode 1: Indem Sie einige Änderungen an den Systemeinstellungen vornehmen
Wenn Sie versuchen, sich bei Windows 10 anzumelden und es stecken bleibt Einen Augenblick Warten Sie mit blauem Bildschirm dann einige Zeit. Wenn die Nachricht mit dem blauen Bildschirm verschwindet und Sie den Desktop erreichen können, können Sie die folgende Methode ausprobieren.
*Notiz - Alternativ, wenn Sie immer noch mit dem festsitzen Einen Augenblick Meldung mit dem Blaubildschirm, starten Sie Ihren PC neu und versuchen Sie, sich im abgesicherten Modus anzumelden. Fahren Sie nun mit der folgenden Methode fort:
Schritt 1: Drücken Sie die Win + i Tasten zusammen auf Ihrer Tastatur, um die zu öffnen Einstellungen App.
Schritt 2: Im Einstellungen App klicken Sie auf die Systeme Möglichkeit.
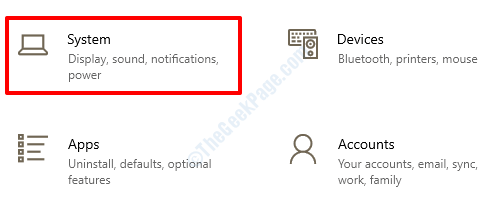
Schritt 3: Klicken Sie im nächsten Fenster auf die Benachrichtigungen und Aktionen Option auf der linken Seite des Scheibe.
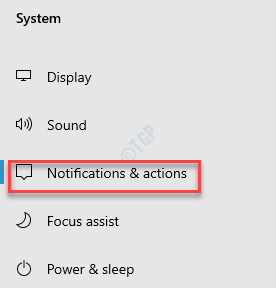
Schritt 4: Gehen Sie nun auf die rechte Seite des Fensters, scrollen Sie nach unten und deaktivieren Sie zwei Optionen - Zeigen Sie mir die Windows -Begrüßungserfahrung nach Updates und gelegentlich, wenn ich mich anmelde, um hervorzuheben, was neu und vorgeschlagen ist Und Schlagen Sie vor, wie ich mein Gerät einrichten kann, um das Beste aus Windows herauszuholen.
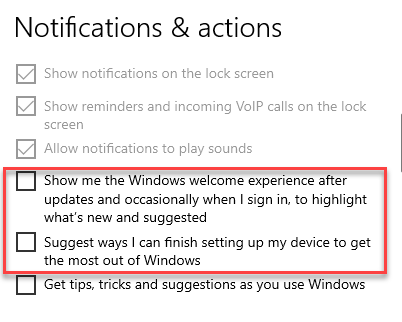
Beenden Sie nun das Einstellungsfenster, starten Sie Ihren PC neu und melden Sie sich nun bei Ihrem Windows 10 -PC an.
Methode 2: Führen Sie eine harte Abschaltung durch
1 - Wenn dieser Bildschirm angezeigt wird, drücken Sie einfach den Netzschalter für 6 bis 8 Sekunden, bis die Lichter ausgeschaltet sind.
2 -Now, nach ein paar Sekunden, starten Sie es normal wieder normal.
Methode 3: Durch das Herunterladen von Windows 10 Media Creation Tool herunterladen
Der Medienerstellung Tool Mit Microsoft können Sie Ihren PC aktualisieren oder ein USB -Bootsmedium erstellen. Befolgen Sie nun die folgenden Anweisungen zum Herunterladen der Windows 10 Medienerstellung Tool:
Schritt 1: Gehen Sie zu Ihrem Browser und geben Sie ein Windows 10 Medienerstellung Tool in der Suchmaschine und drücken Sie Eingeben.
*Notiz - Alternativ können Sie auf den folgenden Link klicken (offiziell Microsoft Seite zum Herunterladen von Windows 10), um in Ihrem Browser zu öffnen:
Windows 10 Medienerstellung Tool
Schritt 2: Klicken Sie auf den ersten Link und Sie erreichen den Beamten Microsoft Seite zum Herunterladen von Windows 10.
Scrollen Sie nach unten und unter die Erstellen Sie Windows 10 Installation Media Abschnitt klicken Sie auf die Download -Tool Jetzt Knopf in blau.
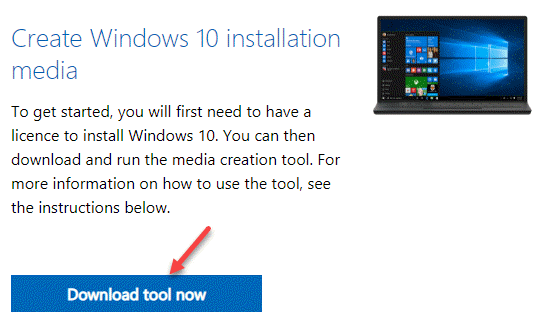
Schritt 3: Klicken Sie hier, um die zu öffnen .EXE -Datei und drücken Sie Ja im Uac fortfahren.
Als nächstes drücken Sie die Akzeptieren Taste in der Anwendbare Mitteilungen und Lizenzbedingungen Fenster.
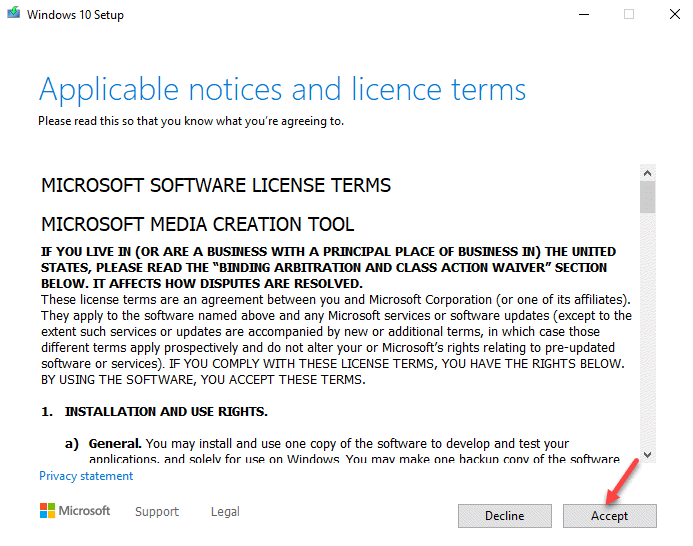
Schritt 4: Warten Sie bis zum Setup -Fenster, machen Sie die Dinge für Sie bereit.
Jetzt im nächsten Fenster - Was möchten Sie tun?, wähle aus Aktualisieren Sie diesen PC jetzt Möglichkeit.
Klicken Nächste Um mit dem Upgrade fortzufahren und das Update dieses PCs ist abgeschlossen.
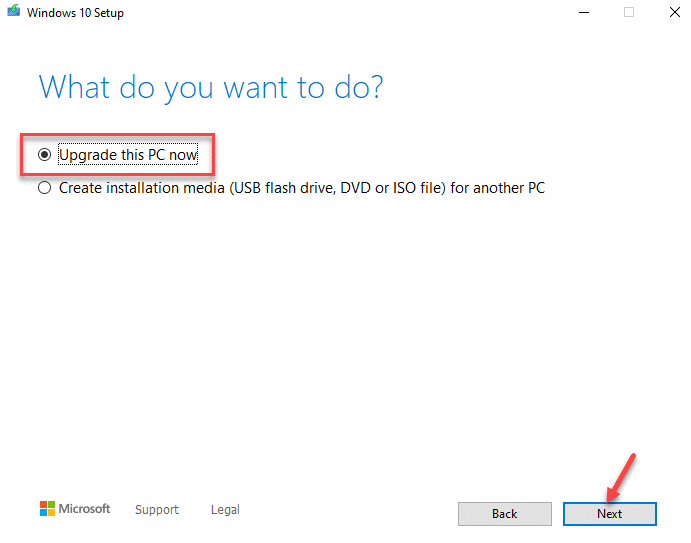
Sobald Sie fertig sind, sollten Sie in der Lage sein, sich bei Ihrem PC anzumelden, ohne dass der Bildschirm festhält Einen Augenblick.
- « Diese Videodatei kann nicht abgespielt werden. Fehlercode 224003 (Fix)
- [Fix] DLG_FLAGS_INVALID_CA -Fehler in Google Chrome »

