Windows 10 Tablet -Modus Was ist es und wie es verwendet wird

- 2644
- 222
- Tom Jakobs
Windows 10 verfügt über eine Reihe von „Modi“ und Funktionen, mit denen Sie das Beste aus Ihrem Computer herausholen können. Mit dem Kompatibilitätsmodus können Sie beispielsweise alte Software ohne Probleme ausführen. Es gibt auch den Spielmodus, eine Funktion, die Ihr Gerät für eine verbesserte Spielleistung optimiert.
In diesem Artikel werden wir über den Windows 10 -Tablet -Modus sprechen und Ihnen zeigen, wie es funktioniert. Der Windows 10-Tablet-Modus verbessert Ihr Tablet oder Ihren Touchscreen-fähigen Laptop für eine bequeme Berührungsnavigation. Es ändert einige On-Screen-Elemente auf der Benutzeroberfläche Ihres Geräts, sodass es touchfreundlicher wird.
Inhaltsverzeichnis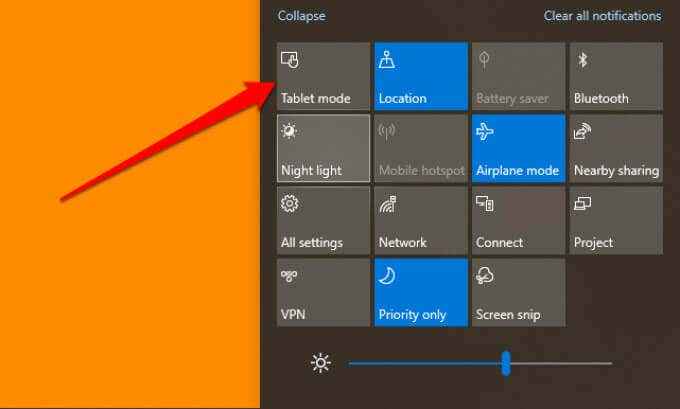
Die Tablet -Modus -Fliese sollte standardmäßig in der Action Center sein. Wenn die Option fehlt, ist die Kachel versteckt oder Sie haben die maximale Anzahl von schnellen Aktionen erreicht, die das Action Center aufnehmen kann.
Das Action Center kann nur maximal 16 schnelle Aktionen aufnehmen. Wenn der Tablet -Modus -Kachel fehlt, ist es höchstwahrscheinlich im Action Center versteckt. Sie müssen einen Artikel entfernen, um Platz für den Tablet -Modus im Bereich Schnellaktionen zu schaffen.
Klicken Sie mit der rechten Maustaste auf Fliesen und wählen Sie Schnelle Aktionen bearbeiten.
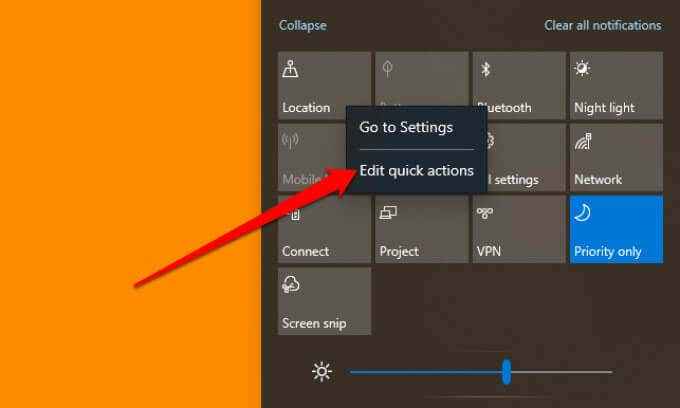
Wähle aus Add (+) Ikone und wählen Sie Tablet -Modus Aus den verfügbaren Optionen.
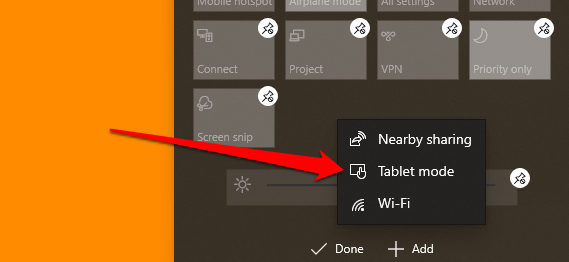
Wählen Erledigt Um die Änderungen zu speichern. Der Tablet -Modus kann nicht hinzugefügt werden, da der Bereich schneller Aktionen besetzt ist? Entfernen Sie einen Artikel, den Sie kaum verwenden (tippen.
Wenn Sie die Option Tablet -Modus bei der Bearbeitung der schnellen Aktionen immer noch nicht finden können, unterstützt Ihr Gerät wahrscheinlich nicht den Windows 10 -Tablet -Modus. Aktualisieren Sie Ihr Tablet oder Laptop auf das neueste Windows 10 -Build und überprüfen Sie erneut. Sie können sich auch an Ihren PC -Hersteller wenden, um Unterstützung zu erhalten.
Was ändert sich im Tablet -Modus
Wir unterstreichen einige Änderungen, die der Tablet -Modus auf Ihr Tablet oder einen Laptop bringt. Wenn der Windows 10 -Tablet -Modus aktiv ist, werden die folgenden Änderungen festgestellt:
1. Neudefinierte Taskleiste
Der Tablet -Modus verbergt Apps und Verknüpfungen, die an der Taskleiste festgehalten werden. Ein neuer Suche Symbol (die die Windows -Suchleiste ersetzt) und ein Zurück-Button und ein Task -Viewer Symbol.

Wenn Sie eine App minimieren, müssen Sie auf das Tippen auf die Aufgabenansicht Symbol Um die App wiederherzustellen oder zu einer anderen aktiven App zu wechseln. Mit der Schaltfläche zurück zur vorherigen Seite der App oder des Fensters führt Sie zur vorherigen Seite.
Wenn Sie Ihre festen und aktiven Apps auf dem Bildschirm möchten, gehen Sie die Taskleiste aus dem Menü "Tablet -Modus Einstellungen". Gehe zu Einstellungen > System > Tablet -Modus und umschalten APP -Symbole in der Taskleiste im Tablet -Modus ausblenden.
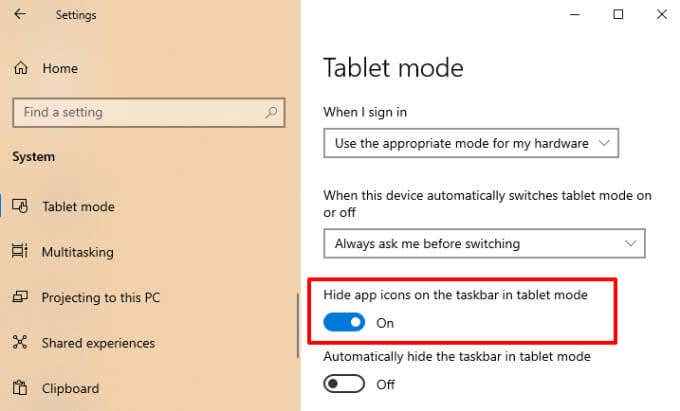
Dadurch wird die Taskleiste bis zum unteren Bildschirmbildschirm wiederhergestellt. Eine andere Möglichkeit, Taskleistensymbole im Tablet-Modus zu entlasten App -Symbole anzeigen.
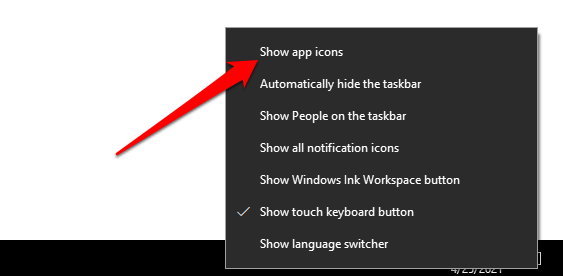
2. Persistierendes Startmenü
Im Windows 10 -Tablet -Modus wird das Startmenü zum Startbildschirm. Windows wird den Desktop los. Wenn Sie eine App schließen, werden Sie in eine Vollbildversion des Startmenüs umgeleitet.
3. Keine Maximierung/Wiederherstellungstaste
Sie können die Größe einer App oder eines Fensters im Tablet -Modus nicht ändern. Das Maximum/Wiederherstellungssymbol wird grau und nicht unkompliziert. Der "Split Screen" -Modus ist am nächsten kommt, um eine App -Größe zu ändern. Ziehen Sie oder wischen Sie das App -Fenster nach unten, bis Sie einen Teiler in der Mitte des Bildschirms sehen.
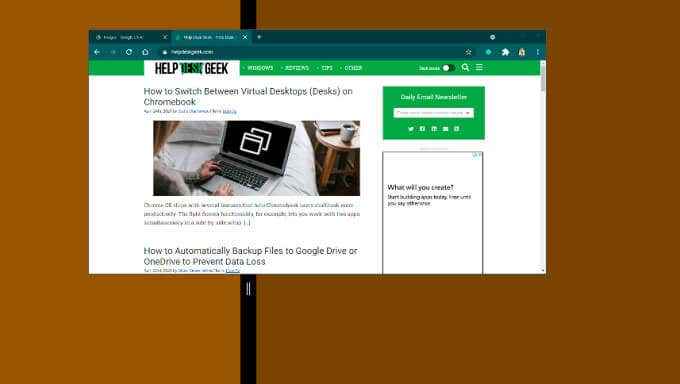
Ziehen Sie die App entweder auf die linke oder die rechte Seite des Bildschirms, um ihre Größe zu verringern. Wenn Sie eine zweite App öffnen, steckt Windows das App -Fenster automatisch auf die andere Seite des Bildschirms. Um die Größe einer der Apps zu ändern, bewegen Sie den schwarzen Teiler nach links oder rechts entsprechend.
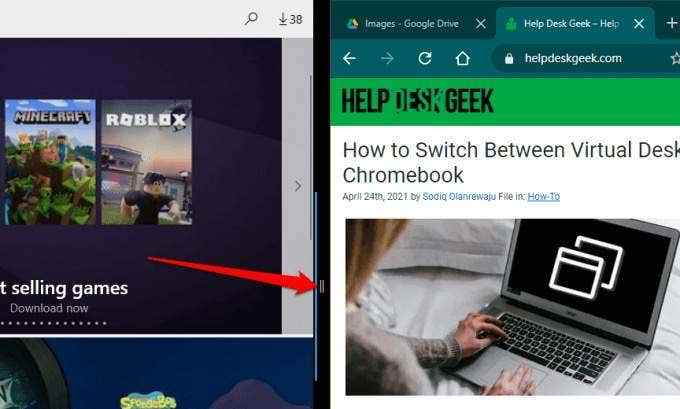
Um Apps in der Anordnung mit Split-Screen-Anordnung zu schließen, wählen Sie die aus x Ikone in der Titelleiste oder ziehen Sie das App -Fenster zum unteren Rand des Bildschirms.
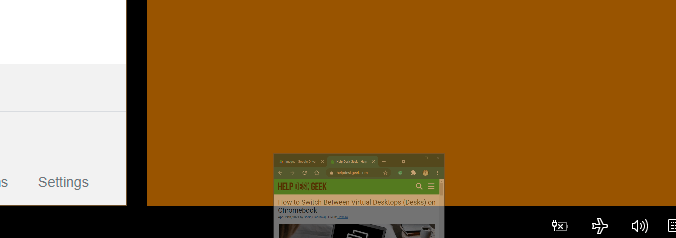
4. Berühren Sie Tastatur
Schauen Sie sich den Benachrichtigungsbereich (das richtige Ende der Taskleiste) genau an und finden Sie ein Tastatursymbol. Das ist die Windows Touch -Tastatur. Die Tastatur sollte automatisch auf den Bildschirm gelangen, wenn Sie im Windows 10 -Tablet -Modus auf ein Textfeld tippen. Wenn dies nicht der Fall ist, klicken Sie auf das Tastatursymbol im Benachrichtigungsbereich, um die Touch -Tastatur zu öffnen.
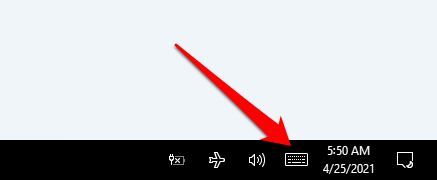
Alternativ klicken Sie mit der rechten Maustaste oder halten Sie die Taskleiste auf und wählen Sie Touch -Tastatur -Taste anzeigen.
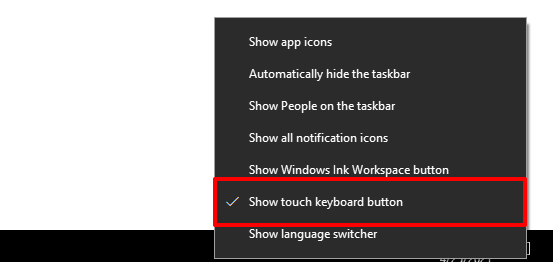
Einstellungen des Tablet -Modus unter Windows 10
Windows -Tablets geben automatisch den Tablet -Modus ein, wenn Sie sie einschalten. Für Hybrid- und Cabrio -Laptops müssen Sie den Windows 10 -Tablet -Modus manuell aktivieren. Interessanterweise können Sie Ihren PC so konfigurieren, dass Sie beim Anmelden automatisch in den Tablet -Modus wechseln.
Es gibt andere interessante Einstellungen, die Ihnen helfen, das Beste aus dem Tablet -Modus herauszuholen. Gehen Sie zu Einstellungen > System > Tablet -Modus Und lass uns einen Blick darauf werfen.
1. Tablet-Modus Anmeldoptionen
Tippen Sie auf die Dropoption „Wenn ich mich anmelde“ tippen und auswählen Verwenden Sie den Tablet -Modus. Dadurch wird Windows so angewiesen, den Tablet -Modus automatisch zu aktivieren, wenn Sie sich anmelden oder Ihren PC neu starten.
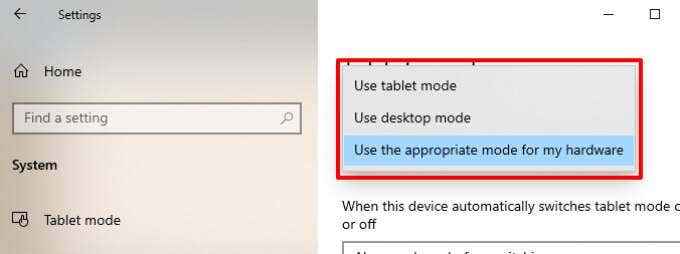
"Verwenden Sie den entsprechenden Modus für meine Hardware" ist die Standardoption. Das stellt Fenster in den Fahrsitz; Windows aktiviert den Tablet -Modus nur, wenn Sie Ihren Hybrid -Laptop falten. Die Option „Desktop-Modus verwenden“ startet Ihr Tablet- oder Hybrid-Laptop-Even, wenn Sie die Tastatur falten.
2. Tablet -Modus -Schaltverhalten
Wenn Sie den Tablet -Modus so festlegen. „Fragen Sie mich immer vor dem Umschalten“ ist die Standardeinstellung.
Wenn Ihr PC startet, zeigt Windows vor dem Umschalten in den Tablet -Modus eine Bestätigungsaufforderung an. Wählen Ja Auf der Eingabeaufforderung, den Tablet -Modus sofort zu aktivieren.
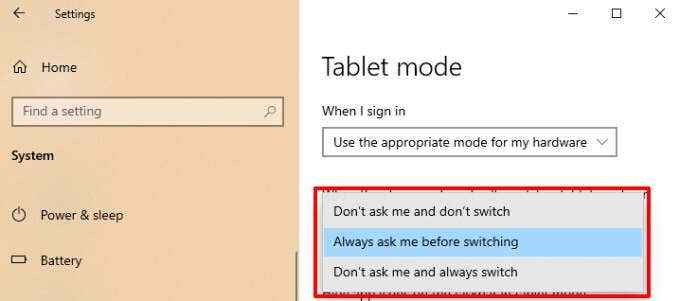
"Fragen Sie mich nicht und wechseln Sie immer". Wählen Sie "Fragen Sie mich nicht und wechseln Sie nicht", wenn Sie nicht möchten, dass Windows den Tablet -Modus automatisch aktiviert, oder eine Bestätigungsaufforderung anzeigen.
Windows 10 Tablet -Modus vereinfacht
Dies sind die wichtigsten Details des Windows 10 -Tablet -Modus. Sie können auch die Funktion auf Windows-PCs verwenden, die nicht mit Touchscreen fähig sind. Der einzige Unterschied besteht darin, dass Sie mit Ihrem Finger nicht auf dem Bildschirm navigieren können. Um wieder in den Desktop -Modus zu wechseln, öffnen Sie das Action -Center und tippen Sie auf Tablet -Modus.
- « So blockieren Sie Remote -Anschlüsse an einem Windows oder Mac -Computer
- So richten Sie Master -Seiten in Adobe Indesign CC ein »

