Windows 10 -Aktualisierungsfehler
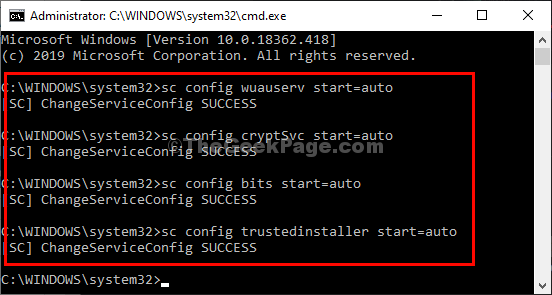
- 4153
- 1043
- Levke Harnapp
Wenn Sie eine Fehlermeldung sehen, die feststellt, “Windows -Update -Fehler 0x80070424”Auf Ihrem Computer erhält Ihr System keine entscheidenden Aktualisierungen, es sei denn, Sie beheben das Problem manuell. Befolgen Sie einfach diese einfachen Schritte und das Problem wird leicht gelöst.
Problemumgehungen können Sie versuchen-
1. Neu starten Ihr Computer und überprüfen Sie, ob es hilft.
2. Deaktivieren Sie das Antiviren und die Firewall vorübergehend auf Ihrem Gerät und aktualisieren Sie Ihr Gerät.
Inhaltsverzeichnis
- FIX-1 Automatisieren Sie Services von CMD-
- Fix-2 Führen Sie Windows Update-Fehlerbehebung aus-
- Fix-3 Automatisieren Sie den Windows-Update-Service-
- Fix 4 - Benennen Sie den Ordner Updates um
FIX-1 Automatisieren Sie Services von CMD-
Sie können die erforderlichen Dienste von automatisieren die Eingabeaufforderung Fenster.
1. Drücken Sie Windows -Schlüssel+r starten Laufen.
2. Typ "CMD" und drücke Strg+Shift+Eingabetaste zusammen.
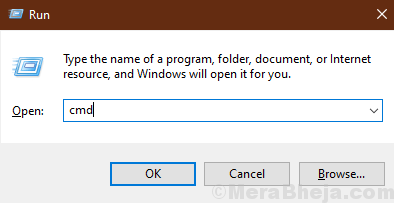
Eingabeaufforderung Das Fenster wird mit Verwaltungsrechten geöffnet.
2. Programmieren Sie diese 4 Dienste zum automatischen Start zum Zeitpunkt des Neustarts, Kopieren Einfügen diese eins und eins und schlagen Eingeben.
SC -Konfiguration Wuauserv start = auto
SC config Cryptsvc start = auto
SC -Konfigurationsbits start = auto
sc config vertrauensedInstaller start = auto
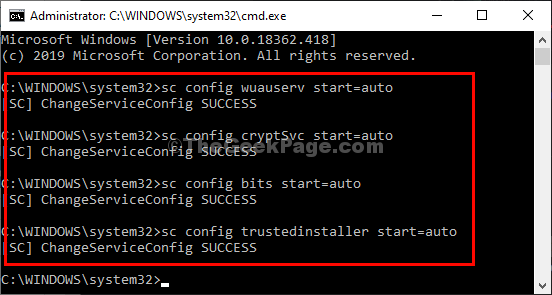
Sobald Sie diese Befehle auf Ihrem Computer ausgeführt haben, Neustart Ihr System und nach dem Neustart, versuchen Sie Ihren Computer erneut zu aktualisieren.
Fix-2 Führen Sie Windows Update-Fehlerbehebung aus-
Betrieb Windows Update Fehlerbehebung wird einen Fehler mit dem erkennen Windows Update Prozess auf Ihrem Computer verarbeiten.
1. Klicken Sie auf das Windows -Symbol, um auf das Suchfeld zuzugreifen. Schreibe jetzt "Einstellungen zur Fehlerbehebung“.
2. In den erhöhten Suchergebnissen müssen Sie auf die “klickenEinstellungen zur Fehlerbehebung“.
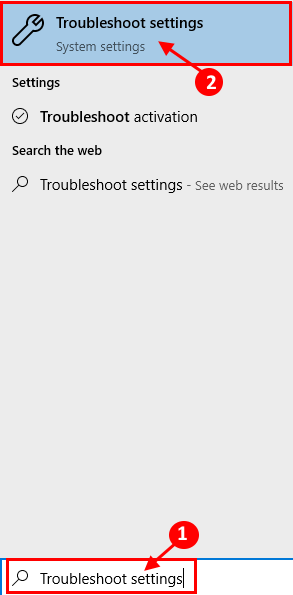
3. Scrollen Sie in das Einstellungsfenster nach unten, bis Sie das sehen “Windows UpdateFehlerbehebung.
4. Dann klicken Sie auf “Führen Sie den Fehlerbehebung durch”Um einen Fehlerbehebung durchzuführen.
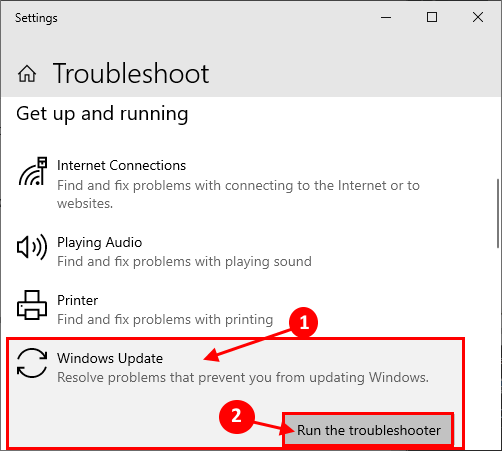
3. Jetzt müssen Sie nichts tun, außer zu warten, da der Troubleshooter die grundlegende Überprüfung für Windows -UDPate -Fehler ausführt.
4. Befolgen Sie einfach die Anweisungen auf dem Bildschirm, um diese einfachen Schritte durchzuführen.
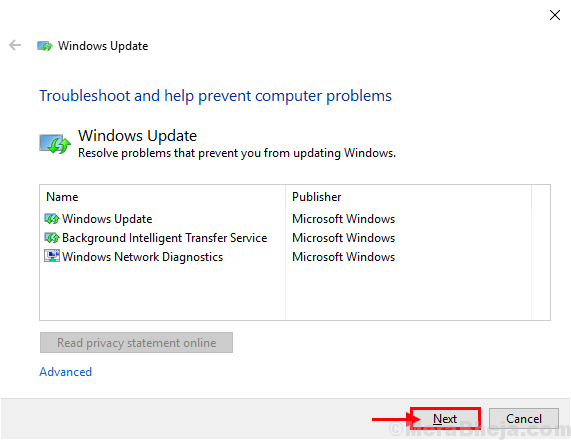
Dieser Vorgang dauert einige Zeit, da Windows ein Problem mit einem Problem erfasst Windows Update.
3. Wenn der Fehlerbehebung das Problem erkannt hat, klicken Sie auf “Nächste”Um die Lösung anzuwenden.
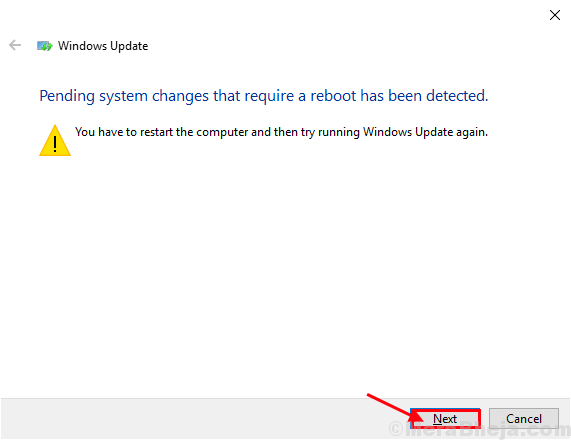
Neustart dein Computer.
Versuchen Sie nach dem Neustart Ihres Computers erneut Ihr System zu aktualisieren.
Fix-3 Automatisieren Sie den Windows-Update-Service-
Automatisieren Windows Update Der Service auf Ihrem Computer kann Ihnen helfen.
1. Drücken Sie die Windows -Schlüssel. Dann tippen Sie “Dienstleistungen”In der Suchleiste.
2. Klicken Sie dann auf die “Dienstleistungen”Auf das Suchergebnis.
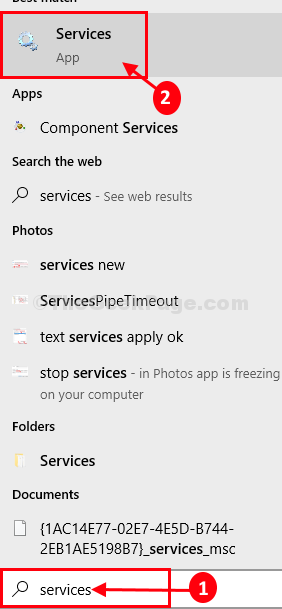
Die Dienste Fenster wird geöffnet.
2. Wenn das Dienstleistungen Fenster öffnet sich und scrollen Sie nach unten, um nach dem zu suchenWindows Update" Service. Doppelklick darauf, um seine Eigenschaften zu öffnen.
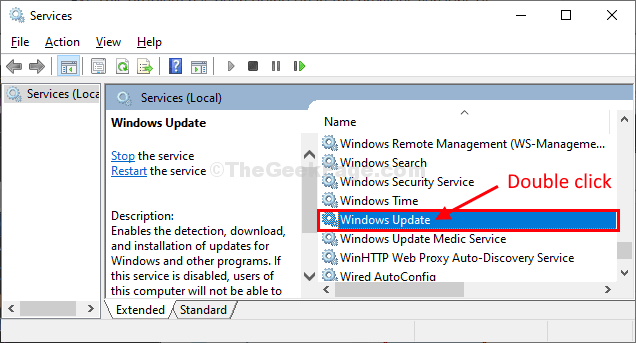
3. In Windows Update Eigenschaften, klicken Sie auf 'Starttyp:' und wähle "Automatisch“.
4. Klicke auf "Sternt ”um den Prozess zu starten, wenn der 'Service Status:' ist nicht "Betrieb“.

5. Danach klicken Sie auf “Anwenden" Und "OK”Um die Änderungen auf Ihrem Computer zu speichern.
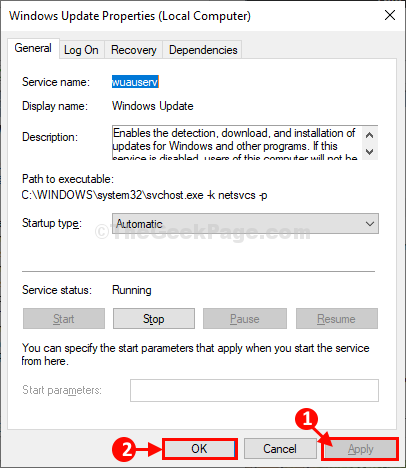
6. Zurückkommen zu Dienstleistungen Fenster, Rechtsklick An "Windows Update"Dienst und dann klicken Sie auf"Neu starten”Um den Service auf Ihrem Computer neu zu starten.
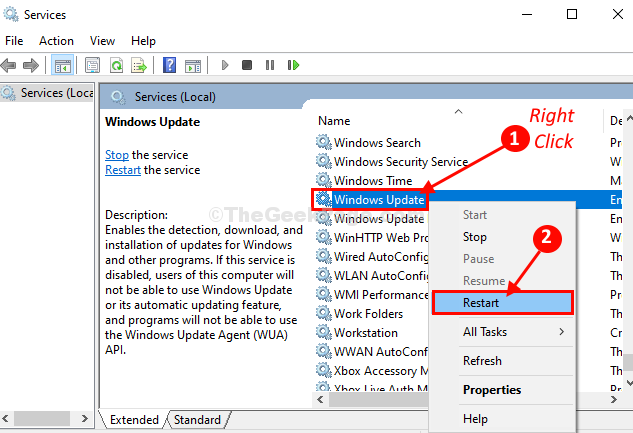
Schließen Dienstleistungen Fenster auf Ihrem Computer.
Überprüfen Sie, ob dies funktioniert oder nicht.
Fix 4 - Benennen Sie den Ordner Updates um
1. Suchen CMD In Windows 10 Taskbarsuche und klicken Sie dann mit der rechten Maustaste auf das CMD-Symbol und wählen Sie als Administrator ausführen.
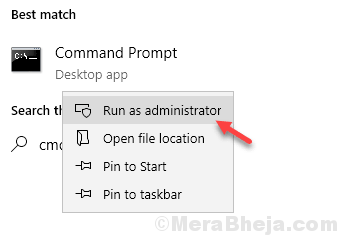
2. Einfach, Kopieren Einfügen diese Befehle in der Eingabeaufforderung Fenster und klicken Eingeben Nach dem Einfügen jeder dieser Befehle.
Net Stop Wuauserv Net Stop Cryptsvc Net Stop Bits Net Stop Msiserver
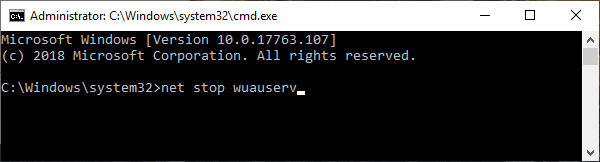
3. Um die vorhandenen Ordner umzubenennen, müssen Sie tun Kopieren Einfügen Diese beiden Befehle und führen sie durch Drücken ausEingeben''.
Ren C: \ Windows \ SoftwaredIntribution Softwaredistribution.älterer ren c: \ windows \ system32 \ catroot2 catroot2.älter

4. Im letzten Schritt müssen Sie die Prozesse wieder aufnehmen, die Sie im ersten Schritt angehalten haben.
NET START WUAUSERV NET START CRYPTSVC NET START BITS NET START MSISERVER
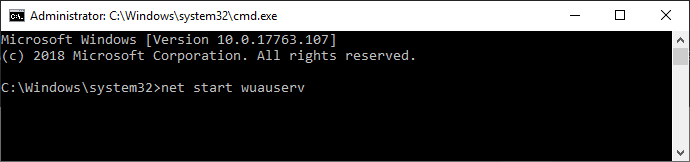
Schließen Eingabeaufforderung Fenster. Neustart dein Computer. Versuchen Sie nach dem Neustart, Ihren Computer zu aktualisieren.
- « NAS -Laufwerk nicht sichtbar, ein Fehler bei der Wiederverbindung in Windows 10/11 ist aufgetreten
- So wechseln Sie in MS Excel vom unteren Fall zum oberen Fall »

