Windows 10 startet nicht? 10 Korrekturen zum Versuchen

- 4497
- 1262
- Hr. Moritz Bozsik
Nur wenige Computerprobleme sind frustrierender als das Drücken des Netzschalters auf Ihrem Computer und das Beobachten, wie nichts passiert. Es gibt mehrere Gründe, warum Ihr Computer nicht startet.
Einige der klaren Symptome, die Ihr Computer in einem Zustand ohne Boot aufweisen kann, umfassen:
Inhaltsverzeichnis- Kein Betriebssystemtöne
- Kein Signallicht, wenn Sie versuchen, Ihren Computer zu starten
- Systemleistungen auf, aber Windows vervollständigt den Booting nicht
- Festplattenaktivität flackert flackern
- Keine diagnostischen Codes vorhanden
- Fehlermeldung auf dem Bildschirm
- Ein schwarzer Bildschirm

Einige schnelle Hardware -Korrekturen, die Sie ausprobieren können, gehören:
- Überprüfen Sie Ihre Stromkabel, um zu bestätigen, dass sie ordnungsgemäß arbeiten
- Überprüfen des Netzteilschalters, um sicherzustellen, dass er eingeschaltet ist
- Das Stromkabel ordnungsgemäß in die Steckdose oder die Versorgung einstecken, falls es locker geworden ist
- Sobald Sie das Netzkabel und die Wandauslass ausschließen, überprüfen Sie die Verkabelung innerhalb des PC -Gehäuses, um sicherzustellen. Wenn Sie ein vorgefertigtes System haben, sollten Sie sich vor dem Öffnen Ihres PCs an den Gerätehersteller wenden, um die Garantie nicht zu lindern.
- Außerhalb von Donglieren oder Peripheriegeräten wie USB -Geräte oder Anpassungskabel, da diese manchmal Leistungsprobleme verursachen können. Wenn Ihr Computer in Windows 10 stirbt, während die Peripheriegeräte ausgeschlossen sind, versuchen Sie, jeden einzelnen zu testen und die problematische zu finden.
Ihr Computer kann Strom erhält, aber es wird immer noch nicht richtig gestartet. Er reagiert nicht, wenn Sie den Netzschalter drücken, oder es schaltet sich für eine Sekunde ein und schaltet sich dann erneut herunter. Wenn Sie eines dieser Zeichen auf Ihrem Computer sehen, versuchen Sie die folgenden Korrekturen.
6. Netzschalter
Der Netzschalter ist einer der potenziellen Schuldigen, wenn Ihr Computer in Windows 10 nicht startet. Wenn Ihr Computer nicht einschalten wird, das Motherboard -Licht eingeschaltet ist.

Sie können das System auch auf die gleiche Weise einschalten. Wenn dies funktioniert, ist das Problem wahrscheinlich mit dem Ein- / Ausschalter in Ihrem Computergehäuse.
7. Piep- und Postcodes
Codes von PEEP und Post (Power on Self Test) sind integrierte Tests, mit denen Sie bestimmen können, warum Ihr Computer nicht startet. Diese beiden Codes handelt.
Postcodes geben normalerweise den Punkt an, an dem das System während des Booting -Vorgangs auf ein Hardwareproblem gestoßen ist. Auf diese Weise können Sie die Quelle des Problems identifizieren. Wenn der Postleitzahl beispielsweise einen Fehler bei der Speicherinitialisierung anzeigt, bedeutet dies, dass Sie Ihren RAM beheben müssen.

Piep -Codes sind die Audio -Hinweise in Form einer Reihe von Pieptonen, die Sie hören, wenn sich ein Computer erhöht. Zum Beispiel können drei Pieptöne angeben, dass keine Grafikkarte erkannt wurde, sodass Sie möglicherweise Ihre GPU erneut einstellen möchten, um das Problem zu beheben.
Während Post- und Piep -Codes nützlich sein können, verwendet jeder Hersteller verschiedene Codesysteme auf seinen Motherboards. Sie können das Problem identifizieren, das Ihr Computer erlebt, indem Sie online nach den Codes suchen, die Ihr Motherboard -Hersteller verwendet, oder indem Sie die Motherboard -Dokumentation überprüfen.
8. BIOS/UEFI -Updates
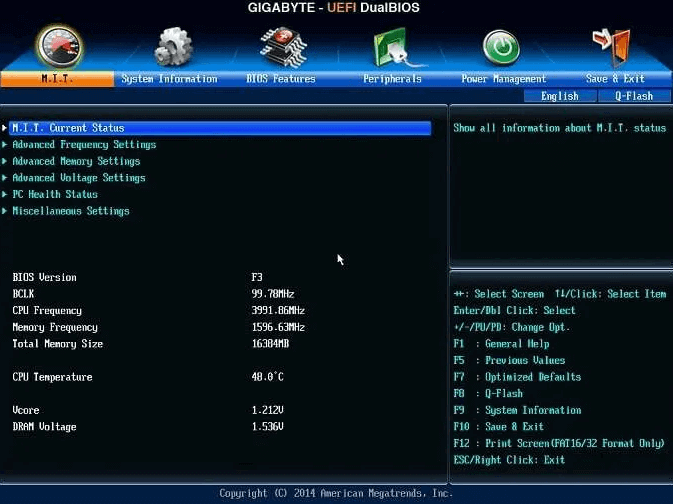
Wenn es keine Postleitzahl gibt, prüfen Sie, ob das BIOS Ihres Motherboards aktuell ist. Sie können den BIOS/UEFI aktualisieren, auch wenn Ihr Computer nicht veröffentlicht wird. Wenden Sie sich an die Dokumentation Ihres Motherboard -Herstellers oder führen Sie eine Online -Suche durch, um nach der neuesten BIOS -Version für das System Ihres Computers zu suchen.
9. Setzen Sie Verbindungen innerhalb des PCs erneut ein
Wenn Sie kürzlich in Ihrem Computer gearbeitet haben oder es kürzlich irgendwo transportiert wurde, besteht die Chance, dass sich eine seiner Komponenten innerhalb des Falls gelöst hat.
Sie können alles erneut einstellen, indem Sie Ihren Computer öffnen, das Seitenfeld entfernen und prüfen, ob die verschiedenen darin enthaltenen Verbindungen ordnungsgemäß sitzend sind. Das Wiederieren der Wiedergänge wird diese Verbindungen wiederhergestellt und behebt in der Regel das Windows 10 -Problem nicht starten.

Überprüfen Sie, ob alle Komponenten einschließlich RAM-, GPU- und Motherboard -Kabel in ihren jeweiligen Sockeln sitzen. Sie können dies tun, indem Sie jede der Komponenten entfernen und wieder in den Stecker setzen.
Wenn es einen fehlerhaften RAM -Stick oder eine fehlerhafte GPU gibt, booten Sie ohne diese, ob Ihr Computer eingeschaltet wird.
10. Testen Sie Ihr Laufwerk auf einem anderen PC

Wenn Sie keine Sicherung Ihrer Festplatte haben, nehmen Sie sie heraus, schließen Sie ihn an einen USB. Wenn die Festplatte noch funktioniert.
Andere Dinge, die Sie versuchen sollten, wenn Windows 10 nicht startet
- Überprüfen Sie nach Anzeichen von elektrischen Shorts im PC.
- Testen Sie Ihr Netzteil und ersetzen Sie sie sofort, wenn sie fehlschlägt oder nicht ordnungsgemäß funktioniert. Die Stromversorgungseinheit neigt dazu, Komponenten im Computer selektiv oder zeitweise zu funktionieren.
- Starten Sie mit essentieller Hardware und überprüfen Sie, ob der Computer normal startet oder nicht. Setzen Sie jedes Hardware -Stück gleichzeitig neu und verwenden.
- Sobald Sie die fehlerhafte Hardware identifiziert haben, ersetzen Sie sie sofort.
Wenn alles andere fehlschlägt, suchen Sie sich bei einem seriösen Computerreparaturservice aus kompetent.
Wir haben andere eingehende Anleitungen, die verwandte Probleme mit einem Windows 10-PC abdecken, der nicht startet, einschließlich:
- So reparieren Sie einen schwarzen Desktop -Bildschirm unter Windows 10
- So reparieren Sie den schwarzen Todesbildschirm unter Windows 10
- Die häufigsten Windows 10 -Fehlermeldungen und wie sie behoben werden
- Fehlerbehebung bei Windows 10 Einfrieren oder zufällig einsperrten
- So entfernen Sie Viren, bevor Ihr Betriebssystem beginnt
Hat eine dieser Korrekturen geholfen?? Teilen Sie uns in einem Kommentar mit.
- « So verbessern Sie Ihre Online -Privatsphäre und -sicherheit
- So lassen Sie Ihren Computer Text laut lesen »

