Windows 10/11 Laptop schaltet ohne Warnwarnung mit niedriger Batterie herunter
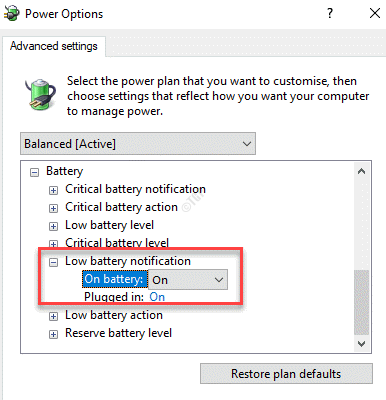
- 4264
- 1160
- Matteo Möllinger
Normalerweise sehen Sie eine Systembenachrichtigung und alarmieren Sie, wenn Ihr Akku niedrig ist, damit Sie den Adapter anschließen können. Einige Benutzer haben jedoch gemeldet, dass ihr Windows 10 -Laptop ohne die Warnung mit niedrigem Teig geschlossen wird. Dies kann ärgerlich sein, denn wenn Sie wichtige Apps, Software oder Browser -Windows geöffnet hätten, wäre alles unerwartet geschlossen. Darüber hinaus können Sie auch nicht gerettete Daten verlieren.
Ihr Laptop zeigt zwei verschiedene Arten von Nachrichten an. Eine Warnung ist, wenn die Batterie niedrig ist und der andere, wenn der Akkuspiegel weit unter dem normalen Niveau fällt. Dies hilft uns, nicht gespeicherte Arbeiten zu sparen oder den Adapter sofort zu verbinden. Wenn Sie jedoch keine der Warnungen erhalten, sollten Sie die Batterieeinstellungen auf Ihrem PC überprüfen.
Während es mehrere Gründe geben könnte, warum Ihr System ohne die Benachrichtigung über die Benachrichtigung mit niedriger Batterie unerwartet abgeschaltet wird, könnte einer der Hauptgründe die Batterieeinstellungen sein. Dies ist ein häufiges Problem und zum Glück kann dies behoben werden. Mal sehen, wie.
Methode 1: Ändern Sie die Batterieeinstellungen im Stromplan
Jeder Powerplan bietet unterschiedliche Einstellungen für Festplatten, Desktop -Hintergrund, USB, Schlafmodus, Batterie und mehr. Jetzt sind die Batterieeinstellungen eines Stromversorgungsplanes auch mit unterschiedlichen Optionen ausgestattet, bei denen Sie die Batteriepegel oder Benachrichtigungen konfigurieren dürfen. Ebenso können Sie Änderungen an den Batterie -Benachrichtigungen vornehmen, die das Problem beheben können. Mal sehen, wie:
Schritt 1: Gehe zum Taskleiste -Suche von Windows 10.
Schritt 2: Suche Kraftplan bearbeiten.
Schritt 3: Klicken Sie auf Kraftplan bearbeiten.
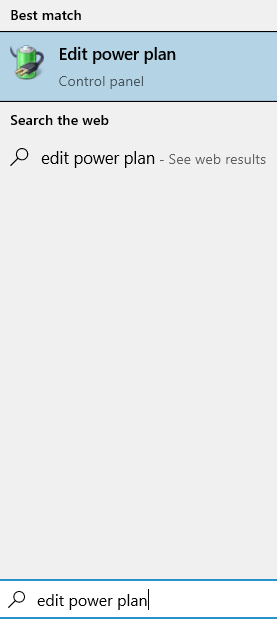
Schritt 4: Als nächstes in der Planeinstellungen bearbeiten Fenster, klicken Sie auf die Ändern Sie erweiterte Leistungseinstellungen Link nach unten.
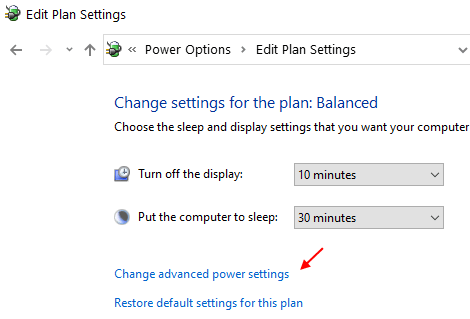
Schritt 5: Dies wird die öffnen Energieeinstellungen > Erweiterte Einstellungen Dialog Box.
Klicken Sie nun in der Liste auf das Pluszeichen neben Batterie Um den Abschnitt zu erweitern.
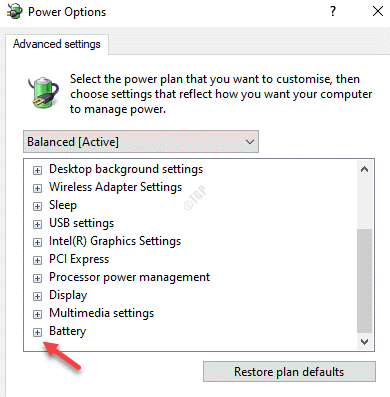
Schritt 6: Klicken Sie erneut auf das Plus -Symbol, um die zu erweitern Benachrichtigung mit geringer Batterie Möglichkeit.
Stelle sicher das Batteriebetrieben Und Eingesteckt Optionen sind AN.
Wenn nicht, klicken Sie neben der Dropdown Batteriebetrieben Und Eingesteckt Optionen eins nach dem anderen und einstellen AN Status.
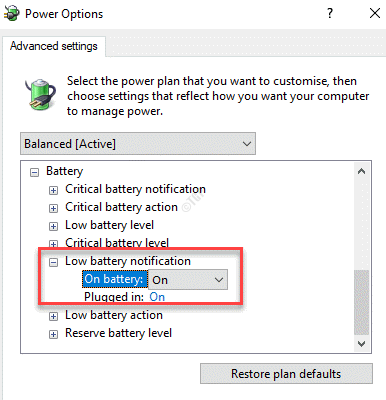
Schritt 7: Als nächstes drücken Sie die Wiederherstellen Sie den Plan Standard Knopf unter.
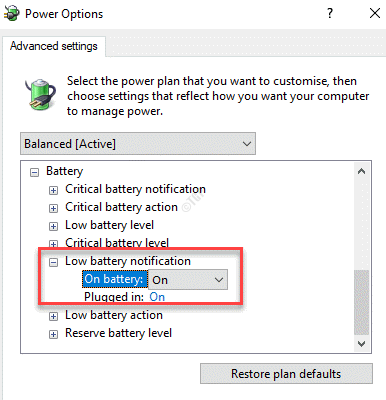
Schritt 8: Sobald er fertig ist, drücken Sie Anwenden und dann OK Um die Änderungen zu speichern und zu beenden.
Schließen Sie das Fenster des Bedienfelds und jetzt sollte die Warnung mit niedriger Batterie jetzt funktionieren.
Wenn dies nicht funktioniert, klicken Sie einfach auf Wiederherstellen Sie den Plan Standard Und dann versuchen Sie es erneut.
Methode 2: Batterieschrauben festziehen
Wenn Ihr Laptop jedoch ohne die Warnung mit niedriger Batterie immer noch heruntergefahren ist, sind möglicherweise die Batterieschrauben locker, die das Problem möglicherweise verursachen. Überprüfen Sie in einem solchen Fall die Batterie auf der Rückseite Ihres Laptops und ziehen Sie alle losen Schrauben fest. Starten Sie nun Ihren PC und der Laptop sollten ohne die Warnung mit niedriger Batterie nicht mehr unerwartet herunterfahren.
Wenn keine der oben genannten Methoden funktioniert, kann es ein Problem mit dem Batteriefahrer oder dem Akku selbst geben. Während der Aktualisierung der Batteriefahrer kann das Problem manchmal auflösen. Wenn sich die Batterie verschlechtert oder wenn sich in der Batterie tote Zellen befinden, müssen Sie es möglicherweise ersetzen. Sie können auch prüfen, ob die Systemlüftung gut funktioniert und die Batterie nicht erhitzt.
- « Generischer Audio -Treiber in Windows 10 Fix erkannt
- AOL Mail -Synchronisationsproblem mit Windows 10/11 Fix »

