Windows 10/11 PC friert ein, während er eine Verbindung zu Wi-Fi herstellt
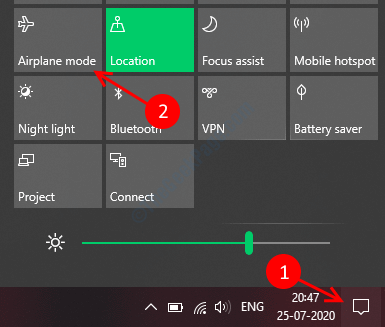
- 1184
- 231
- Aileen Dylus
Windows ist ein großartiges Betriebssystem, aber es ist berüchtigt für die nervigen Fehler und Fehler. Alle Windows -Benutzer haben häufig Probleme mit dem Computer, das Internet ist mit zahlreichen solchen Windows -Problemen gefüllt (und wir haben viel davon abgedeckt).
Ein solches Problem ist das Einfrieren von Windows, während sie eine Verbindung zum WLAN herstellt. Ein kleiner Ladezeiger ist häufig, aber Sie haben ein Problem, wenn der Bildschirm mehr als 2-3 Sekunden einfriert. Wir haben zwei Lösungen für dieses Problem herausgefunden, die unten aufgeführt sind.
Methode 1: Aktualisieren des drahtlosen Adaptertreibers
In Windows können die meisten Probleme behoben werden. Treiber sind das Anweisungsprogramm, das Gespräche zwischen Ihrem Betriebssystem und der Hardware ermöglicht. Es ist also wichtig, die neuesten Treiber ständig zu haben.
Die Aktualisierung des drahtlosen Netzwerkfahrers würde Ihr Problem auf jeden Fall in Bezug auf das Wi-Fi lösen. Befolgen Sie die folgenden Schritte, um Ihren Netzwerkfahrer zu aktualisieren.
SCHRITT 1: Drücken Sie Windows -Schlüssel + a zusammen und klicken Sie auf die Flugzeug-Modus Fliesen, um es einzuschalten.
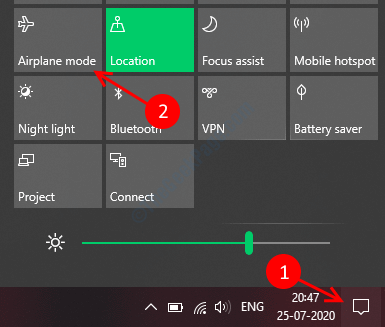
SCHRITT 2: Schließen Sie Ihren Computer mit dem Internet mit dem Ethernet -Kabel an. Wenn Sie keine Ethernet -Verbindung haben, können Sie USB -Tethering von einem Android -Smartphone verwenden.
SCHRITT 3: Klicken Sie mit der rechten Maustaste auf die Schaltfläche Start und wählen Sie die aus Gerätemanager Möglichkeit.
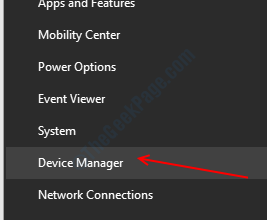
SCHRITT 4: Im Geräte -Manager -Fenster finden Sie Netzwerkadapter und erweitern es. Es wird die Netzwerkadapter -Hardware auf Ihrem Computer aufgeführt.
Schritt 5: Suchen Sie Ihre Wi-Fi-Hardware, klicken Sie mit der rechten Maustaste darauf und wählen Sie Treiber aktualisieren.
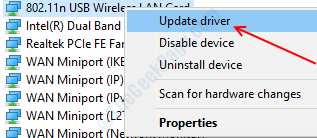
Schritt 6: Klicke auf 'Suchen Sie automatisch nach aktualisierten Treibersoftware', Es wird automatisch einen aktualisierten Treiber für Ihre Hardware durchsucht und installiert.
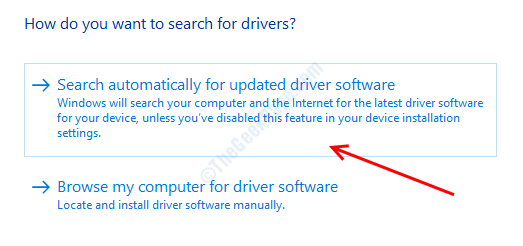
Methode 2: Manuell aktualisiert Treiber für drahtlose Hardware
Oft können Windows die Treiber automatisch nicht aktualisieren. Daher müssen wir die Treiber manuell aktualisieren, indem wir von der Hersteller -Website heruntergeladen und installiert werden. Folgen Sie dem folgenden Prozess, um dasselbe zu tun.
Schritt 1: Gehen Sie zur Website des Herstellers Ihres Computers und gehen Sie zur Support -Seite. Durchsuchen oder durchsuchen Sie Ihre Modellnummer.
Links der Treiberseite für wichtige Hersteller: Dell, Lenovo, Asus, Acer & HP
Schritt 2: Wählen Sie die Registerkarte Treiber und Download aus und wählen Sie dann Ihre aus Betriebs System und es werden Treiber aufgeführt, die aktualisiert werden müssen.
Schritt 3: Scrollen Sie nach unten und finden Sie Treiber des Flugzeugmodus, Laden Sie es herunter und extrahieren Sie es.
Schritt 4: lokalisieren Wireless/Wi-Fi-Treiberadapter, Laden Sie es auch herunter und extrahieren Sie es auch.
Schritt 5: Kopieren Sie den Pfad des drahtlosen Treiberordners, den Sie gerade aus der ZIP -Datei extrahiert haben.
Schritt 6: Öffnen Gerät Manager Klicken.
Schritt 7: Wählen Sie den drahtlosen Adapter-Treiber aus und erweitern Sie sie mit der rechten Maustaste und wählen Sie darauf und auswählen Treiber aktualisieren.
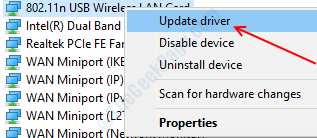
Schritt 8: Wählen Sie aus Durchsuchen Sie meinen Computer für Treibersoftware.
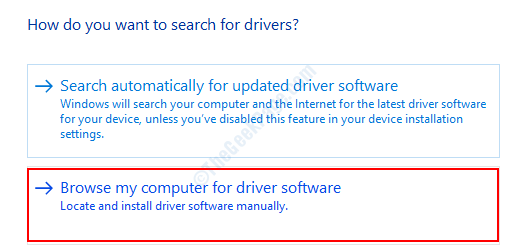
Schritt 9: Wählen Sie im nächsten Fenster aus Lassen Sie mich aus einer Liste der verfügbaren Treiber auf meinem Computer auswählen.
Schritt 10: Klicken Sie auf Haben Scheibe Schaltfläche in der nächsten Eingabeaufforderung.
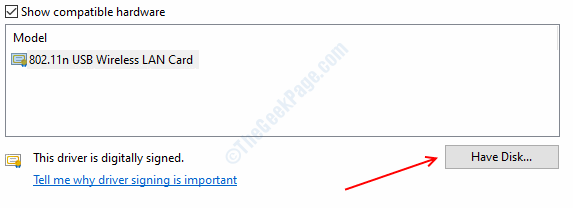
Schritt 11: Paste Der Pfad, den Sie im Textfeld kopiert haben, und klicken OK. Warten Sie auf die Installation der Treibersoftware und dann auf Neustart der Computer.
Schritt 12: Kopieren Sie den Pfad des Treibers des Flugzeugmodus aus dem zuvor extrahierten Ordner und öffnen Sie den Geräte -Manager erneut.
Schritt 13: Lookate Menschliche Benutzeroberflächen und erweitern es. Klicken Sie mit der rechten Maustaste auf den Schalter des Flugzeugmodus und wählen Sie Treiber Aktualisieren.
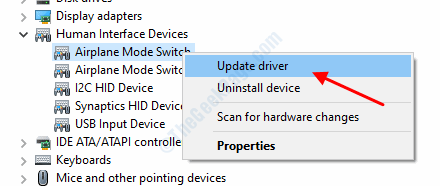
Schritt 14: Wählen Sie aus Durchsuchen Sie meinen Computer Für die Treibersoftwareoption.
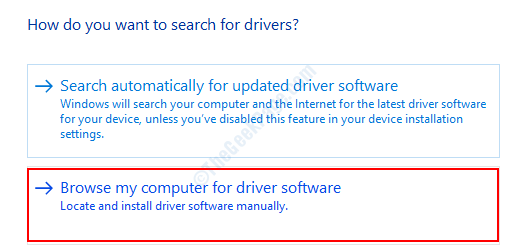
Schritt 15: Wählen Sie im nächsten Fenster aus einer Liste der verfügbaren Treiber auf meinem Computer auswählen.
Schritt 16: Klicken Sie auf Scheibe haben Schaltfläche in der nächsten Eingabeaufforderung.
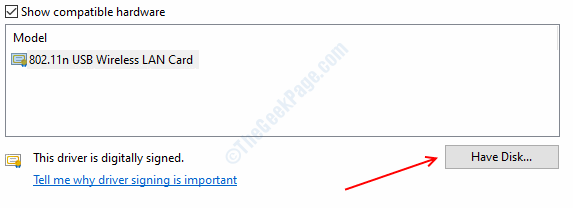
Schritt 17: Fügen Sie den Pfad der Treibersoftware in das Textfeld ein und klicken Sie auf OK.
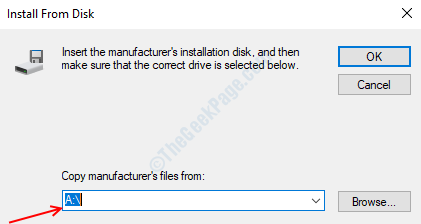
Schritt 18: Neu starten Ihr Computer erneut, um alle Änderungen anzuwenden.
Dadurch können Sie Ihre Einfrieren von Computerproblemen lösen. Wenn Sie Probleme bezüglich des Verfahrens haben, können Sie uns in den Kommentaren mitteilen.
- « So lösen Sie das Problem mit dem Drucker -Senden von Stellenbenachrichtigungen unter Windows 10
- So beheben Sie beschädigte EPUB -Dateien unter Windows 10/11 »

