Der Windows 10/11 -Bildschirm wird nach der angegebenen Zeitbehebung nicht ausgeschaltet
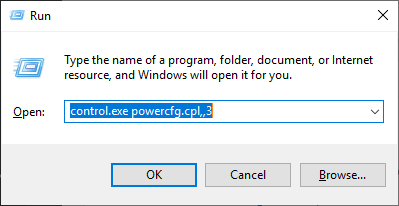
- 3971
- 593
- Hr. Moritz Bozsik
Wie alle anderen Betriebssysteme auf Geräten weltweit verfügen auch Windows 10 oder Windows 11 über eine Funktion, mit der Sie Ihren Bildschirm nach einer voreingestellten Zeit ausschalten und Ihren Computer in den Schlaf bringen können, wenn der Benutzer lange weg ist. Einige Benutzer haben sich jedoch kürzlich über einen Fehler in dieser Funktion beschwert, das den Monitor nach einer bestimmten Zeit nicht herausstellt. Es gibt nichts, worüber man sich Sorgen machen müsste. Nur ein kleiner Verbesserung Ihrer Einstellungen für Stromplanen und das Problem wird in einem Jiff gelöst.
Empfohlen zu lesen: Windows 10 -Schlafmodus funktioniert nicht
Inhaltsverzeichnis
- Fix 1 - Entfernen Sie unbenutzte USB -Geräte
- Fix 2 - Ändern Sie die Schlafeinstellungen
- Fix 3 - Verfolgen Sie die Schuldige Anwendung, wodurch der Bildschirm ausgeschaltet wird
- Fix 3 - Konfigurieren Sie die Anzeigeeinstellungen
- Fix 4 - das Stromverwaltung deaktivieren
Fix 1 - Entfernen Sie unbenutzte USB -Geräte
Die USB -Geräte (wie Xbox -Controller, Joysticks, Gamepad usw.) gelten als die Wurzel dieses Problems, da sie Ihren Computer aufrechterhalten.
1. Ziehen Sie andere USB. (Ziehen Sie alle externen USB -Geräte, Gaming -Joystick / Controller / drahtlose Tastaturen usw. aus.). Danach fällen Sie Ihren Computer herunter und beginnen Sie dann normal.
2. Ziehen Sie dann das Displaykabel von der Rückseite des Schranks aus.
3. Warten Sie eine Weile. Fügen Sie dann das Displaykabel wieder an Ihren Computer an.
4. Sobald Sie das getan haben, warten Sie und überprüfen Sie, ob dies für Sie funktioniert.
# Um zu wissen, welche Anwendungen dahinter stehen können
1. Öffnen Sie die Eingabeaufforderung als Administrator.
2. Führen Sie den unten angegebenen Befehl aus und drücken Sie die Eingabetaste.
PowerCfg -Requests
Hinweis: Das Ergebnis zeigt alle Anwendungen an, die den Schlaf behindern. Versuchen Sie, den Schuldigen aus dem Ergebnis zu finden und zu deinstallieren. Wenn es aus einem Softwareprogramm stammt, das Sie installiert haben.
Fix 2 - Ändern Sie die Schlafeinstellungen
Sie müssen die Schlafeinstellungen auf Ihrem Computer ändern.
1. Drücken Sie Windows -Schlüssel+r zusammen, um a zu starten Laufen Fenster.
2. Einmal der Laufen Fenster führen Sie diese Zeile aus, indem Sie sie in die einfügen Laufen Terminal und dann auf “klicken“OK“.
Kontrolle.exe powercfg.Cpl ,, 3
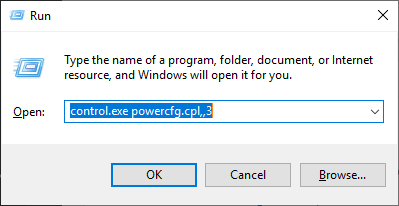
3. Einmal der Energieeinstellungen Fenster öffnet sich, suchen Sie nach dem “USB -Einstellungen“.
4. Als nächstes erweitern Sie die “USB -Selektive Suspend -Einstellung“.
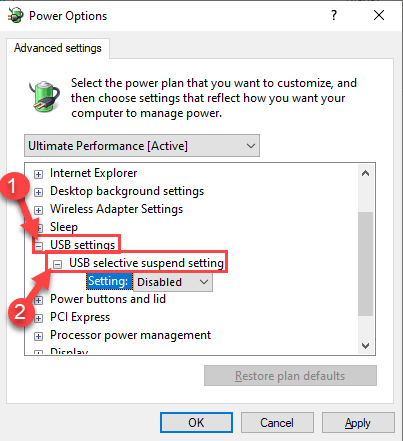
7. Klicken Sie auf die Dropdown neben 'Einstellung:' und wählen Sie dann das aus “BehinderteEinstellungen aus der Dropdown.
[NOTIZ- Wenn Sie dies auf einem Laptop -Gerät verabschieden, werden Sie zwei Optionen bemerken. 'Batteriebetrieben' Und 'Eingesteckt' Einstellungen.
Sie können leicht “deaktivieren”Beide Optionen. ]
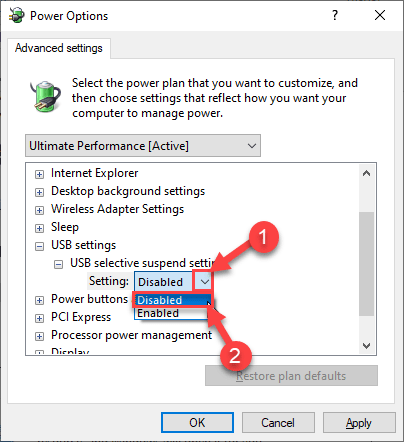
8. Sobald Sie all dies getan haben, klicken Sie auf “Anwenden" Und "OK“.
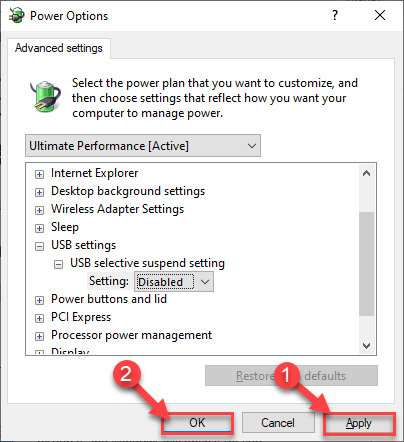
Schließen Sie das Fenster "Bedienfeld".
Fix 3 - Verfolgen Sie die Schuldige Anwendung, wodurch der Bildschirm ausgeschaltet wird
1. Suchen CMD In Windows 10 -Suchfeld.
2. Klicken Sie nun mit der rechten Maustaste auf CMD Symbol und klicken Sie auf als Administrator ausführen.
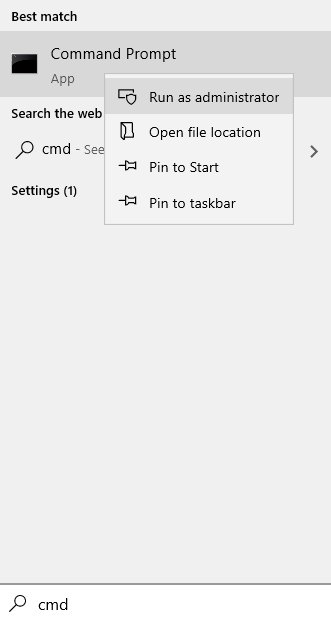
3. Kopieren Sie nun den unten angegebenen Befehl und fügen Sie ihn ein CMD Fenster und drücken Sie die Taste ein.
PowerCfg -Requests
4. Wenn Sie Programme finden, die im Ergebnis vorhanden sind, verhindert es, dass das Display ausgeschaltet wird.
Zum Beispiel verhindern im unten angegebenen Screenshot AnyDesk das Ausschalten des Displays.

5. Sobald Sie das Programm festgestellt haben, drücken Sie einfach zusammen mit Strg+Shift+ESC -Tasten zusammen, um den Task -Manager zu öffnen.
6. Suchen Sie das Programm und klicken Sie mit der rechten Maustaste und klicken Sie darauf Task beenden.
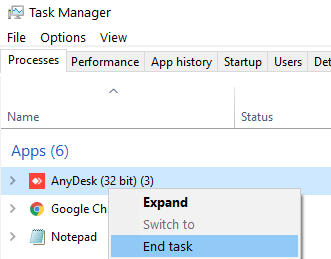
7. Gehen Sie außerdem auf die Registerkarte Start und suchen Sie das Programm aus der Liste und klicken Sie mit der rechten Maustast.
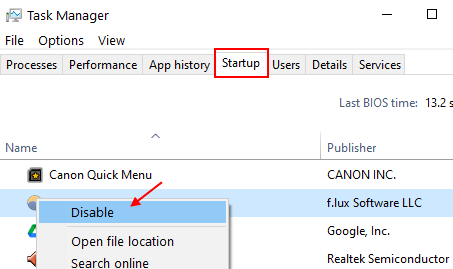
Fix 3 - Konfigurieren Sie die Anzeigeeinstellungen
Sie müssen die Schlafeinstellungen auf Ihrem Computer ändern.
1. Klicken Sie zunächst mit der rechten Maustaste auf die Windows -Symbol und klicken Sie auf die “Laufen“.
2. Geben Sie hier diesen Befehl ein und klicken Sie hier Eingeben.
powercfg.cpl
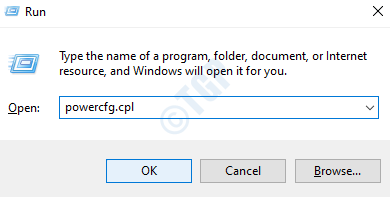
3. Sobald das Bedienfeld geöffnet ist, klicken Sie auf die “Wählen Sie, wann das Display ausgeschaltet werden soll" auf der linken Seite.
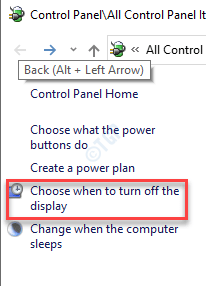
4. Setzen Sie danach den Timer "Schalten Sie den Display" auf "5 Minuten”Oder zu jedem Zeitpunkt, an dem Sie zulassen möchten, dass der Computerbildschirm ausgeschaltet wird.
5. Als nächstes setzen Sie die Einstellungen "Setzen Sie den Computer in den Schlaf" auf "Niemals“. Obwohl der Bildschirm ausgeschaltet ist, wird Ihr Computer in Betrieb sein.
6. Dann klicken Sie auf “Änderungen speichern“.
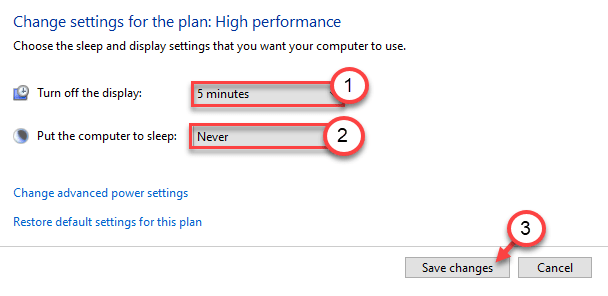
Schließen Sie das Bedienfeld und überprüfen Sie weiter.
Fix 4 - das Stromverwaltung deaktivieren
Sie können Ihren Computer so konfigurieren, dass bestimmte USB -Geräte nicht ausgeschaltet werden.
1. Klicken Sie mit der rechten Maustaste auf das Windows-Symbol.
2. Klicken Sie danach auf die “Gerätemanager“.
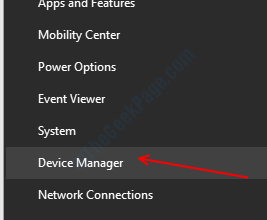
3. Jetzt erweitern Sie einfach die “Universelle Serienbuscontroller“.
4. Klicken Sie dann mit der rechten Maustaste auf das erste USB-Gerät und klicken Sie auf “Eigenschaften“.
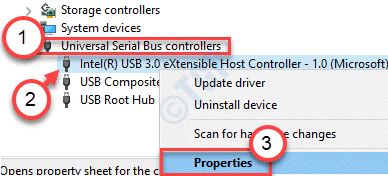
5. Danach gehen Sie zum "LeistungsmanagementTab.
6. Dann, Deaktivieren die Option "Lassen Sie den Computer dieses Gerät ausschalten, um Strom zu sparen“.
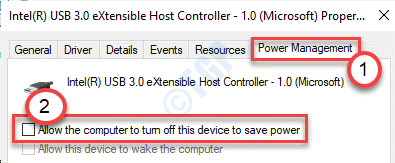
7. Klick auf das "Anwenden”Und auf“OK“.
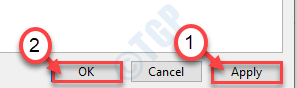
8. Wiederholen Sie dieselben Schritte für andere USB -Geräte, die unter universellen Serienbuscontrollern aufgeführt sind.
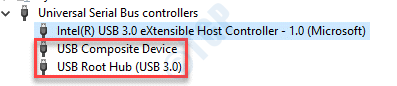
Schließen Sie den Geräte -Manager -Bildschirm.
Testen Sie, ob dies auf Ihrem Computer funktioniert oder nicht.
- « So verhindern Sie, dass Benutzer Software in Windows 10/11 installieren
- Update -Bildschirm ist leer in Windows 10 Fix ist leer »

