Windows 10/11 USB Sound spielt immer wieder zufällig repariert
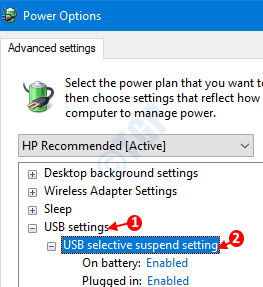
- 3377
- 43
- Marleen Weight
Wir sind alle mit dem besonderen Sound vertraut, den unser System macht, wenn wir jedes Gerät vom USB -Anschluss anschließen/ trennen. Manchmal ist zu sehen, dass dieser Sound zufällig ohne Grund zufällig piept, ohne ein Gerät zu verbinden oder zu trennen. Der Benutzer könnte einfach verärgert sein, wenn dies weitergeht. Das System, das zufällige USB -Geräusche herstellt, ist ein sehr häufiges Problem und wird im Allgemeinen gesehen, wenn das System zum Spielen verwendet wird.
Falls Sie dieses Problem gegenüberstehen, lesen Sie dann mit. Wir werden verschiedene Möglichkeiten diskutieren, dieses Problem zu beheben.
Inhaltsverzeichnis
- Fix 1: Deaktivieren Sie die selektive USB -Aussetzung
- Fix 2: Deaktivieren Sie die USB -Soundbenachrichtigungen
- Fix 3: vom Geräte -Manager aus
- Fix 4: Von USBDeview
- Fix 5: Überprüfen Sie, ob der USB -Port Probleme hat
Fix 1: Deaktivieren Sie die selektive USB -Aussetzung
Schritt 1: Öffnen Sie das Auslauffenster und drücken Sie die Tasten Windows+r
Schritt 2: Kopieren und fügen Sie den Befehl ein und fügen Sie sie ein Kontrolle.exe powercfg.Cpl ,, 3 im Textfeld und drücken Sie OK
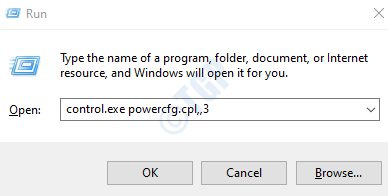
Schritt 3: Scrollen Sie im Fenster Stromoptionen nach unten und suchen Sie die USB -Einstellungen Möglichkeit
Schritt 4: Doppelklicken Sie auf USB -Einstellungen Um die Optionen zu erweitern und zu betrachten.
Schritt 5: Doppelklicken Sie auf USB -Selektive Suspend -Einstellung
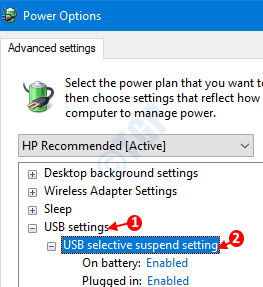
Schritt 6: für Deaktivieren der selektiven USB -Aufhängung auf der Batterie, Klick auf das Batteriebetrieben Möglichkeit
Schritt 7: Wählen Sie aus der Dropdown Disoblig
Schritt 8: Klicken Sie auf Anwenden und dann drücken Sie OK
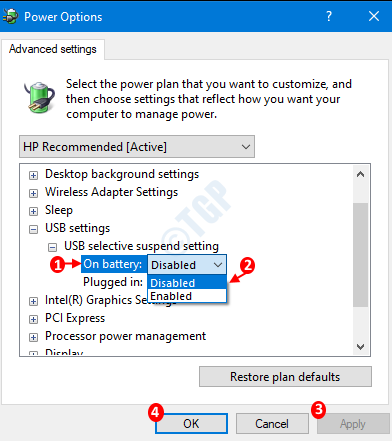
Schritt 9: Wiederholen Sie dieselben Schritte (Schritt 6,7,8) für die eingesteckte Option.
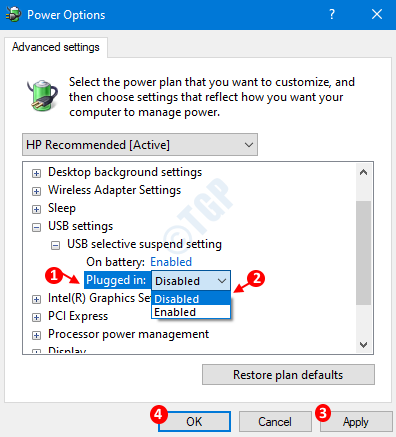
Fix 2: Deaktivieren Sie die USB -Soundbenachrichtigungen
Manchmal bedeuten diese Geräusche nichts Schweres. Wenn Sie also die Tonbenachrichtigungen deaktivieren möchten, tun Sie Folgendes aus
Schritt 1: Dialog ausführen öffnen
Schritt 3: Typ steuern mmsys.Cpl klingt und schlage die Eingeben Taste
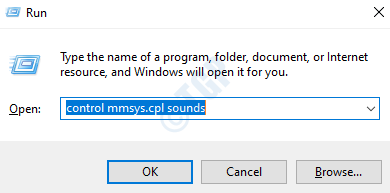
Schritt 4: Gehen Sie im Schallfenster, das sich öffnet Geräusche Tab
Schritt 5: Klicken Sie unter dem Abschnitt Programmereignisse auf Geräteverbindung
Schritt 6: Aus dem Geräusche Dropdown-Menü, wählen Sie Keiner
Schritt 7: Klicken Sie auf Anwenden und dann klicken Sie auf OK
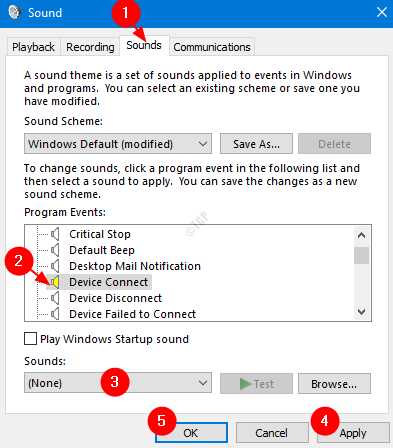
Fix 3: vom Geräte -Manager aus
Schritt 1: Öffnen Sie den Dialog mit Ausführen der Tasten Windows+r gleichzeitig.
Schritt 2: Typ devmgmt.MSC und schlagen Eingeben
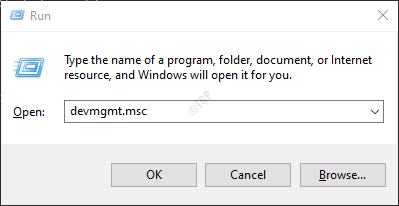
Schritt 3: Das Geräte -Manager -Fenster wird geöffnet. Maximieren Sie das Fenster
Schritt 4: Erweitern Sie alle Optionen, die mit den USBs verbunden sind. Wie Maus, Tastatur, Audio, Kamera, Festplatten usw. Um die Option zu erweitern, klicken Sie einfach auf den Pfeil daneben. Alternativ kann man einfach auch auf die Option klicken.
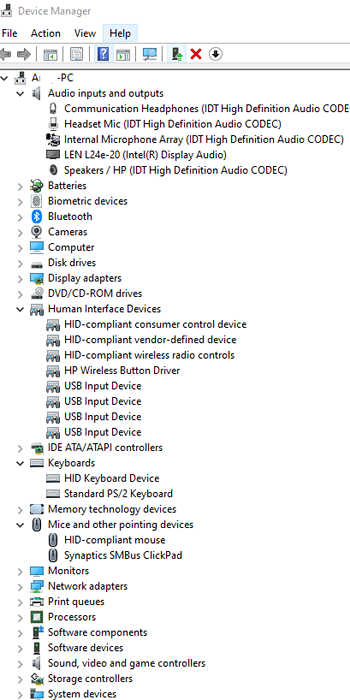
Schritt 5: Wenn Sie die zufälligen Geräusche hören, überprüfen Sie, ob etwas angezeigt wird, und verschwindet aus der Liste. Wenn Sie zufällig das Gerät entdecken, das verschwindet und auftaucht, ist dieses Gerät der Schuldige. Wenn Sie ein solches Gerät nicht erkennen können, gehen Sie zu Schritt 9
Schritt 6: Klicken Sie mit der rechten Maustaste auf dieses Gerät und wählen Sie Treiber aktualisieren
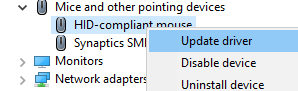
Schritt 7: Klicken Sie im Fenster Treiber aktualisieren Suchen Sie automatisch nach Treibern
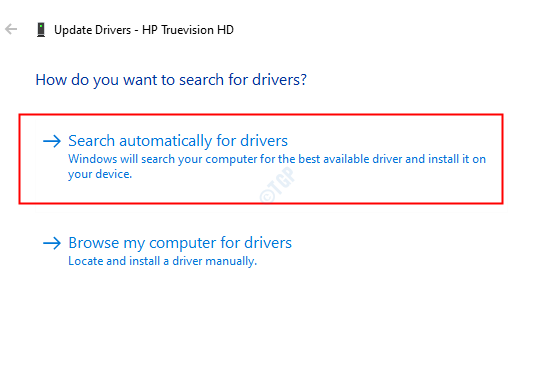
Schritt 8: Wenn eine aktualisierte Version des Treibers gefunden wird, werden Sie benachrichtigt und können den Treiber aktualisieren.
Auch nach der Aktualisierung, wenn Sie sehen, dass das System zufällige USB -Geräusche erstellt oder wenn Sie das Gerät nicht erkennen konnten, dann machen Sie Folgendes
Schritt 9: Erweitern Sie im Fenster Geräte -Manager die Universelle Serienbuscontroller Durch Doppelklicken darauf
Schritt 10: Klicken Sie nun mit der rechten Maustaste auf das Gerät, das hat Host Controller in seinem Namen. Zum Beispiel in diesem Fall, Intel (R) USB 3.0 Extensible Host Controller - 1.0 (Microsoft).Wählen Gerät deinstallieren
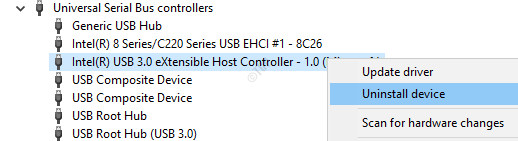
Schritt 11: Klicken Sie im Fenster "Deinstallieren Deinstallieren
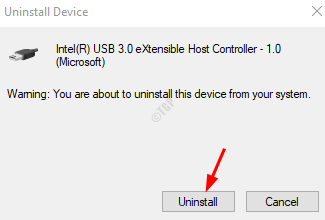
Schritt 12: Starten Sie Ihr System neu. Dadurch wird der Host -Controller -Treiber automatisch im System neu installiert.
Überprüfen Sie nun, ob das Problem behoben ist. Wenn Sie immer noch zufällige USB -Geräusche hören, versuchen Sie es dann mit dem nächsten Fix.
Fix 4: Von USBDeview
USBDeview ist ein kostenloses Dienstprogramm, das über das Internet verfügbar ist.
Schritt 1: Download USBDeview in Ihrem System
Schritt 2: Wenn Sie die zufälligen USB -Geräusche hören, öffnen Sie das USBDeview -Fenster. Standardmäßig werden alle USB -Geräte angezeigt, die mit dem System verbunden sind.
Schritt 3: Klicken Sie auf die Registrierungszeit 2 oder Letzte Spalte für Stecker/Unplug -Datum die Einträge nach dem Datum zu sortieren.
Schritt 4: Sie werden feststellen, dass das Gerät oben in der Liste getrennt und wieder verbunden ist und das Problem verursacht.
Schritt 5: Klicken Sie mit der rechten Maustaste und wählen Sie Deinstallieren ausgewählte Geräte

Schritt 6: Jetzt, wo Sie wissen, welches Gerät das Problem verursacht
Schritt 7: Schließen Sie das Gerät erneut zurück und prüfen Sie, ob das Problem behoben ist.
Fix 5: Überprüfen Sie, ob der USB -Port Probleme hat
Wenn Sie feststellen, dass die Geräusche nach dem Wiederanschluss noch vorhanden sind, bedeutet dies, dass das Gerät oder der USB -Anschluss Probleme haben.
Schritt 1: Verschließen.
Schritt 2: Wenn das Gerät in einem anderen Port gut funktioniert, kann dies bedeuten, dass der USB -Anschluss einige Probleme hat.
Schritt 3: Auch nach dem Anschließen des Geräts in einen anderen Port hat das Gerät einige Probleme und muss möglicherweise ersetzt werden.
- « Beheben Sie die vollen Diagnosedaten freigeben, um zusätzliche Meldungen zur Fehlerbehebung in den Einstellungen zu erhalten
- Web -Vorschau fehlen bei Windows 10 Search Fix »

