Windows 11 kann den zweiten Monitor -Fix nicht erkennen
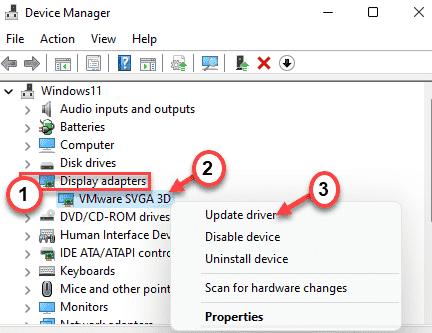
- 2747
- 350
- Miriam Bauschke
Mehrere Displays können Ihr Leben erleichtern, da es die Betrachtungserfahrung und das Produktivitätsniveau Ihrer Arbeit erhöht. Aber was ist, wenn Ihr Windows 10 oder 11 den zweiten Monitor, den Sie verwenden möchten, nicht einmal erkennen können? Mach dir keine Sorge. Dieser Artikel ist nur für Sie. Wenn Sie den zweiten Monitor nicht anschließen können, befolgen Sie diese einfachen Korrekturen. In Kürze identifiziert und erfasst Windows Ihren zweiten Monitor.
Problemumgehungen -
1. Anfangs, Neustart Ihr Computer und versuchen Sie, den zweiten Monitor erneut einzuschließen.
2. Überprüfen Sie die Verbindung des zweiten Displays.
Inhaltsverzeichnis
- Fix 1 - Identifizieren Sie die fehlende Anzeige
- Fix 2 - Aktualisieren Sie den Display -Treiber
- Fix 3 - Ändern Sie die Anzeigefrequenz
- Fix 3 - Rollen Sie den Display -Treiber zurück
- Fix 4 - Installieren Sie manuell die neueste Version des Grafiktreibers
Fix 1 - Identifizieren Sie die fehlende Anzeige
Sie können die fehlende Anzeige im Menü Einstellungen identifizieren.
1. Öffnen Sie das Einstellungsfenster auf Ihrem Computer.
2. Dann klicken Sie auf “System”Im linken Bereich.
3. Als nächstes müssen Sie auf “klicken“Anzeige”Einstellungen oben in den anderen Einstellungen auf der rechten Seite.
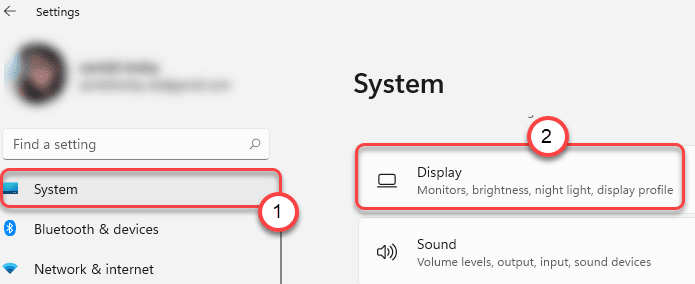
4. Auf der rechten Seite werden Sie jetzt finden “Mehrere Anzeigen“.
5. Jetzt in ''Andere Anzeige erkennen'Abschnitt, Sie müssen klicken “Erkennen“.
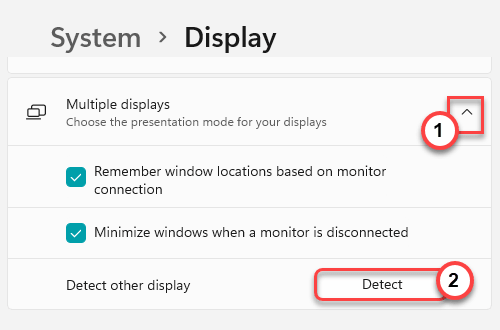
Es wird den zusätzlichen Monitor für Ihr Setup erkennen.
Fix 2 - Aktualisieren Sie den Display -Treiber
Es besteht die Möglichkeit, dass Sie nicht den neuesten Display -Treiber verwenden, was das Problem mit mehreren Displays verursacht.
1. Drücken Sie zunächst die Windows -Schlüssel+r Schlüssel zusammen.
2. Dann tippen Sie “devmgmt.MSCUnd schlage Eingeben.
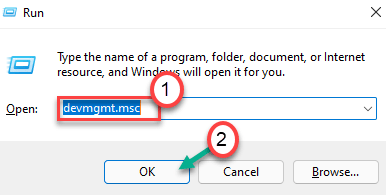
3. Wenn sich der Geräte -Manager öffnet, klicken Sie einmal auf die “Anzeigeadapter" Abschnitt.
4. Klicken Sie dann mit der rechten Maustaste auf den Display-Treiber und klicken Sie auf “Treiber aktualisieren“.
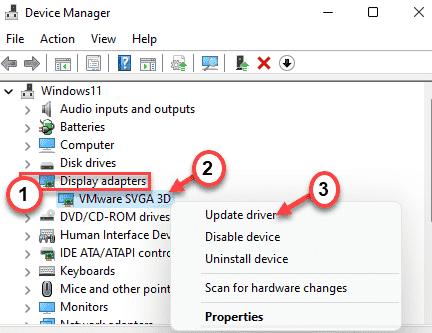
5. Als nächstes wählte die "die"Suchen Sie automatisch nach Treibern" auf dem Fenster.
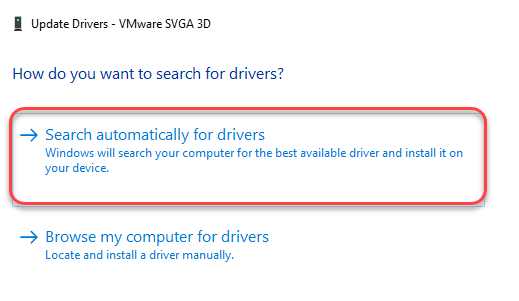
Lassen Sie Windows den erforderlichen Treiber für Ihr System installieren.
Fix 3 - Ändern Sie die Anzeigefrequenz
Wenn Sie versuchen, zwei Anzeigen anzubringen, die auf verschiedenen Frequenzen ausgeführt werden, erkennt Windows die zweite Anzeige mit der anderen Frequenz nicht. Angenommen, Sie verwenden die 60 -Hz -Aktualisierungsrate in einem Monitor. Wenn Sie versuchen, eine 144 -Hz -Anzeige mit dem Setup anzubringen, wird Windows das neue Display nicht unterstützt.
Sie müssen eine einzige Anzeigefrequenz verwenden.
1. Drücken Sie zunächst die Windows -Schlüssel+R KEys zusammen.
2. Dann tippen Sie “Schreibtisch.cplUnd schlage Eingeben.
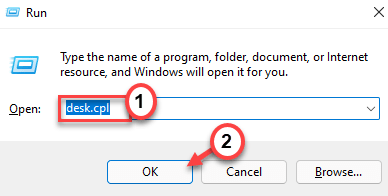
Dadurch wird die Anzeigeeinstellungen geöffnet.
3. Tippen Sie jetzt auf der rechten Seite auf die “Erweiterte Anzeige“.
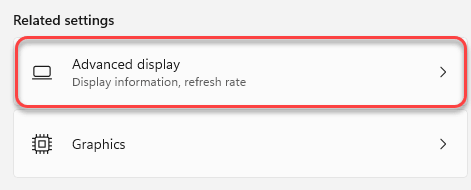
4. Klicken Sie dann in der "Anzeige, um die Einstellungen anzuzeigen oder zu ändern" auf die Dropdown und wählen Sie die “Anzeige 1“.
6. Klicken Sie dann auf die Einstellungen "Wählen Sie eine Aktualisierungsrate:".
7. Wählen Sie eine Aktualisierungsrate, die beide Anzeigen unterstützt. (Beispiel - Annehmen "60 Hz”Wird von allen Displays unterstützt.)
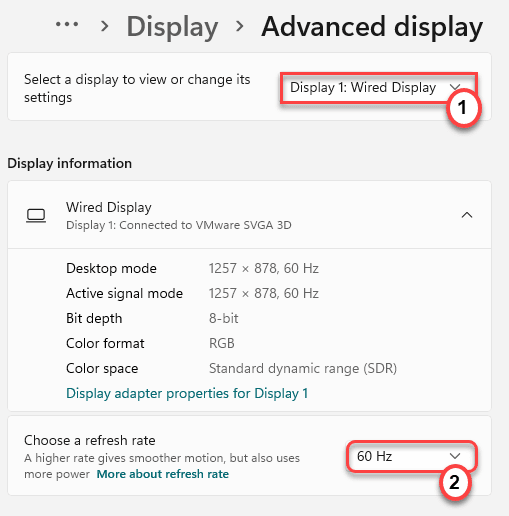
Wenn Sie nun dieselben Schritte ausführen, setzen Sie die gleiche Aktualisierungsrate für "Anzeige 2". Führen Sie nach diesen Schritten die Fixschritte aus - 1, um die sekundäre Anzeige zu identifizieren. Schließen Sie den Bildschirm "Einstellungen".
Fix 3 - Rollen Sie den Display -Treiber zurück
Wenn Sie mit mehreren Displays gearbeitet haben, bevor Sie den Anzeigertreiber aktualisiert haben.
1. Klicken Sie zunächst mit der rechten Maustaste auf das Windows-Symbol und klicken Sie auf “Gerätemanager”Um es zu öffnen.
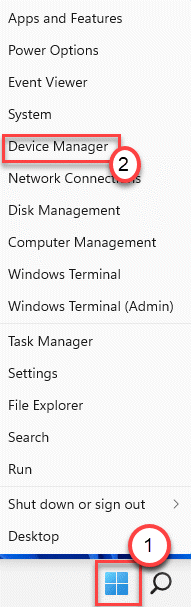
2. Als nächstes tippen Sie auf die “AnzeigeadapterAbschnitt, um es zu erweitern.
3. Danach, Doppelklick im Anzeigetreiber, um es zu ändern.
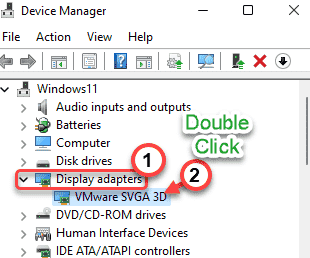
4. Als nächstes gehen Sie zum "TreiberTab.
5. Tippen Sie dann auf die “Rollback -Treiber“.
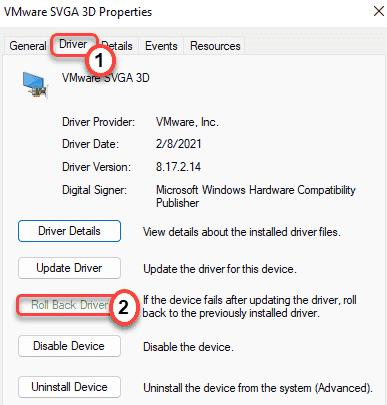
6. Windows wird eine Warnmeldung in die Hand bringen. Wähle aus "Die frühere Version des Treibers hat besser abgewickelt“.
7. Klicken Sie einfach auf “Ja”Um den Display -Treiber zurückzurollen.
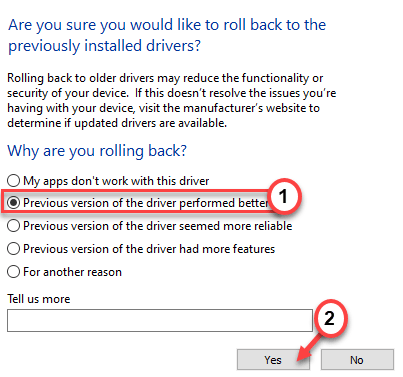
Ihr Computer wird Neustart automatisch.
Fix 4 - Installieren Sie manuell die neueste Version des Grafiktreibers
[
NOTIZ - In diesem Prozess haben wir gezeigt, wie Sie einen NVIDIA -Grafik -Treiber installieren. Sie können das Nvidia Geforce -Erlebnis verwenden, um den neuesten verfügbaren Treiber für Ihr System herunterzuladen und zu installieren.
]
1. Zuerst müssen Sie zur NVIDIA -Treiber -Download -Website gehen.
2. Platzieren Sie einfach Ihre speziellen Spezifikationen des vorhandenen Grafiktreibers in den entsprechenden Abschnitt (wie "Produkttyp", das "Betriebssystem" usw.).
3. Schließlich müssen Sie auf die “klicken“Suchen“.
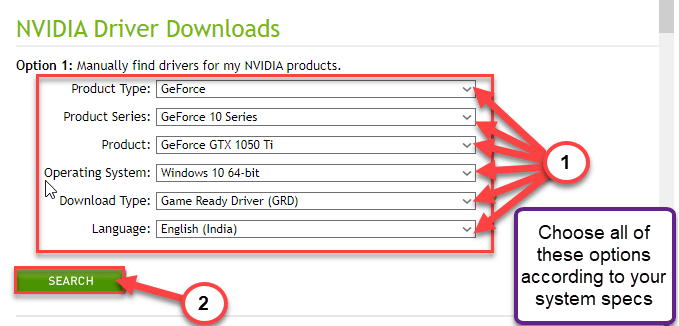
4. Klicken Sie dann auf die “HerunterladenSchaltfläche zum Herunterladen des Grafik -Treibers.
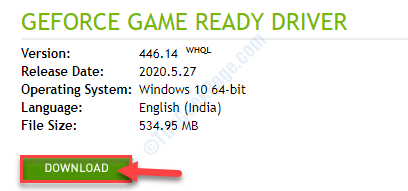
Sobald der Download -Prozess abgeschlossen ist, schließen Sie den Browser.
5. Öffnen Sie dann den Standort des Grafiktreibers.
6. Danach nur Doppelklick im Offline -Installationsprogramm zum Starten.
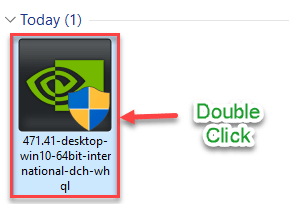
7. Einmal der Nvidia Graphics Treiber Das Fenster wird angezeigt. Wählen Sie die "Nvidia Graphics Triver und Geforce Experience“.
8. Sie müssen den Allgemeinen Geschäftsbedingungen zustimmen. Tippen Sie auf "Zustimmen und weitermachen“.
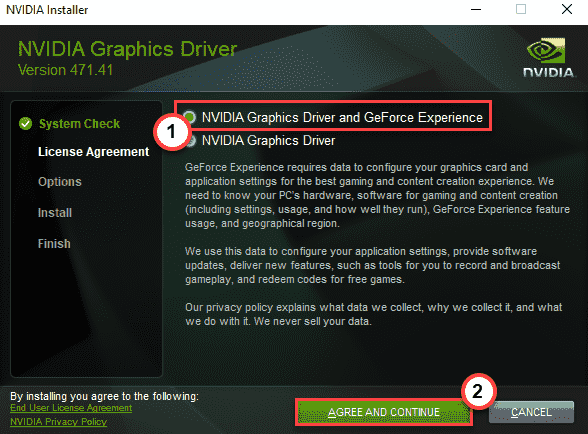
9. Wählen Sie dann das aus “Custom (fortgeschritten)Option, es auszuprobieren.
10. Danach klicken Sie auf “Nächste“.
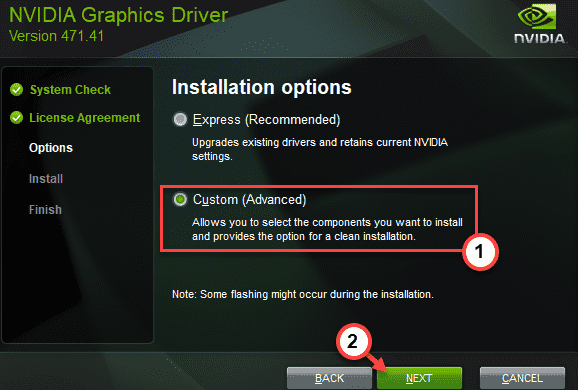
7. Vergessen Sie nicht, das Kontrollkästchen neben dem zu überprüfenFühren Sie eine saubere Installation durch“.
8. Um den Installationsprozess zu starten, klicken Sie auf “Nächste“.
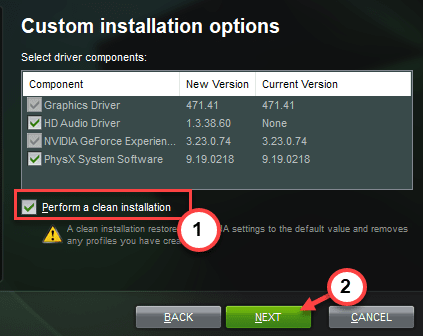
Schließen Sie nach Ablauf der Installation das Installationsplatzfenster und Neustart Ihr Computer, um den Installationsprozess abzuschließen.
- « So deaktivieren/aktivieren Sie Benachrichtigungen in Windows 11
- Beheben Sie Microsoft Excel, das leeres Dokument anstelle des gespeicherten Dokuments öffnen. »

