Windows 11 Desktop und Taskleiste erfrischen sich immer wieder [Fix]
![Windows 11 Desktop und Taskleiste erfrischen sich immer wieder [Fix]](https://ilinuxgeek.com/storage/img/images_1/windows-11-desktop-and-taskbar-keep-refreshing-itself-[fix].png)
- 837
- 140
- Susanne Stoutjesdijk
Heutzutage freuen sich alle über das neueste Upgrade auf Windows 10 und es gibt sehr gute Funktionen und Windows 11 ist definitiv die verbesserte Version von Windows 10. Aber Windows 11 hat seine eigenen Fehler, an denen sie arbeiten, und wird weiterhin Updates veröffentlichen, die für eine bessere Erfahrung installiert werden können. Viele Windows -Benutzer haben festgestellt, dass es im Windows 11 -System ein seltsames Problem mit dem Desktop und der Taskleiste gibt.
Bei der oben genannten Analyse dieses oben genannten Problems haben wir es geschafft, einige Gründe zu sammeln, die für das Problem dieses Problems verantwortlich sind, und sie sind unten aufgeführt.
- iCloud -Software, die auf dem System ausgeführt wird.
- Unterbrechung des Antivirus, OneDrive, Video-Streaming-Software wie Adobe, Silverlight usw.
- Probleme, die mit einigen Diensten im System zusammenhängen.
- Das beschädigte System- oder Datendateien.
- IDT -Audio -Treiber.
Machen Sie sich keine Sorgen, wenn dieses Problem auch in Ihrem System auftritt. Wir haben eine Reihe von Lösungen zusammengestellt, die dieses Problem aus Ihrem System verschwinden lassen. Lesen Sie weiter, um mehr zu erfahren.
Problemumgehungen -
- Versuchen Sie, diese Video -Streaming -Software wie Adobe, Silverlight usw. zu deinstallieren. Deaktivieren Sie auch die Anti-Virus-Software und prüfen Sie, ob dies funktioniert.
- Überprüfen Sie, ob eine physische Taste (wie F5), die zum Aktualisieren des Systembildschirms gewidmet ist, hängen bleibt. Wenn ja, reparieren Sie es bitte und überprüfen Sie, ob das Problem behoben wurde.
Inhaltsverzeichnis
- Lösung 1 - Schließen Sie die iCloud -Fotos -App
- Lösung 2 - Systemdateiprüfung ausführen
- Lösung 3 - Deaktivieren Sie einige Dienste im Windows -System
- Lösung 4 - Rollen Sie den Grafik -Treiber in Windows zurück
- Lösung 5 - Löschen Sie den Symbol und den Miniaturansatz -Cache
- Lösung 6 - OneDrive deinstallieren oder deaktivieren
Lösung 1 - Schließen Sie die iCloud -Fotos -App
Das Problem mit Windows 11 Desktop und Taskleiste, das sich immer wieder auffrischt, könnte auf den hohen Verbrauch der CPU durch die Anwendungen zurückzuführen sein. Manchmal kann es mehrere Prozesse derselben Anwendung geben. Wir empfehlen, dass unsere Benutzer die Anwendungen beenden, die viel CPU wie iCloud usw. konsumieren, usw.
Hier sind die Schritte zum Schließen dieser Apps.
Schritt 1: Offen Die Taskmanager Auf Ihrem Windows 11 -System durch Drücken der Strg+Schicht+Esc Tasten zusammen auf der Tastatur.
Schritt 2: Nachdem das Fenster des Task -Managers angezeigt wird, stellen Sie sicher, dass Sie auf der Prozesse Registerkarte auf der linken Seite, wie unten gezeigt.
Schritt 3: Dann suchen Sie nach iCloud Apps aus der Liste von Prozesse. Vergessen Sie auch nicht zu schauen, unter sich zu schauen Hintergrundprozesse.
Schritt 4: Rechtsklick auf der iCloud App und auswählen Task beenden Im Kontextmenü wie unten gezeigt.
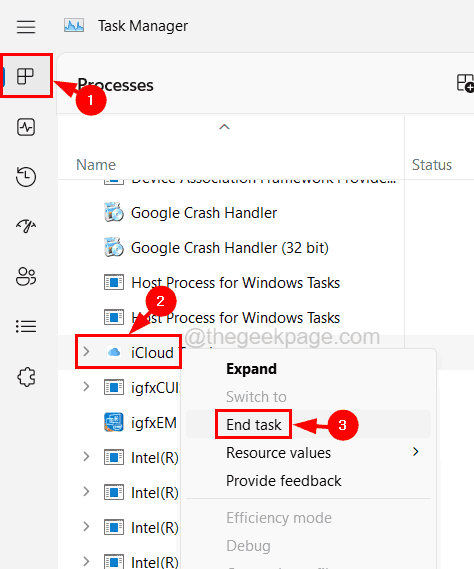
Schritt 5: Beenden Sie auch die Apps, die viel CPU verbrauchen wie iCloud.
Schritt 6: Sobald Sie fertig sind, können Sie den Task -Manager in Ihrem System schließen.
Lösung 2 - Systemdateiprüfung ausführen
Wenn es beschädigte Systemdateien auf dem System gibt, werden Probleme wie die oben genannten in diesem Artikel erstellt. Durch die Durchführung des Systems -Scers -Scans werden diese beschädigten Dateien erfasst und behoben. Dies kann dieses Problem beheben.
Befolgen Sie die Schritte zur Durchführung von SFC -Scan in Ihrem System.
Schritt 1: Drücken Sie die Win+r Schlüssel zusammen zu offen Die Laufen Kasten.
Schritt 2: Typ CMD drin und dann drücken Sie Strg + Schicht + Eingeben Schlüssel zusammen, um eine zu öffnen Erhöhte Eingabeaufforderung auf Ihrem System.
Notiz - Akzeptieren Sie eine UAC -Eingabeaufforderung auf dem Bildschirm, indem Sie klicken Ja.
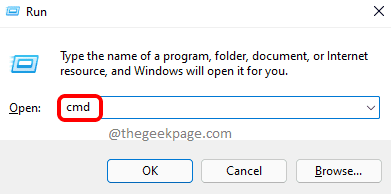
Schritt 3: Nachdem die Eingabeaufforderung geöffnet ist, tippen Sie ein SFC /Scannow und drücke Eingeben Taste.
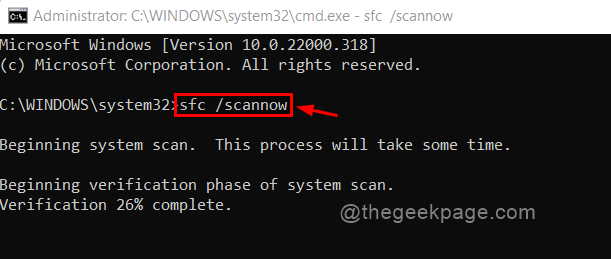
Schritt 4: Dies scannt den gesamten Computer nach beschädigten Dateien und versucht, ihn zu reparieren und zu beheben.
Schritt 5: Sobald Sie fertig sind, können Sie das Eingabeaufforderungfenster schließen.
Schritt 6: Starten Sie auch das System neu und prüfen Sie, ob dies funktioniert hat.
Lösung 3 - Deaktivieren Sie einige Dienste im Windows -System
Es gibt einige Dienste, die sich direkt auf die Anzeige- und Systemleistung auswirken, und wenn die Benutzer diese Dienste deaktivieren, können diese Art von Problemen einfach gelöst werden. Wir empfehlen daher, den folgenden Schritten zu befolgen, wie die Dienste mithilfe der Dienste -App in Ihrem Windows -System deaktiviert werden können.
Schritt 1: Drücken Sie die Windows + r Schlüssel zusammen und die Befehlsbox ausführen wird am rechten Boden des Bildschirms angezeigt.
Schritt 2: Geben Sie als nächstes ein Dienstleistungen.MSC in seiner Textbox und drücken Sie Eingeben Taste.
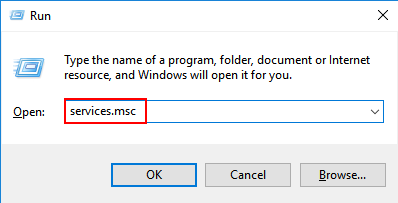
Schritt 3: Dadurch wird das Fenster der Dienste -App geöffnet.
Schritt 4: Scrollen Sie nun die Liste der Dienste nach unten und suchen Sie nach Windows -Fehlerberichterstattungsdienst und wählen Sie es aus.
Schritt 5: Danach, Rechtsklick darauf und klicken Sie auf Eigenschaften Im Kontextmenü wie unten gezeigt.
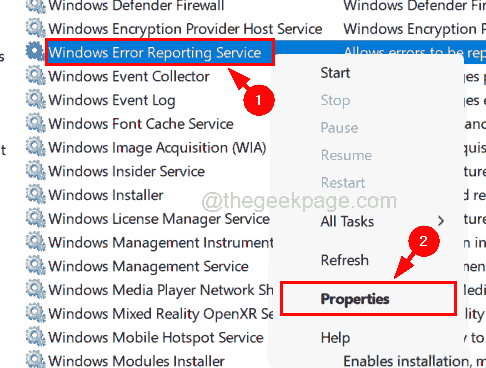
Schritt 6: Unter dem Allgemein Registerkarte des Eigenschaftenfensters, wählen Sie Behinderte von dem Starttyp Dropdown-Liste.
Schritt 7: Klicken Sie auf die Stoppen Schaltfläche und dann einfach klicken Anwenden Und OK.
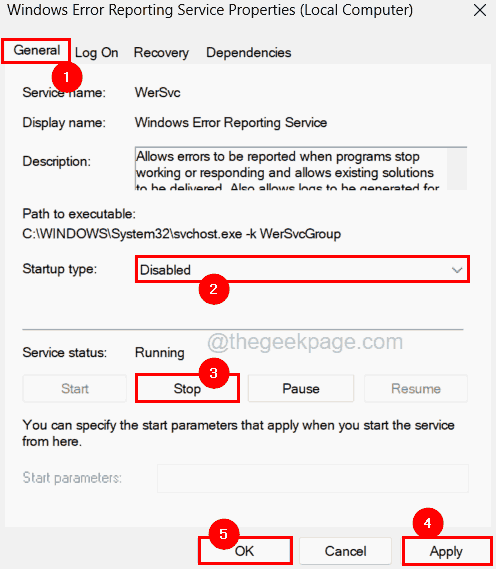
Schritt 8: Dadurch wird der Windows -Fehlerberichterstattungsdienst in Ihrem System deaktiviert.
Schritt 9: Sobald Sie fertig sind, suchen Sie nach einem anderen Dienst namens Probleme mit Problemen des Problems des Berichtsberichts Bericht Service im Dienstleistungsfenster.
Schritt 10: Jetzt können Sie seine öffnen Eigenschaften Fenster by Doppelklicken Sie darauf.
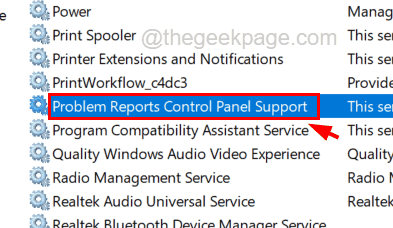
Schritt 11: Sobald sich das Eigenschaftenfenster geöffnet hat, stellen Sie sicher, dass Sie sich auf dem befinden Allgemein Tab.
Schritt 12: Klicken Sie dann auf die Starttyp Option und auswählen Behinderte von der Liste.
Schritt 13: Klicken Sie nach der Auswahl auf die Stoppen Taste, die direkt darunter vorhanden ist.
Schritt 14: Klicken Sie nun klicken Anwenden Und OK.
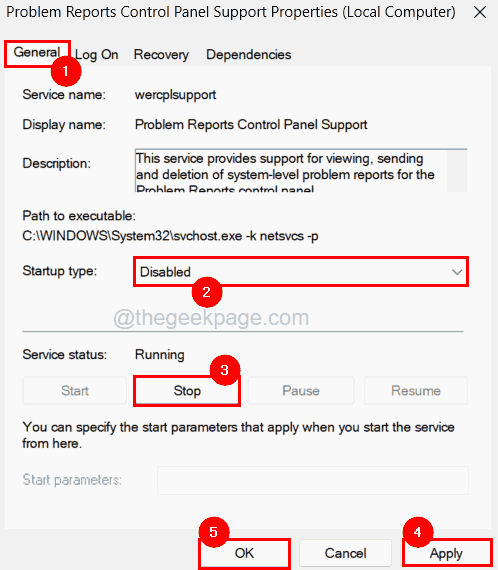
Schritt 15: Schließen Sie danach das Fenster der Services -App.
Lösung 4 - Rollen Sie den Grafik -Treiber in Windows zurück
Wissen Sie, dass die Display -Grafikkarte möglicherweise auch für alle Probleme verantwortlich ist, wie die oben in diesem Artikel genannten? Wenn ein Benutzer dieses Problem gegenübersteht, nachdem er in letzter Zeit seinen Grafiktreiber aktualisiert hat, ist es sicher, dass dieses Problem aufgrund dieses Updates des Grafikfahrers verursacht wird.
Daher empfehlen wir unseren Benutzern, den Grafik -Treiber mit der Geräte -Manager -App zurückzurollen, wie unten erläutert.
Schritt 1: Drücken Sie die Fenster Schlüssel und Typ Gerät Manager.
Schritt 2: Wählen Sie dann die aus Gerätemanager App aus den Suchergebnissen wie unten gezeigt.
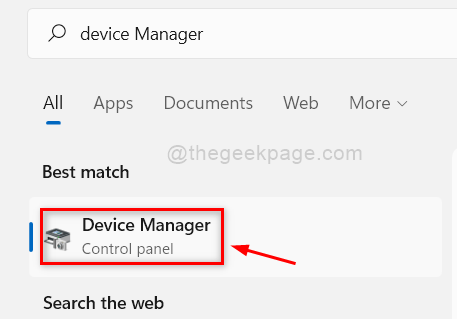
Schritt 3: Suchen Sie nach dem Fenster "Geräte -Manager" nach dem Anzeigeadapter Option aus der Liste der Geräte.
Schritt 4: Erweitern Sie die Anzeigeadapter von Doppelklicken Sie darauf.
Schritt 5: Rechtsklick auf der Grafikadapter anzeigen Und dann müssen Sie klicken Eigenschaften Aus dem Kontextmenü, wie im folgenden Screenshot gezeigt.
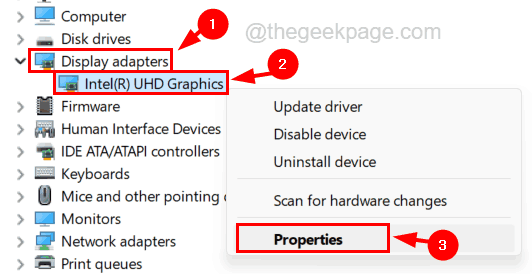
Schritt 6: Im Eigenschaftenfenster müssen Sie die auswählen Treiber Tab.
Schritt 7: Dann klicken Sie auf die Rollen Sie den Fahrer zurück Option unter der Registerkarte Treiber wie im folgenden Screenshot gezeigt.
Schritt 8: Wenn Sie fertig sind, klicken Sie nach Abschluss OK Damit die Änderungen den Geräte -Manager reflektieren und dann schließen können.
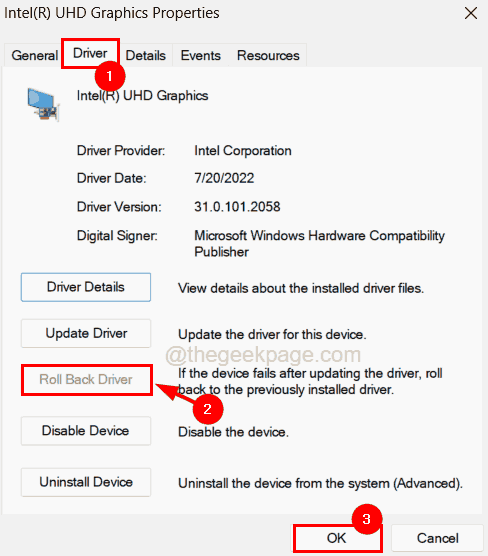
Schritt 9: Starten Sie Ihr System neu und prüfen Sie, ob diese Methode das Problem beheben kann.
Lösung 5 - Löschen Sie den Symbol und den Miniaturansatz -Cache
Um das Aussehen besser aussehen zu lassen, indem die Symbole für Dateien und Ordner geladen werden. Wenn dieser Cache -Speicher, der die Symbole und andere Daten enthält.
Wir führen Sie also hier mit den Schritten, wie Sie den Icon und den Miniaturansichtencache löschen können.
Schritt 1: Drücken Sie die Windows+r Schlüsse zusammen und tippen CMD drin.
Schritt 2: Drücken Sie Strg + Shift + Eingabetaste Tasten gleichzeitig, um ein erhöhtes Eingabeaufforderungfenster in Ihrem System zu öffnen.
NOTIZ - Möglicherweise müssen Sie alle auf dem Bildschirm angeforderten UAC akzeptieren, fortzufahren.
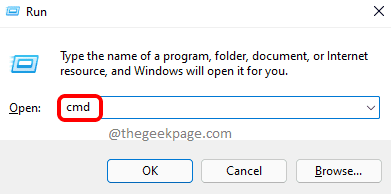
Schritt 3: Sobald die Eingabeaufforderung geöffnet ist, geben Sie die folgende Zeile ein, um den Explorer -Ordner zu erreichen, in dem alle Arten von Symbole und Miniaturansichtsdateien vorhanden sind, und drücken Eingeben Taste.
CD %UserProfile %\ AppData \ Local \ Microsoft \ Windows \ Explorer
Schritt 4: Tippen Sie nun ein Dir und schlagen Eingeben Schlüssel, um den gesamten Inhalt des Ordners zu sehen.
Schritt 5: Wenn der angezeigte Inhalt kein iConcache_* enthält.db oder thumbcache_*.DB, dann bedeutet es, dass der Cache bereits gelöscht wird.
Schritt 6: Wenn es das gesamte Symbol- und Miniatur -Cache -Datenbankdateien enthält, können Sie sie mit der Eingabeaufforderung löschen.
Schritt 7: Jetzt müssen Sie sicherstellen, dass alle Apps und Ordner und Dateien vom Task -Manager geschlossen sind (öffnen Sie durch Drücken von Strg+Shift+ESC).
Schritt 8: Geben Sie anschließend zum Eingabeaufforderungfenster zurück TaskKill /f /IM Explorer.exe und schlagen Eingeben Schlüssel, der den Windows Explorer beendet.
NOTIZ- Mach dir keine Sorge! Es kommt zurück, nachdem Sie einige Befehle ausgeführt haben, wenn Sie diese Methode weiter fortsetzen.
Schritt 9: Führen Sie als nächstes diese Befehle aus, die nach dem anderen unter einem aufgeführt sind.
Attraktivität -h iconcache_*.db
del /f iconcache_*.db
Attraktivität -h thumbcache_*.db
del /f thumbcache_*.db
Schritt 10: Dadurch werden alle Iconcache- und Thumbcache -Dateien im System gelöscht.
Schritt 11: Tippen Sie nun ein Starten Sie den Explorer und drücke Eingeben Schlüssel, mit dem der Windows Explorer wieder im System geöffnet ist und die neuen Icon- und Thumbnail -Datenbankdateien bevölkert.
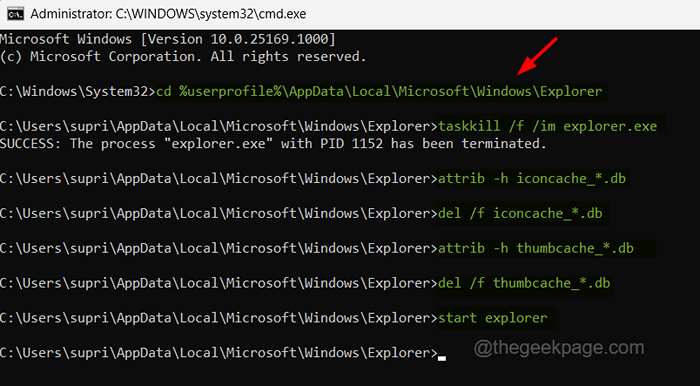
Schritt 12: Starten Sie Ihr System einmal neu.
Lösung 6 - OneDrive deinstallieren oder deaktivieren
Einige Windows -Benutzer haben berichtet, dass sie dieses Problem beheben konnten, indem sie die OneDrive -App aus dem Windows -System deinstallieren konnten. Befolgen Sie die folgenden Schritte, wie Sie die OneDrive -App deinstallieren können.
Schritt 1: Drücken Sie die Win+r Schlüsse zusammen und tippen Appwiz.cpl und dann drücken Sie Eingeben Taste.
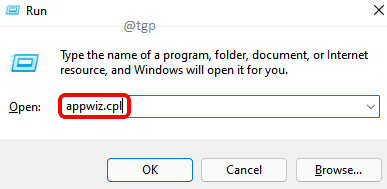
Schritt 2: Sobald das Fenster von Programmen und Funktionen auf dem Bildschirm angezeigt wird, suchen Sie nach Microsoft OneDrive von der Liste.
Schritt 3: Wählen Sie die aus Microsoft OneDrive und klicken Sie Deinstallieren Taste in der oberen Balken, wie im folgenden Screenshot gezeigt.
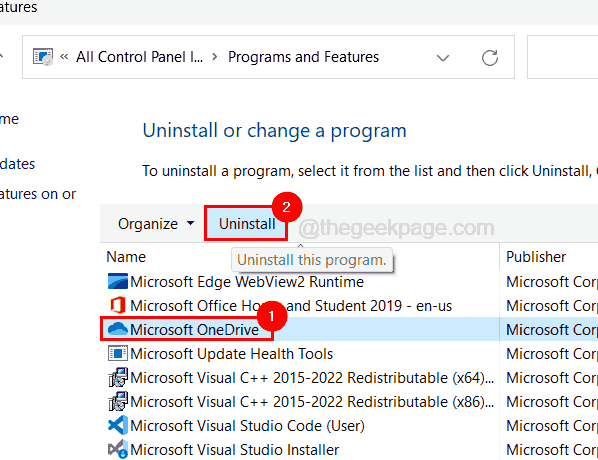
Schritt 4: Dadurch wird die OneDrive -App aus dem System deinstalliert.
Schritt 5: Sobald er fertig ist, schließen Sie das Fenster Programme und Funktionen.
Schritt 6: Wenn ein Benutzer nicht deinstallieren möchte, sondern einen Weg finden möchte, um die OneDrive -App zu deaktivieren, befolgen Sie die folgenden Schritte unten.
Schritt 7: Gehen Sie zum System Tray in der Taskleiste.
Schritt 8: Klicken Sie auf die Eine Fahrt Symbol aus dem Tablett, wie unten gezeigt.
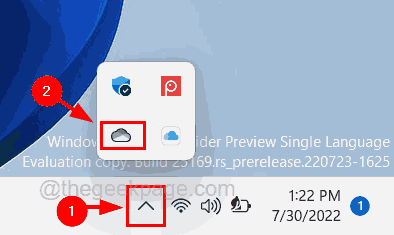
Schritt 9: Klicken Sie dann auf die Hilfe und Einstellungen Ikone, die ist Ausrüstung oben im OneDrive -App -Fenster.
Schritt 10: Danach auswählen Einstellungen von der Liste.
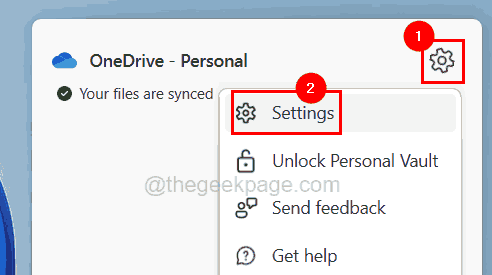
Schritt 11: Klicken Sie im Fenster Einstellungen auf die Registerkarte Einstellungen und deaktivieren Sie die Starten Sie OneDrive automatisch, wenn ich mich bei Windows anmelde Kontrollkästchen.
Schritt 12: Klicken Sie dann auf OK.
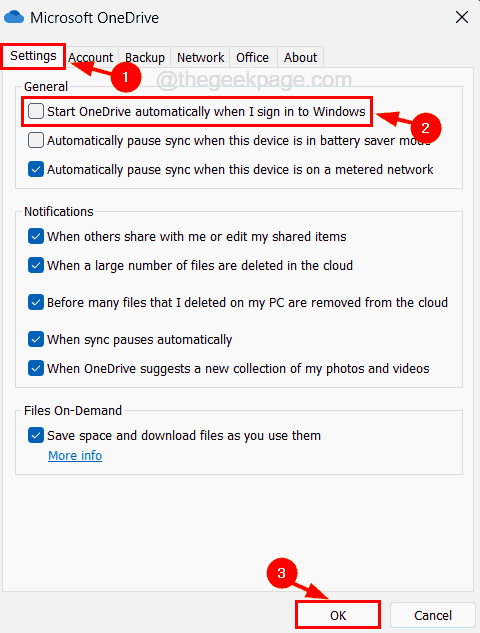
Dadurch wird die OneDrive -App deaktiviert.
- « So löschen Sie Dateien automatisch älter als eine bestimmte Anzahl von Tagen auf Windows PC
- Ein Fehler trat auf, während die Freigabe von Internetverbindungen aktiviert wurde [gelöst] »

