Windows 11 So fügen Sie Neustart -Explorer im Kontextmenü hinzu
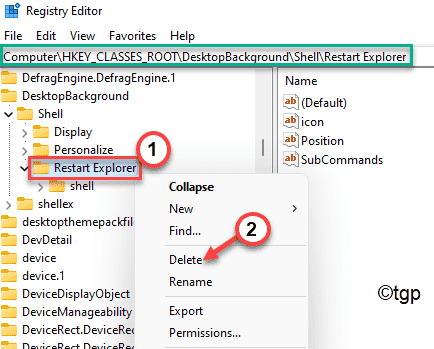
- 1936
- 73
- Henry Liebold
Immer wenn der Datei -Explorer abstürzt oder nicht auf Ihre Befehle reagiert, gibt es nur eine Möglichkeit, dies zu beheben - indem Sie den Explorer -Prozess vom Task -Manager neu starten. Wenn Sie ein regelmäßiger Benutzer von Windows sind, wissen Sie, dass viel Ärger den Explorer -Prozess neu startet, wenn er nicht mehr reagiert, da nur die Tastaturverknüpfungen funktionieren. Aber was ist, wenn es eine andere Möglichkeit gibt, die Sie den Neustart -Explorer hinzufügen können.exe 'Prozess zum Kontextmenü verarbeiten.
Sie können einfach mit der rechten Maustaste auf jeden leeren Speicherplatz im Datei-Explorer klicken und weiter auf „Explorer neu starten.exe “, um es neu zu starten.
So fügen Sie den Neustart -Explorer hinzu.exe 'zum rechten Klick-Kontextmenü in Windows 11
Der Prozess des Hinzufügens des Neustarts Explorer.Exe 'Im Rechtsklick-Kontextmenü beinhaltet die Verwendung des Registrierungsredakteur. Dieser Prozess ist jedoch lästig und langweilig. Sie erstellen also ein Registrierungsskript, um die jeweilige Verknüpfung im Kontextmenü hinzuzufügen und es dann auszuführen, um die Registrierung im Prozess zu ändern.
Schritt 1 - Erstellen Sie ein neues Registrierungsskript
Sie können selbst ein neues Registrierungsskript erstellen.
[
NOTIZ -
Im folgenden Prozess bearbeiten Sie die Registrierung auf Ihrem Computer. Dies kann einige Probleme verursachen. Wir empfehlen Ihnen also, eine Sicherung der Registrierungsschlüssel zu erstellen, wenn Sie noch keine erstellt haben.
1. Tippen Sie zunächst auf die Windows -Schlüssel und das R gleichzeitig Schlüssel.
2. Sobald das Laufterminal angezeigt wird, geben Sie an “reflikt"Und klicken Sie auf" OK ".
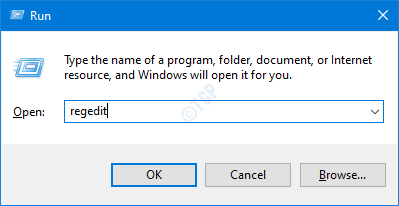
3. Sobald Sie den Registrierungsredakteur geöffnet haben, müssen Sie auf die “klickenDatei"Und dann klicken Sie auf"Export“.
4. Speichern Sie die Sicherung an einem sicheren Ort.
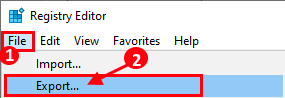
Schließen Sie nach der Sicherung des Sicherungsfensters das Fenster des Registrierungseditors.
]
1. Öffnen Sie zunächst den Notizblock auf Ihrem Computer.
2. Danach, Kopieren Einfügen diese Linien in der Notizblock Buchseite.
Windows Registry Editor Version 5.00 [hkey_classes_root \ desktopbackground \ Shell \ starten Sie den Explorer neu.exe "" Position "=" boden "" Subcomands "=" "[hkey_classes_root \ desktopbackground \ Shell \ Neustart -Explorer \ Shellmenu]" muiverb " @= hex (2): 63,00,6d, 00,64,00,2e, 00,65,00,78,00,65,00,20,00,2f, 00,63,00,20,00 , 74, \ 00,61,00,73,00,6B, 00,6B, 00,69,00,6c, 00,6c, 00,20,00,2f, 00,66,00,20,00,, 2f, 00, \ 69,00,6d, 00,20,00,65,00,78,00,70,00,6c, 00,6f, 00,72,00,65,00,72,00,2e , 00,65, \ 00,78,00,65,00,20,00,20,00,26,00,20,00,73,00,74,00,61,00,72,00,74, U , 65,00,00, \ 00 [hkey_classes_root \ Desktopbackground \ Shell \ Neustart -Explorer \ Shellmenu] "Muiverb" = "Neustart Explorer mit Pause" "CommandFlags" = DWORD: 00000020 [HKEY_CLASSSE_ROT \ DESCTOPGORGE \ SHARDBORGEN \ SHRABRORGEN \ SHARDORGAGE \ SHARDORGEGROSGE \ SHARDORGEGEGEBEN \ \ restart explorer \ shellsu \ shellground \ restart \ restart explorer \ schäbelt. Befehl] @= hex (2): 63,00,6d, 00,64,00,2e, 00,65,00,78,00,65,00,20,00,2f, 00,, 00, 00, 00, 00, 00,63,00,20,00,40, \ 00,65,00,63,00,68,00,6f, 00,20,00,6f, 00,66,00,66,00,20,00,26 , 00,20,00,65,00, \ 63,00,68,00,6f, 00,2E, 00,20,00,26,00,20,00,65,00,63,00,68,, U , 78,00,70,00,6c, 00, \ 6f, 00,72,00,65,00,72,00,2e, 00,65,00,78,00,65,00,20,00, 70,00,72,00,6f, 00,63, \ 00,65,00,73,00,73,00,20,00,2e, 00,20,00,2e, 00,20,00,2E , 00,20,00,26,00,20,00, \ 65,00,63,00,68,00,6f, 00,2E, 00,20,00,26,00,20,00,74, U , 69,00,6d, 00,20,00,65,00, \ 78,00,70,00,6c, 00,6f, 00,72,00,65,00,72,00,2e, 00, 00, 00, 00, 00, 00, 00, 00, 00, 00, 00, 00, 00, 00, 00,72,00,65,6c 65,00,78,00,65,00,20,00,26, \ 00,20,00,65,00,63,00,68,00,6f, 00,2e, 00,20,00,26 , 00,20,00,65,00,63,00,68,00, \ 6f, 00,2e, 00,20,00,26,00,20,00,65,00,63,00,68,, U , 20,00,73,00,74,00,61,00,72,00, \ 74,00,20,00,65,00,78,00,70,00,6c, 00, 00, 00, 00, 00, 00, 00, 00, 00, 00,6f, 00,72,00,65,00,72,00,2e, 00,65,00,78, 00,65,00,20,8,70,00,72,00,6f, 00,63 , 00,65,00,73,00,73,00,20,00,77,00,68,00, 65,00,6E, 00,20,00,79,00,6f, 00,75, 00,75, 00,20,00,61,00,72,00,65,00,20,00,72,00,65, \ 00,61,00,64,00,79,00,20,00,2e, 00 , 20,00,2e, 00,20,00,2e, 00,20,00,26,00,20,00, \ 70,00,61,00,75,00,73,00,65,00,,, 20,00,26,00,26,00,20,00,73,00,74,00,61,00,72, \ 00,74,00,20,00,65,00,78,00,70,70,70,00,20,00,72 00,6c, 00,6f, 00,72,00,65,00,72,00,2e, 00,65,00, \ 78,00,65,00,20,00,26,00,26, \ 78,00,65,00,2e, 26,26, \ 78,00,65,2e 00,20,00,65,00,78,00,69,00,74,00,00,00
3. Dann klicken Sie auf “Datei”Aus der Menüleiste.
4. Anschließend klicken Sie auf “Speichern als”Um die Notepad -Datei zu speichern.
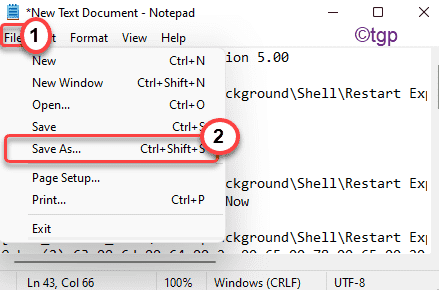
5. Gehen Sie zu einem beliebigen Ort (wie - Desktop) Ihrer Wahl, um dieses Skript zu speichern. Klicken Sie auf 'Speichern als Typ:' und setzen Sie es auf “Alle Dateien“.
6. Nennen Sie als nächstes die Datei als "Starten Sie den Entdecker neu.Regs“.
7. Schließlich klicken Sie auf “SpeichernUm das Registrierungsskript in Ihrem System zu speichern.
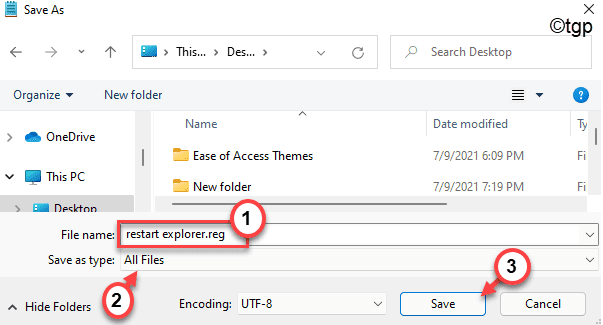
8. Danach gehen Sie zu dem Ort, an dem Sie gerade dieses Registrierungsskript gespeichert haben.
9. Klicken Sie nun mit der rechten Maustaste auf die “Starten Sie den Entdecker neu.RegsSkript und klicken Sie auf “Zeigen Sie mehr Optionen“.
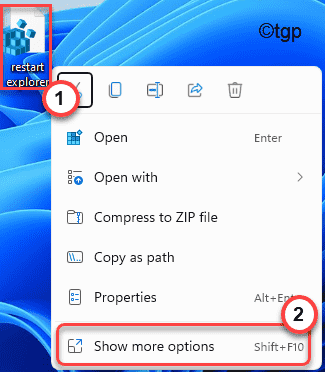
10. Dann klicken Sie auf “VerschmelzenUm das Skript mit der Registrierung in Ihrem System zusammenzuführen.
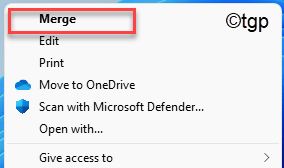
11. Sie erhalten eine Warnmeldung auf Ihrem Bildschirm.
12. Klicken Sie einfach auf “Ja”Um die Fusion zu bestätigen.
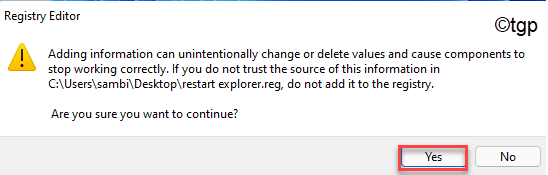
13. Sobald Sie all dies getan haben, sehen Sie eine Nachricht, die bestätigt, dass alle Registrierungsschlüssel hinzugefügt wurden. Klicke auf "OK“.
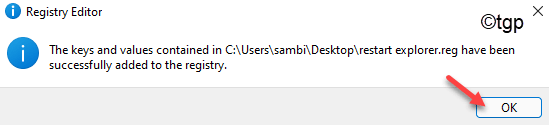
Dann, Neustart dein Computer. Öffnen Sie nach dem Neustart Ihres Systems den Datei-Explorer und klicken Sie mit der rechten Maustaste auf den offenen Speicherplatz und klicken Sie auf “Zeigen Sie mehr Optionen“. Sie werden jetzt das haben "Starten Sie den Entdecker jetzt neu" Und "Starten Sie den Entdecker mit Pause neu“.
So entfernen Sie die Option "Neustarten Sie den Explorer" im Kontextmenü
Aber was ist, wenn Sie dies entfernen möchten?Starten Sie den Entdecker jetzt neu" Und "Starten Sie den Entdecker mit Pause neu”Aus dem Datei -Explorer? Es gibt einen sehr einfachen Prozess, den Sie dies tun können.
1. Klicken Sie auf das Suchsymbol und geben Sie ein “ein“reflikt“.
2. Klicken Sie dann auf die “RegistierungseditorUm den Registrierungsredakteur zu öffnen.
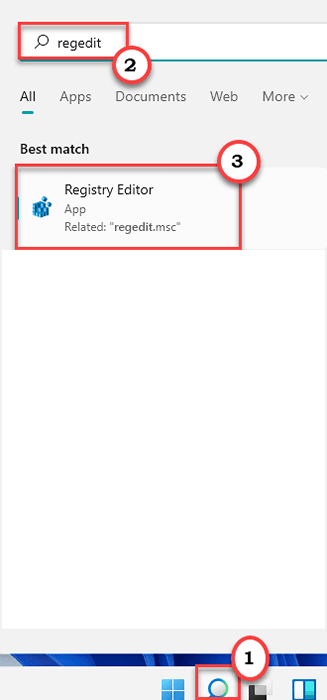
3. Wenn sich die Registrierung edit0r öffnet, gehen Sie zu diesem Header -Standort -
Computer \ hkey_classes_root \ Desktopbackground \ Shell \ Start Explorer neu starten
4. Sobald Sie am Standort angekommen sind, klicken Sie mit der rechten Maustaste auf die “Starten Sie den Entdecker neu"Und klicken Sie auf"Löschen“.
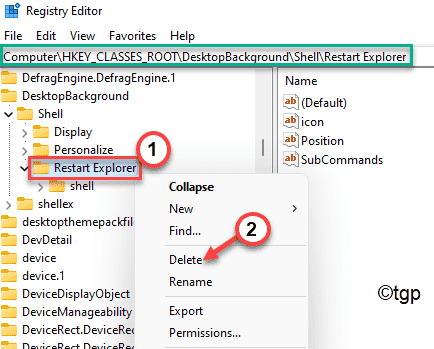
5. Tippen Sie dann auf die “JaSchaltfläche Wenn Sie eine Aufforderung zur weiteren Bestätigung erhalten, um sie zu entfernen.
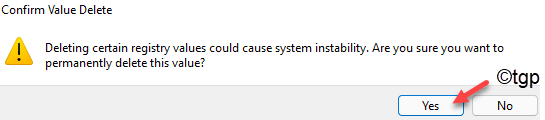
Dadurch wird der Schlüssel aus Ihrem System entfernt.
Dann, Neustart Ihr Computer einmal. Nach dem Neustart des Systems sehen Sie den "Now-Start-Explorer neu" oder "Neustarten Sie den Explorer mit Pause" im rechten Maustaste im Kontextmenü.
- « Behebung von OneDrive ist vollständige Benachrichtigungsfehler unter Windows 11/10
- Die Suche nach Windows 11 funktioniert nicht »

