Windows 11 -Suche funktioniert nicht? Probieren Sie diese 10 Korrekturen aus

- 3278
- 402
- Miriam Bauschke
Ist die Suchfunktion von Windows 11 auf Ihrem PC nicht funktioniert? Haben Sie Probleme beim Finden von Dateien?? Es gibt viele Elemente, die die Suchfunktionalität von Windows durchbrechen können, einschließlich sowohl Benutzeraktionen als auch Systemaktionen.
Glücklicherweise gibt es einige Standardkorrekturen, die Sie anwenden können, wenn die Windows 11 -Suche nicht auf Ihrem PC funktioniert.
Inhaltsverzeichnis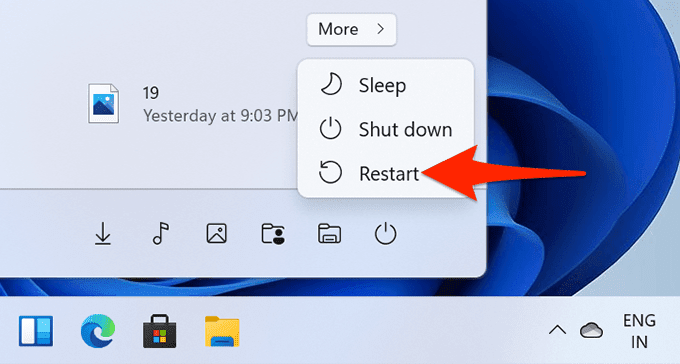
Wenn Ihr PC wieder auftritt, greifen Sie auf Suchen und sehen, ob es funktioniert.
Aktualisieren Sie Ihren PC
Der Grund, warum eine Windows -Funktion auf Ihrem PC nicht funktioniert, ist, dass Sie eine alte Version des Windows -Betriebssystems verwenden. Wenn Sie die Software Ihres PC schon lange nicht aktualisiert haben, sollten Sie dies tun, um Probleme, einschließlich der Suche, auf Ihrem Computer zu beheben.
Unter Windows 11 benötigen Sie nur eine Internetverbindung zum Herunterladen und Installieren von Systemaktualisierungen:
- Öffne das Einstellungen App durch Drücken Fenster + ICH Schlüssel gleichzeitig.
- Wählen Sie in den Einstellungen aus der Seitenleiste links aus Windows Update.
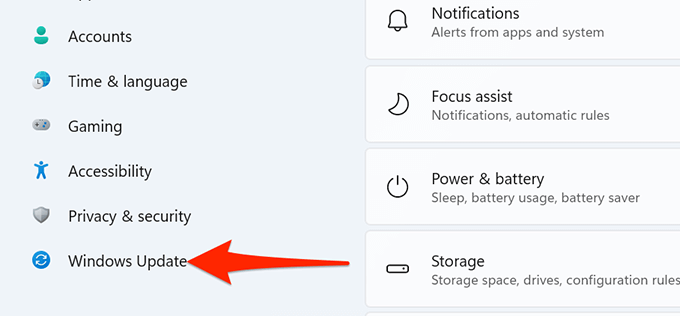
- Wählen Sie im Windows Update -Bildschirm rechts die aus Auf Updates prüfen Taste.
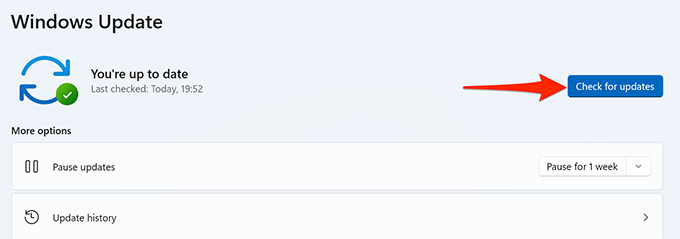
- Laden Sie die verfügbaren Updates herunter und installieren Sie sie.
Relaunch Windows Search Relaunch
Ihr Windows 11 -System verwendet einen Prozess namens SearchHost, um Suchdienste bereitzustellen. Dieser Vorgang bleibt suspendiert, wenn Sie keine Windows -Suche verwenden. Sobald Sie die Suche starten, tritt dieser Prozess jedoch in Aktion ein.
Es ist möglich, dass dieser Prozess einen kleinen Fehler gibt, der dazu führt, dass die Suche nicht funktioniert. In diesem Fall kann das Neustart des Prozesses Ihr Problem beheben.
- Öffne das Menü des Benutzerbenutzers. Tun Sie dies, indem Sie entweder drücken Fenster + X Schlüssel gleichzeitig oder mit der rechten Maustaste auf die Start Menüsymbol.
- Wählen Sie im Power User -Menü aus Taskmanager.
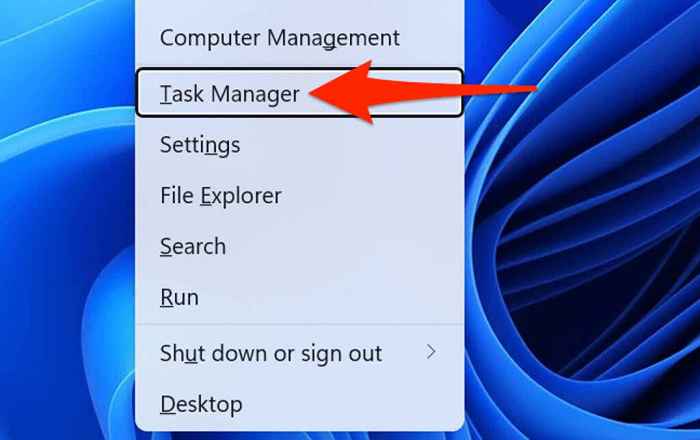
- Wählen Sie im Fenster Task -Manager die aus Einzelheiten Registerkarte oben.
- In der Registerkarte Details finden Sie die Searchhost.exe Verfahren.
- Klicken Sie mit der rechten Maustaste auf Searchhost.exe verarbeiten und wählen Task beenden Aus der Speisekarte.
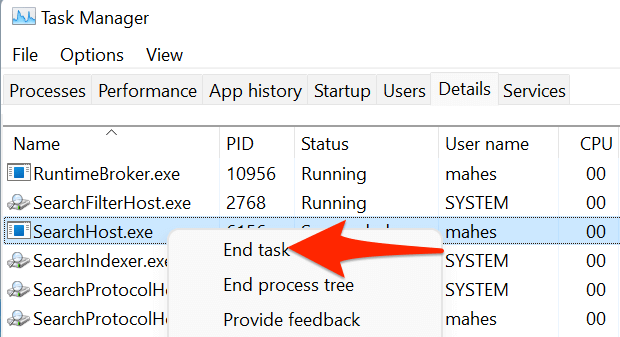
- Wählen Endprozess in der Eingabeaufforderung, die sich öffnet.
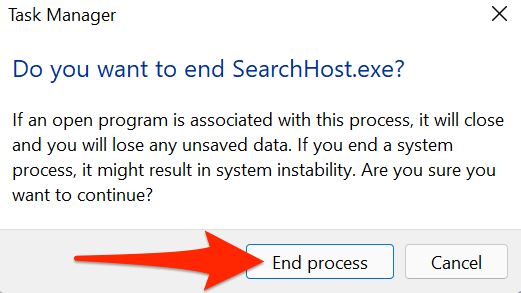
- Relaunch Windows -Suche Durch Auswählen des Lupe -Glas -Symbols in der Taskleiste.
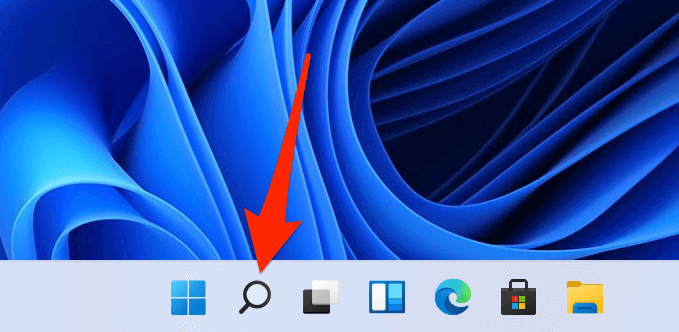
Rollen Sie ein Windows 11 -Update zurück
Wenn die Suche nicht mehr funktioniert, nachdem Sie ein Windows -Update installiert haben, besteht die Möglichkeit, dass das installierte Update der Schuldige ist. In der Vergangenheit gab es Updates, die dazu geführt haben, dass viele Systemfunktionen brechen.
Zum Glück können Sie in Windows 11 ein installiertes Update zurückrollen, und dies sollte Ihr Problem beheben.
- Starte den Einstellungen App durch Drücken Fenster + ICH Schlüssel gleichzeitig.
- Wählen Sie in den Einstellungen aus der Seitenleiste links aus Windows Update.
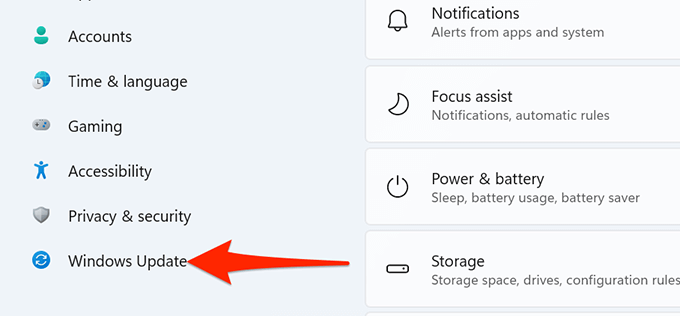
- Wählen Sie im Windows Update -Bildschirm aus Aktualisieren Sie die Geschichte.
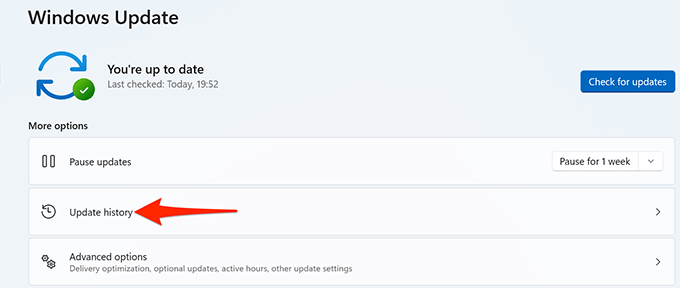
- Scrollen Sie auf der Seite "Update -Historie" und wählen Sie aus Updates deinstallieren.
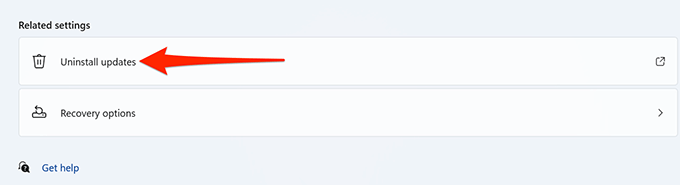
- Wählen Sie im geöffneten installierten Updates -Fenster das neueste Update in der Liste aus. Dann auswählen Deinstallieren oben.
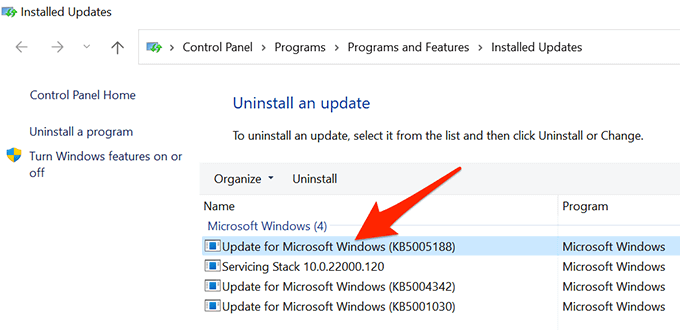
- Wählen Sie in der Eingabeaufforderung, die sich öffnet, aus Ja.
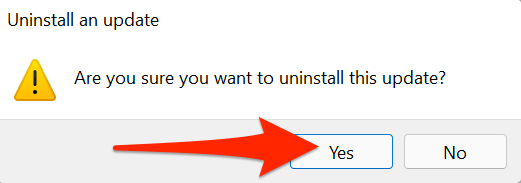
- Starten Sie Ihren PC neu und überprüfen Sie, ob Suchen Arbeiten.
Ändern Sie die Einstellungen für die Windows -Such
Wenn Sie ein Problem haben, bei dem die Windows 11 -Suche funktioniert, aber nicht alle auf Ihrem Computer gespeicherten Dateien scannt. Es kann ein Problem mit der Suchkonfiguration geben.
Sie können sich Ihre Suchkonfiguration ansehen, die erforderlichen Änderungen vornehmen, und dies sollte wahrscheinlich Ihre suchbezogenen Probleme beheben.
- Drücken Sie die Fenster + ICH Schlüssel gleichzeitig und Einstellungen wird Öffnen.
- In den Einstellungen auswählen Privatsphäre & Sicherheit von der linken Seitenleiste.
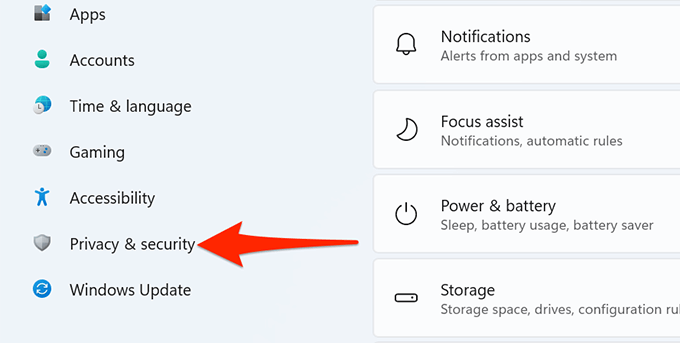
- Wählen Sie im Bereich rechts aus Fenster suchen.
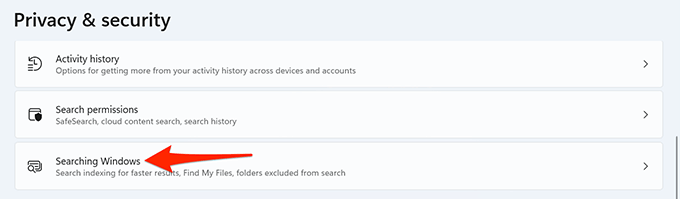
- Wählen Finde meine Dateien auf dem Bildschirm, der sich öffnet und Sie eine haben Klassisch und ein Erweitert Möglichkeit.
- Wenn Sie auswählen Klassisch, Windows scannt nur Ihre Dokumente, Bilder, Musik und Desktop -Ordner. Wenn du wählst Erweitert, Windows scannt Ihren gesamten PC.
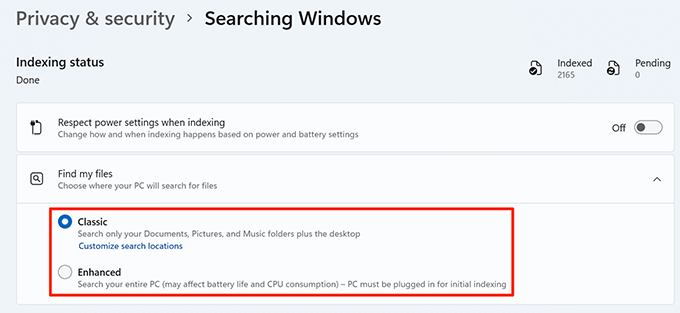
- Wenn Sie suchen möchten, dass sie nach Dateien über Ihren gesamten PC suchen, wählen Sie die aus Erweitert Möglichkeit.
- Überprüfen Sie die Ordner aus der erweiterten Suche ausschließen Abschnitt wie dieser enthält die Liste der Ordner, die die Windows -Suche nicht scannt. Entfernen Sie alle Ordner von hier, die Sie in Ihre Suchanfragen aufnehmen möchten.
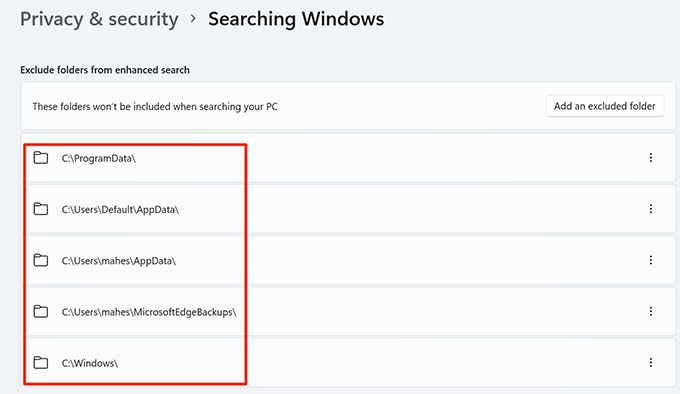
Starten Sie den Windows -Suchdienst neu
Es lohnt sich, den Windows -Suchdienst neu zu starten, wenn Sie die Suchfunktion auf Ihrem PC trotzdem nicht verwenden können. Dadurch kann die Suche von Grund auf neu laden.
- Drücken Sie die Fenster + R Tasten gleichzeitig öffnen Laufen.
- Geben Sie im Run -Box ein Dienstleistungen.MSC und drücke Eingeben.
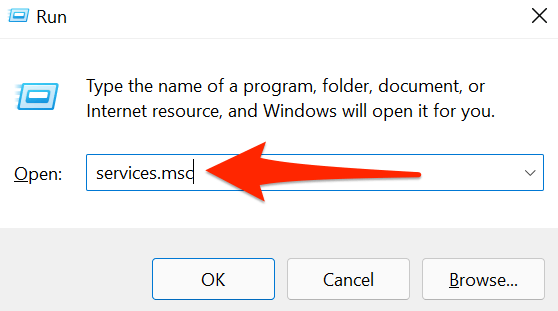
- Auf der Dienstleistungen Fenster, das sich öffnet, finden Windows -Suche und doppelklicken Sie auf diesen Service.
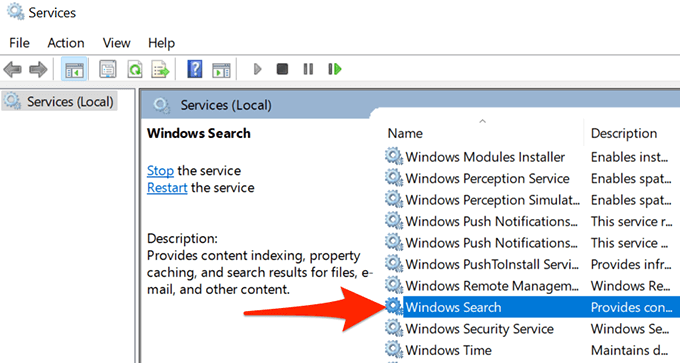
- Der Windows -Sucheigenschaften Fenster wird sich öffnen. Wählen Sie hier die aus Stoppen Taste. Wählen Sie dann die aus Start Schaltfläche zum Relaunch des Windows -Suchdienstes.
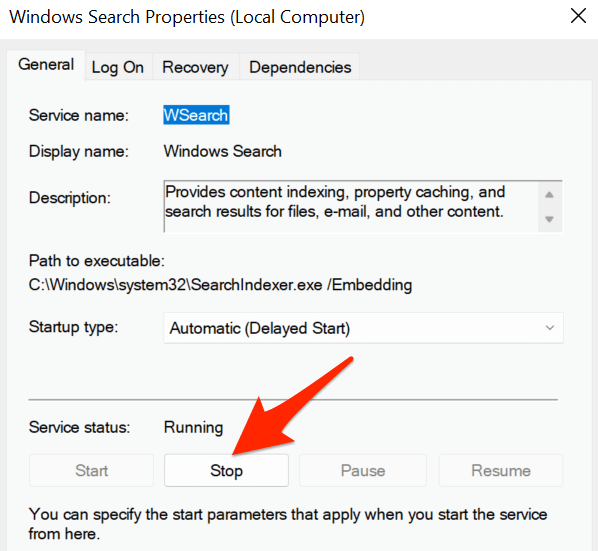
- Schließe Dienstleistungen App.
- Überprüfen Sie, ob Windows -Suche Jetzt funktioniert.
Bauen Sie den Windows -Suchindex neu auf
Um schnell Dateien und andere Elemente auf Ihrem PC zu finden, verwendet Windows 11 einen Suchindex. Manchmal hat dieser Index Probleme, die wiederum dazu führen, dass die Suche nicht funktioniert.
Es lohnt sich, diesen Suchindex wieder aufzubauen, wenn Sie Probleme mit der Suchoption Ihres Computers haben.
- Öffne das Einstellungen App, indem Sie mit der rechten Maustaste klicken Start Menüsymbol und Auswahl Einstellungen.
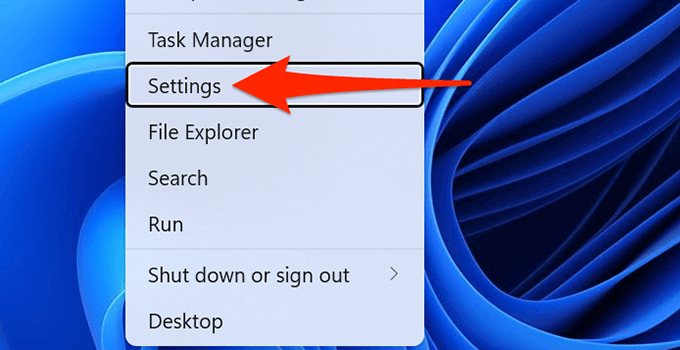
- Wählen Privatsphäre & Sicherheit In der linken Seitenleiste des Einstellungsfensters.
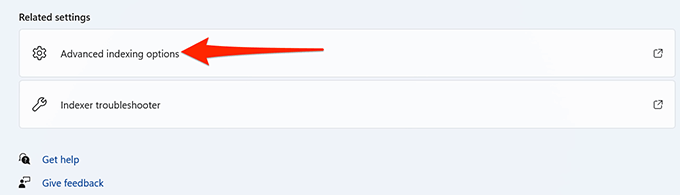
- Wählen Fenster suchen im Bereich rechts.
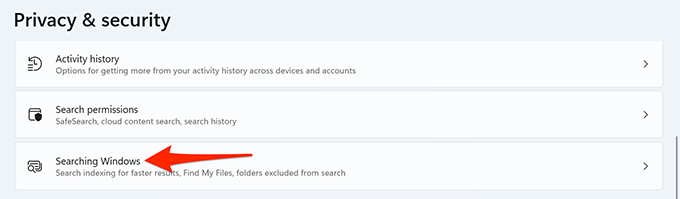
- Scrollen Sie den Bildschirm hinunter und wählen Sie Erweiterte Indexierungsoptionen.
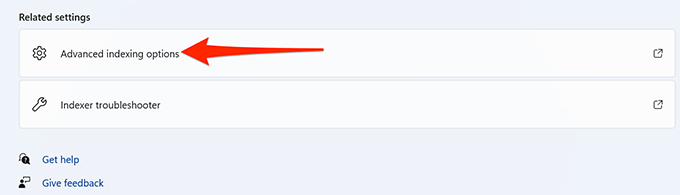
- Wählen Sie unten im Fenster der Indexierungsoptionen aus Fortschrittlich.
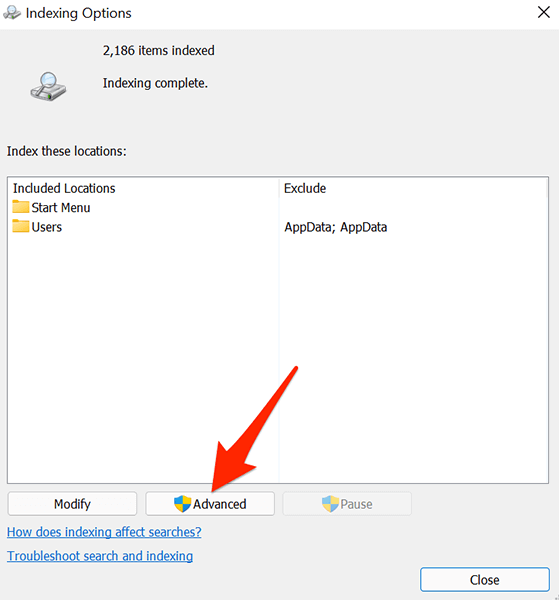
- Im Indexeinstellungen Tab von der Fehlerbehebung Abschnitt, wählen Sie die aus Wiederaufbau Taste.
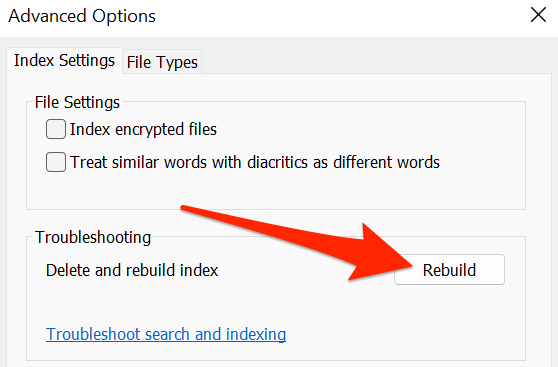
- Wählen OK in der Eingabeaufforderung, die sich öffnet.
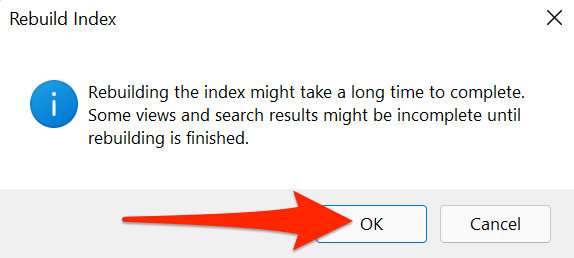
- Wenn Ihr Index wieder aufgebaut wird, offen Windows -Suche und sehen, ob es funktioniert.
Verwenden Sie Windows -Such -Fehlerbehebung
Windows 11 verfügt über verschiedene Troubleshooters, von denen einer die Suche und Indexierung von Fehlerbehebungen ist. Sie können dies verwenden, um Probleme mit der Windows -Suche zu finden und zu beheben.
- Drücken Sie die Fenster + X Schlüssel gleichzeitig und wählen Sie Einstellungen Aus der Speisekarte.
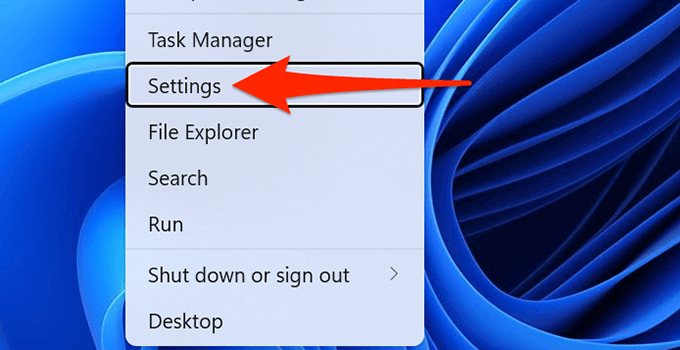
- Wählen System von der linken Seitenleiste in Einstellungen.
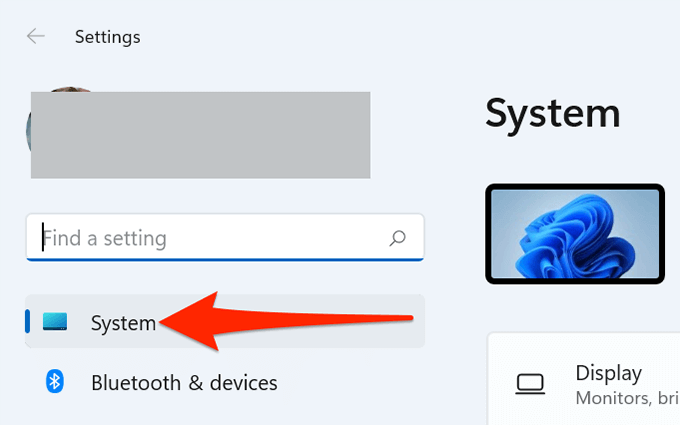
- Scrollen Sie auf der Systemseite und wählen Sie Fehlerbehebung.
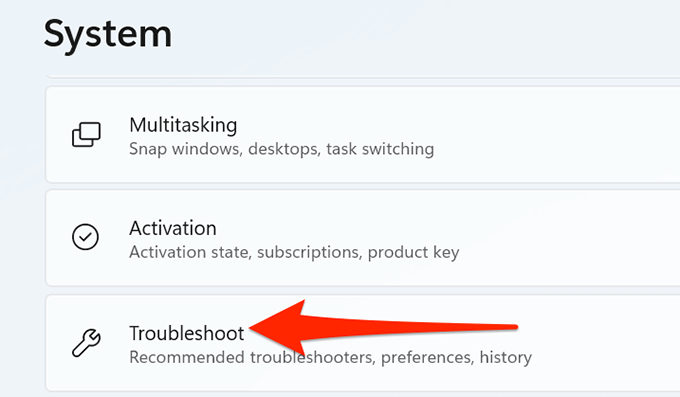
- Wählen Andere Fehlerbehebung.
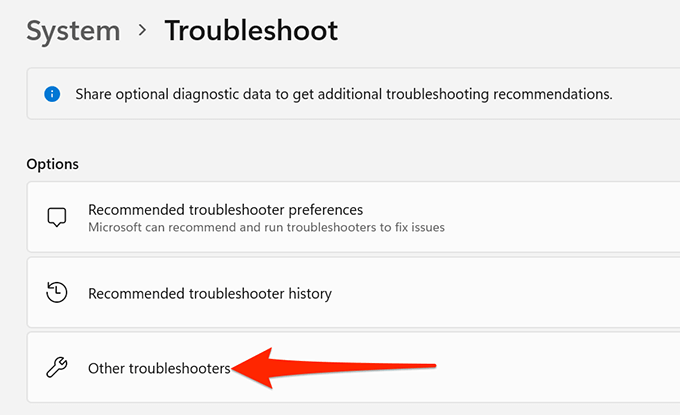
- Neben Suche und Indizierung, wählen Laufen.
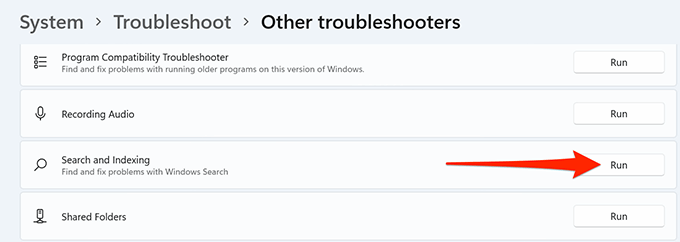
- Wählen Sie im Such- und Indexierungsfenster die Probleme, die Sie mit der Suchfunktion haben. Wählen Sie dann unten unten aus Nächste.
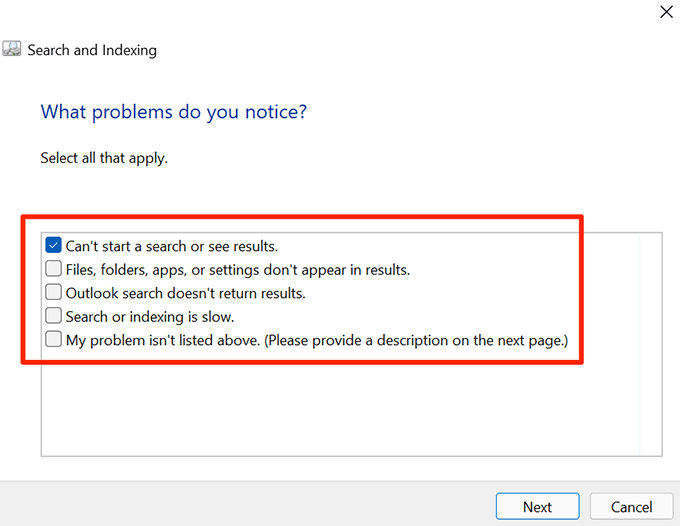
- Die Fehlerbehebung findet Probleme bei der Suche und bietet Hilfe bei der Behebung dieser Probleme.
Korrupte Dateien beheben
Beschädigte Dateien sind häufig die Ursache für viele Probleme auf Ihrem Windows 11 -PC. Es ist möglich, dass eine Systemdatei in Bezug auf die Windows -Suche beschädigt ist, und dies ist der Grund, warum die Suche nicht funktioniert.
Glücklicherweise enthält Windows 11 einen Befehl, mit dem Sie alle beschädigten Dateien beheben können. Sie führen den Befehl im Grunde genommen von Windows Terminal aus und dann kümmert sich der Befehl den Rest für Sie.
- Öffne das Start Menü und auswählen Alle Apps oben.
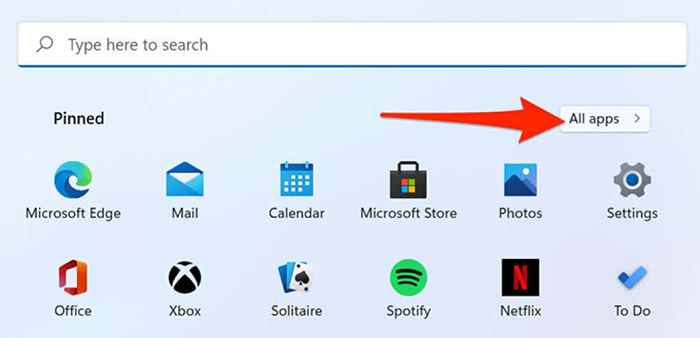
- Scrollen Sie in der Apps -Liste und finden Sie Windows -Terminal.
- Rechtsklick Windows -Terminal und auswählen Mehr > Als Administrator ausführen.
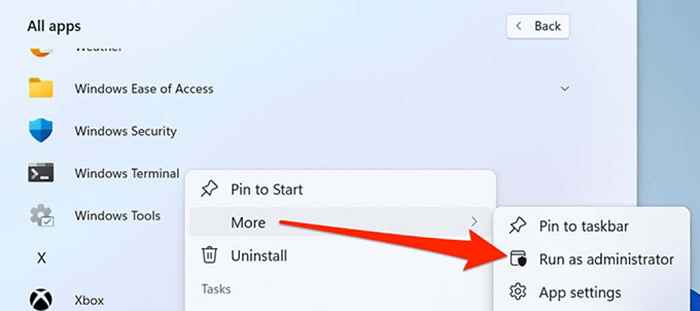
- Wählen Ja In der Eingabeaufforderung zur Steuerung des Benutzerkontos.
- Geben Sie im geöffneten Windows -Terminalfenster den folgenden Befehl ein und drücken Sie Eingeben: SFC /Scannow
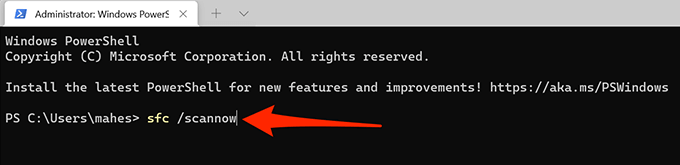
- Warten Sie, bis Windows beschädigte Dateien auf Ihrem System finden und behoben werden kann.
Starte deinen PC neu
Wenn nichts anderes funktioniert, besteht Ihr letzter Ausweg darin, Ihren PC zurückzusetzen. Dadurch wird Ihre benutzerdefinierten Einstellungsoptionen zurückgesetzt und diese Optionen zurück zu ihren Standardwerten.
Bevor Sie mit dem Reset -Vorgang beginnen, können Sie wählen, ob Sie Ihre Dateien aufbewahren möchten oder dass Ihre Dateien gelöscht werden möchten.
So setzen Sie einen Windows 11 PC zurück:
- Greife auf ... zu Einstellungen App auf Ihrem PC.
- Wählen System > Erholung in Einstellungen.
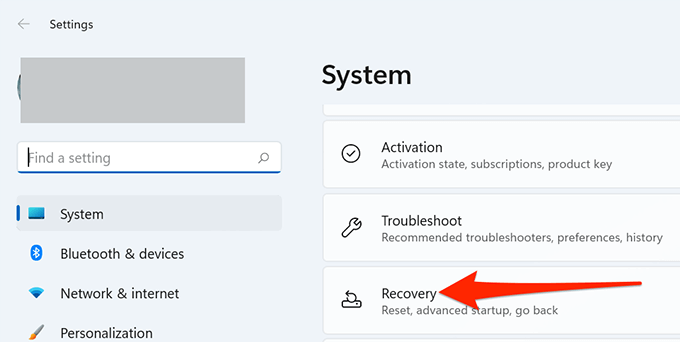
- Wählen Sie das PC zurücksetzen Button neben Setzen Sie diesen PC zurück.
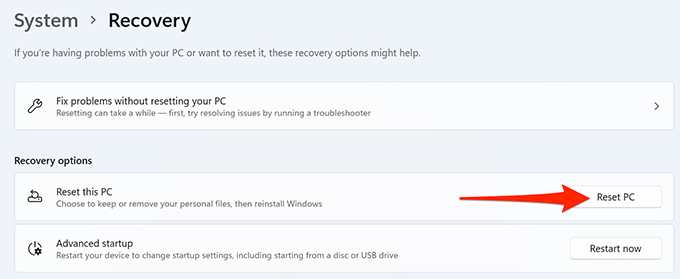
- Wählen Sie entweder aus Behalte meine Dateien oder Alles entfernen.
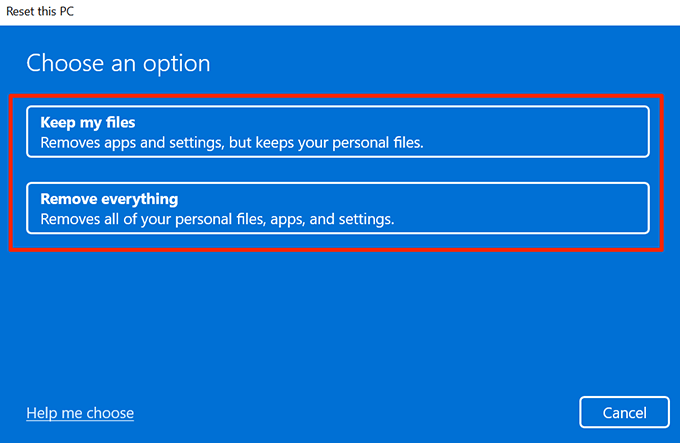
- Befolgen Sie die Anweisungen auf dem Bildschirm, um das Zurücksetzen Ihres PCs zu beenden.
Behebung der kaputten Suche in Windows 11
Suchbezogene Probleme sind am schlimmsten, da sie Sie daran hindern, Dateien zu finden, die Sie zu diesem Zeitpunkt benötigen. Glücklicherweise ist die Behebung der Suchfunktion von Windows 11 nicht so komplex, wie Sie vielleicht denken. Mit ein paar Korrekturen hier und da können Sie wieder auf Ihrem geliebten PC suchen!
- « Was sind Filterschlüssel und wie man sie in Windows ausschaltet?
- 12 Behebung, wenn die Lautstärke unter Windows 10 zu niedrig ist »

