Windows 11 Sound funktioniert nicht? Wie repariert man

- 3025
- 43
- Ilja Köpernick
Windows 11 ist möglicherweise das stabilste und fehlerfreiste Betriebssystem bei der Veröffentlichung in der Geschichte von Microsoft, aber einige Leute haben immer noch Probleme mit ihrem Sound, der nicht funktioniert oder auf seltsame Weise handelt, genauso wie sie es unter Windows 10 getan haben.
Mit so vielen Computerkonfigurationen und Soundhardware von Drittanbietern wird Windows 11 in einigen Systemen zwangsläufig auf Soundprobleme stoßen. Wenn Sie Schwierigkeiten haben, etwas von den Lautsprechern Ihres Windows 11 -PCs oder einem anderen Audiogerät zu hören, versuchen Sie diese Tipps, um das Problem zu beheben.
Inhaltsverzeichnis
Bevor Sie mit allen technischen Aspekten der Lösung Ihres Audioproblems weggetragen werden, überprüfen Sie die Grundlagen:
- Starten Sie Ihren PC neu.
- Legen Sie den Computer ab und stellen Sie sicher, dass die Lautstärke nicht auf Null gesetzt ist.
- Überprüfen Sie, ob Ihre Lautsprecher eingeschaltet sind.
- Überprüfen Sie, ob Ihre Lautsprecher mit der richtigen Audioausgabe verbunden sind.
- Ziehen Sie etwas aus Ihrer Soundkarte, das nicht Ihr gewünschtes Ausgabegerät ist.
- Überprüfen Sie, ob Ihr Onboard -Audio im UEFI- oder BIOS -Menü aktiviert ist.
Viele Audioprobleme sind etwas Einfaches, das Sie übersehen haben. Gehen Sie also die Grundlagen durch, auch wenn es offensichtlich erscheint.
Verwenden Sie Audio -Fehlerbehebung
Windows 11 verfügt über eine automatisierte Audio -Fehlerbehebung. Wir empfehlen, zuerst den Troubleshooter zu verwenden, bevor wir eine der fortschrittlicheren Lösungen unten ausprobieren:
- Wähle aus Start Knopf
- Offen Einstellungen (die COG -Ikone).
- Offen System.
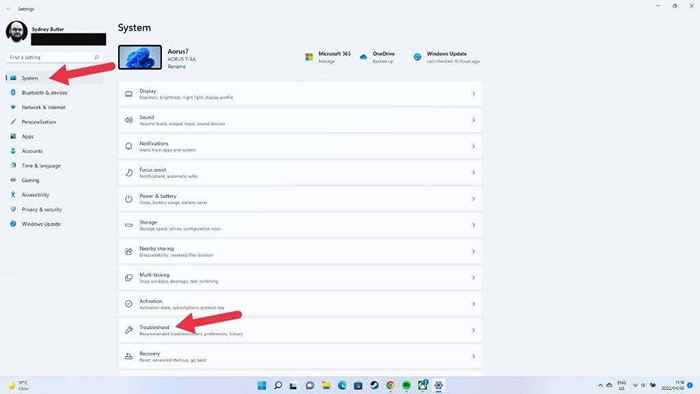
- Gehe zu Fehlerbehebung > Andere Fehlerbehebung.
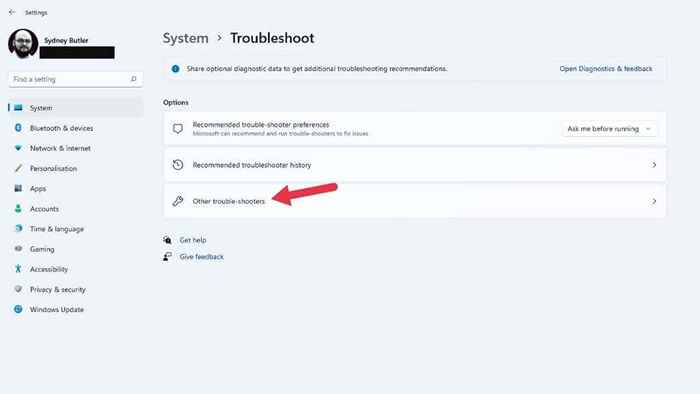
- Wählen Laufen neben dem Audio spielen Fehlerbehebung.
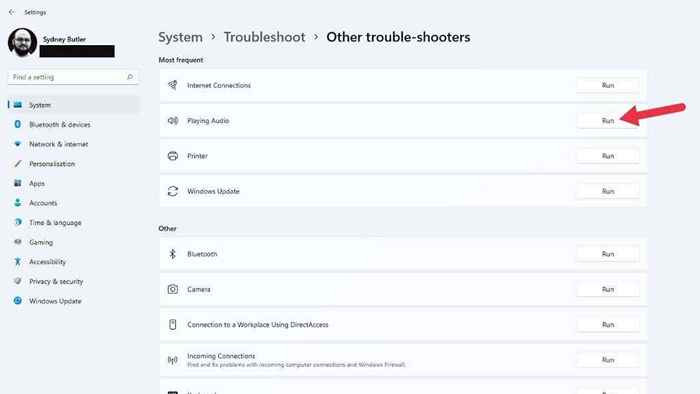
Wählen Sie hier das Audiogerät aus, das Sie überprüfen möchten, und lassen Sie den Fehlerbehebung einfach seinen Kurs laufen.
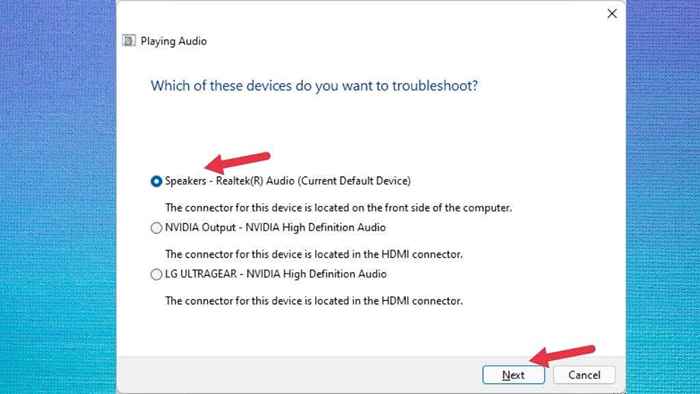
Es zeigt an, ob Probleme gefunden wurden und ob es sie beheben könnte.
Stellen Sie sicher, dass Audioverbesserungen deaktiviert sind
Windows 11 verfügt. Es besteht aus Bass -Boost, Kopfhörervirtualisierung und einer Lautstärkeausgleichsfunktion.
Standardmäßig ist es deaktiviert, da es Probleme mit einigen Tongeräten verursachen kann. Jemand hat möglicherweise Audioverbesserungen ohne Ihr Wissen ermöglicht, sodass sichergestellt wird, dass die Funktion ausgeschaltet ist.
- Öffne das Startmenü.
- Wähle aus Einstellungen COG.
- Wählen System.
- Wählen Klang.
- Unter dem Ausgangsabschnitt, wählen Lautsprecher (oder das relevante Gerät).
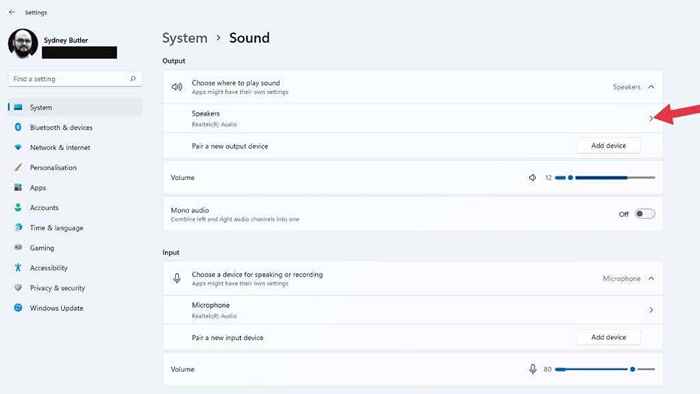
- Neben Audio verbessern, Stellen Sie sicher, dass die Einstellung umgeschaltet ist Aus.
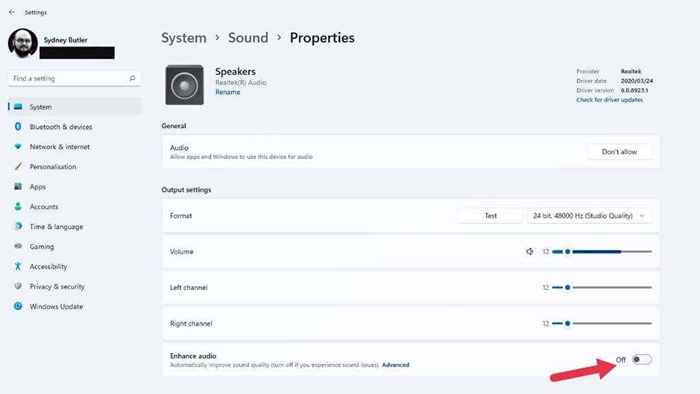
Wenn die Einstellung geändert wurde, versuchen Sie, das Audio erneut abzuspielen, und prüfen Sie, ob sie korrekt funktioniert.
Wählen Sie das richtige Audiogerät aus
Wenn Ihr Computer über mehr als ein Audiogerät verfügt, hören Sie möglicherweise keinen Ton, da Audio an das falsche Ausgabegerät geleitet wird. Ein typisches Beispiel ist eine Audioausgabe auf Ihrem Monitor. HDMI- und DisplayPort -Verbindungen haben auch Sound, und viele Monitore haben Lautsprecher oder Kopfhörerausgänge. Windows kann dies als das letzte angeschlossene Audiogerät erkennen und darauf wechseln.
Sie können Audiogeräte mit Schnelleinstellungen ändern:
- Rick klickte auf die Lautsprecher Symbol im Benachrichtigungsbereich der Taskleiste.
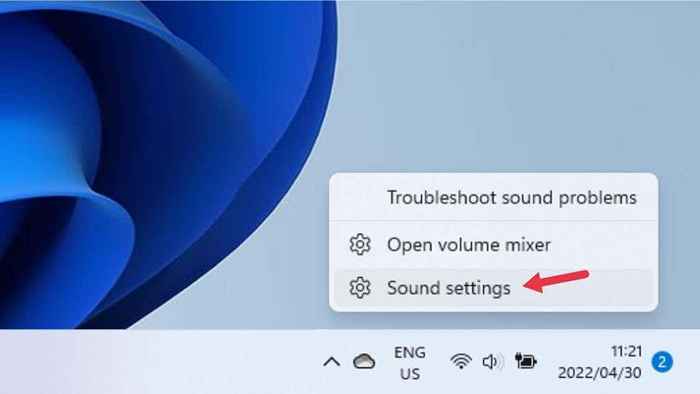
- Wählen Toneinstellungen.
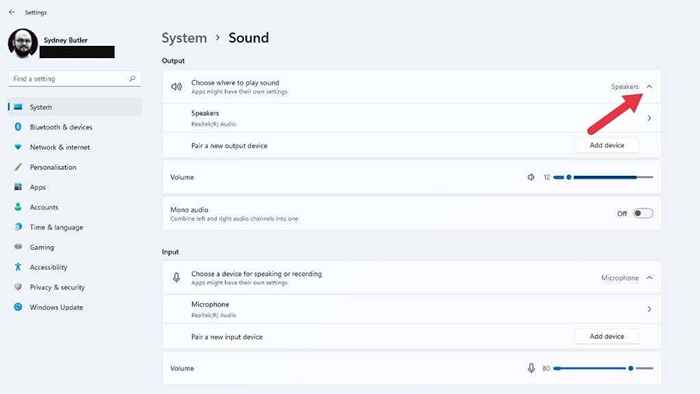
- Unter Wählen Sie, wo Sie Sound spielen sollen, ticke die Audiogerät du willst hören.
Wenn Sie ein Audiogerät so deaktivieren möchten, dass es nie von Windows ausgewählt wird, wählen Sie den rechtsgerichteten Pfeil neben diesem Gerät unter Wählen Sie, wo Sie Sound spielen sollen. Dann auswählen Nicht erlauben neben Ermöglichen Sie Apps und Windows, dieses Gerät für Audio zu verwenden.
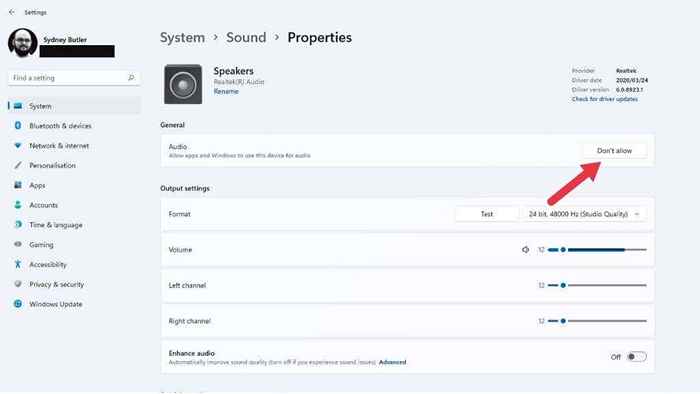
Alternativ können Sie hier auch ein Gerät in Ihr Standard -Audiogerät ändern, sodass Windows es über andere Geräte fasst. Wählen Sie einfach das Dropdown-Menü neben Setzen Sie als Standard -Soundgerät und wählen Sie es als Standardeinstellung.
Überprüfen Sie die Einstellungen für die Audioausgabe von Per-Apps
Wenn der Sound nicht nur für bestimmte Anwendungen abgespielt wird, kann es sein, dass die betreffende App dem richtigen Audioausgabergerät nicht zugeordnet ist. Sie können versuchen, die App erneut zu schließen und zu öffnen. Wenn dies jedoch nicht funktioniert, können Sie überprüfen, ob diese App der richtigen Ausgabe zugewiesen wurde.
- Öffne das Startmenü.
- Wähle aus Einstellungen COG.
- Wählen Klang.
- Als nächstes wählen Sie Lautstärkemischer unter dem Fortgeschrittener Abschnitt.
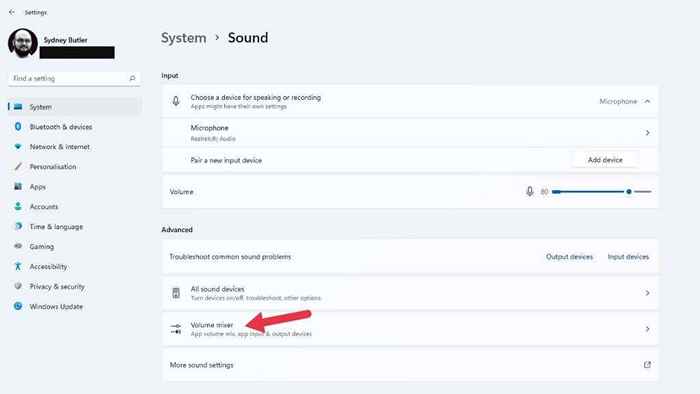
- Unter Apps, Wählen Sie die App, mit der Sie Probleme haben.
- Unter Ausgabegerät, Verwenden Sie das Dropdown -Menü, um das Gerät auszuwählen, das Sie mit dieser App verwenden möchten, wenn es nicht das richtige ist.
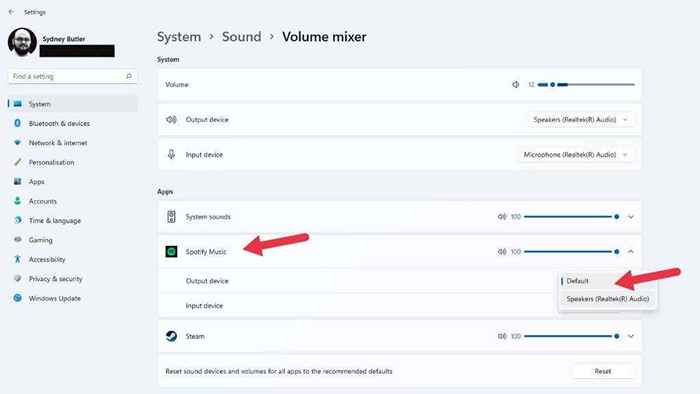
Spitze: Dies ist übrigens eine großartige Möglichkeit, dass verschiedene Apps ihren Sound gleichzeitig durch Ihre Kopfhörer und Lautsprecher spielen.
Starten Sie den Audio -Service neu
Der Windows -Audio -Dienst hat möglicherweise aus irgendeinem Grund nicht mehr funktioniert. Eine schnelle Möglichkeit, dies zu korrigieren, besteht darin, den Service manuell neu zu starten:
- Öffne das Startmenü und Typ Dienstleistungen.
- Offen Dienstleistungen Aus den Suchergebnissen.
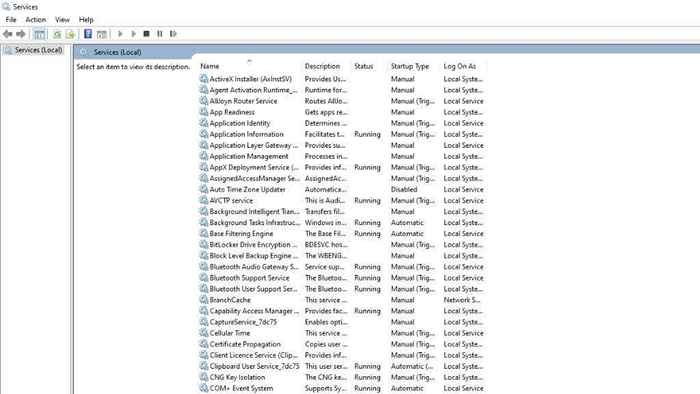
- Suche Windows Audio und wählen Sie es aus.
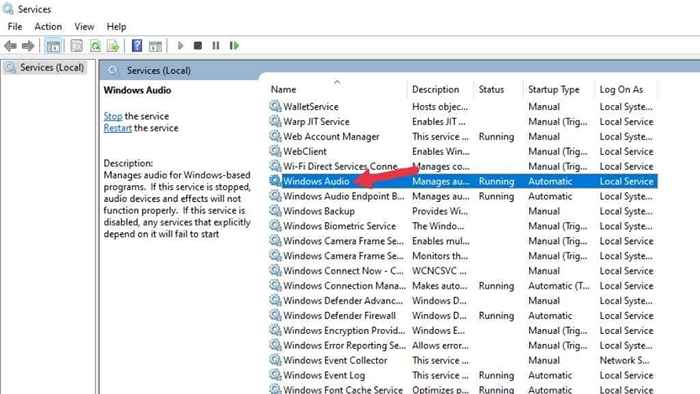
- Klicken Sie mit der rechten Maustaste auf Windows Audio und auswählen Neu starten.
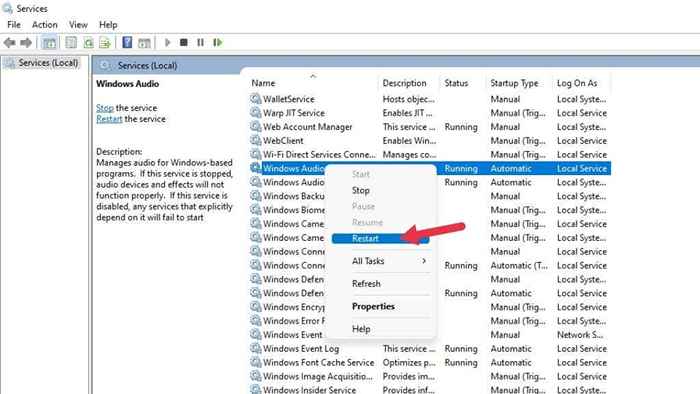
- Als nächstes machen Sie das Gleiche mit Windows Audio Endpoint Builder Und Remote -Verfahrensanruf.
Hoffentlich sollte Ihr Audio zurück sein.
Allgemeine Fehlerbehebung
Es gibt allgemeinere Schritte zur Fehlerbehebung, die Sie unternehmen können, wenn die oben genannten audiospezifischen Korrekturen für Sie nicht funktioniert haben:
- Stellen Sie sicher, dass Windows 11 auf dem neuesten Stand ist.
- Aktualisieren Sie Treiber oder Deinstallation und installieren Sie sie dann neu.
- Überprüfen Sie den Geräte -Manager auf Fehler auf Ihren Audiogeräten.
- Rollen Sie Ihren Audiofahrer zurück, wenn das Problem kürzlich begonnen hat.
- Erwägen Sie, das letzte Windows -Update zurückzusetzen, wenn das Problem danach begann.
Jede kürzliche Änderung Ihres Computers ist möglicherweise für Audioprobleme verantwortlich. Versuchen Sie also, das Letzte, was vor Ihrem Audio nicht mehr funktioniert.
Probieren Sie ein neues Audiogerät aus

Wenn Sie die integrierte Soundkarte Ihres Computers nicht zum Laufen bringen können, kann die Verwendung eines separaten Audio-Geräts helfen, ob das Problem mit Windows oder mit Ihrer Audio-Hardware liegt.
Wenn Sie über ein Bluetooth-Audiogerät oder ein USB-basierter Headset oder Lautsprecher verfügen, stellen diese ihre eigenen separaten Audiogeräte dar. Die Soundhardware Ihres Motherboards ist möglicherweise fehlgeschlagen, wenn Sie über ein anderes Gerät korrekte Wiedergabe erhalten, und die Neuinstallation der Fahrer funktioniert nicht.
- « Überwachen Sie die Kalibrierungssoftware
- Erhöht Internet -Download -Manager die Download -Geschwindigkeit? »

