Windows 11 wird plötzlich bei der Vorbereitung von Fenstern und lädt es falsch lädt
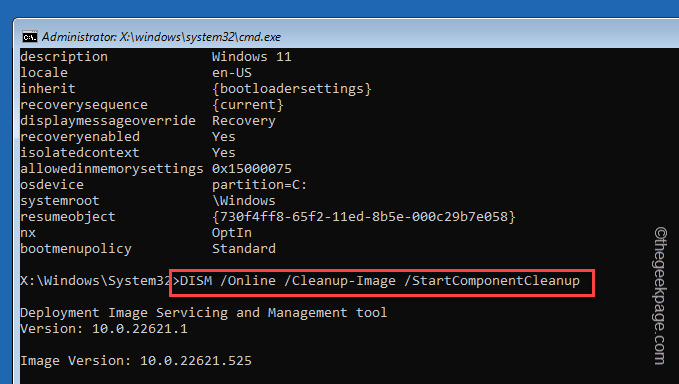
- 1441
- 362
- Tom Jakobs
Windows Insider -Benutzer müssen immer bereit sein, sich neuen Herausforderungen und Schwierigkeiten in ihren installierten Betriebssystemen zu stellen. Plötzlich kann Ihr Computer zeigen “Fenster vorbereiten”Und laden Sie einige Schlüsselelemente falsch. Benutzer haben das auch berichtet Forscher.exe Funktioniert nicht richtig. Aber mach dir keine Sorgen. Es gibt einige sofortige Korrekturen, die Sie bewerben können, um das Problem selbst zu beheben.
Schnelle Korrekturen -
Es gibt einige schnelle Korrekturen, die Sie offensichtlich ausprobieren sollten, bevor Sie zu den Hauptlösungen springen -
1. Neu starten das System. Das Neustart der Neustart sollte es beheben, wenn dies nur ein Fehler ist.
2. Benutze einen anderen Account. Dies kann nur ein Problem mit einem lokalen Standardkonto sein.
Inhaltsverzeichnis
- Fix 1 - Entfernen Sie den betroffenen Wert
- Fix 3 - Aktualisieren Sie den Computer
- Fix 4 - Systemscans im fortschrittlichen Start fixieren
- Fix 5 - Lassen Sie das Windows Insider -Programm
Fix 1 - Entfernen Sie den betroffenen Wert
Sie können den betroffenen Wert mithilfe einer erhöhten Eingabeaufforderungsseite entfernen.
Weg 1 - Verwenden des Terminals
Schritt 1 - Öffne das Aufgabe verwaltenr Seite. Sie können das einfach mit dem tun Strg, Verschiebung und ESC Schlüssel zusammen.
Task Manager kann präzise erscheinen. Sie können tippen “Mehr Details”Um die vollständige Liste der Aufgaben anzuzeigen.
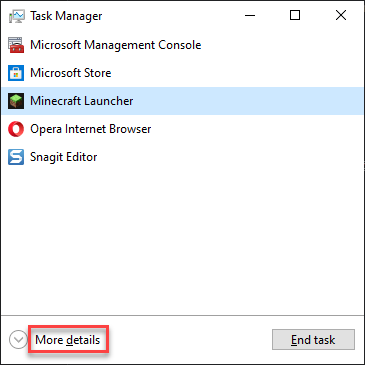
Schritt 2 - Klicken Sie im Fenster Task -Manager -Fenster auf “Neue Aufgabe ausführen“.
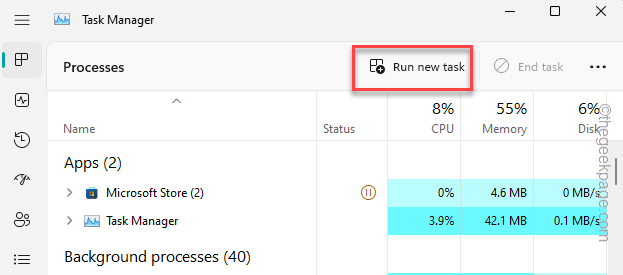
Schritt 3 - Geben Sie dies dann ein -
CMD
Schritt 4 - Stellen Sie sicher, dass Sie haben gekreuzt Diese Box -
Erstellen Sie diese Aufgabe mit administrativen Berechtigungen
Schritt 5 - Dann klick "OK“.
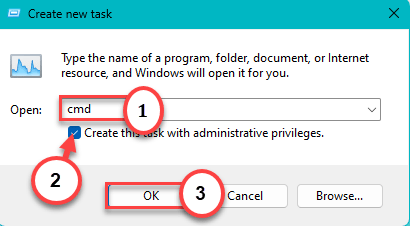
Schritt 6 - Danach, Eingang Dieser Code in das Terminal und schlug getroffen Eingeben Um die jeweilige Registrierung aus Ihrem System zu löschen.
Reg Delete HKCU \ Software \ Microsoft \ Windows \ Currentversion \ IrisService /F && Shutdown -r -t 0

Verlassen Sie nach dem Entfernen des Registrierungswerts das Terminal.
Registrierungsabrechnungen werden erst in Kraft gesetzt, wenn Sie Neustart das System. Starten Sie also Ihre Maschine neu.
Dies sollte alles wieder normal machen.
Weg 2 - Verwenden des Registrierungsredakteur
Wenn Sie die Terminalmethode nicht verwenden möchten, können Sie den Registrierungseditor öffnen und den jeweiligen Wert von dort aus löschen.
Schritt 1 - Benutze die Key gewinnen eine Suchleiste öffnen. Dann tippen Sie “reflikt“.
Schritt 2 - Dann klick "RegistierungseditorUm das zu öffnen.
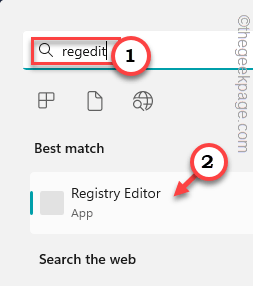 Redakteur von Regedit Registry min 1 1
Redakteur von Regedit Registry min 1 1 Schritt 3 - Komm jetzt an diesen Punkt -
HKEY_CURRENT_USER \ Software \ Microsoft \ Windows \ CurrentVersion \ IrisService
Schritt 4 - Schauen Sie sich dagegen auf der Seite an, ob Sie das sehen können "Abschalten" Wert. Dann klicken Sie mit der rechten Maustaste darauf und tippen Sie auf “Löschen" es zu entfernen.
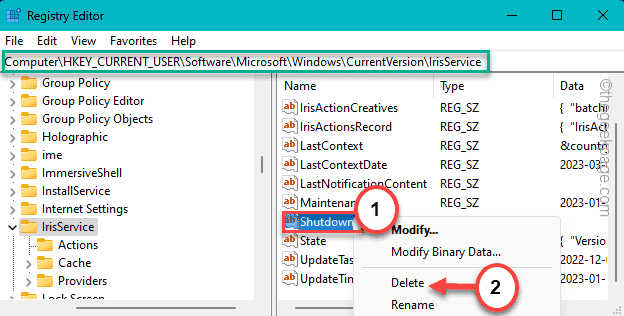
Schritt 5 - Sie werden bemerken, dass eine Warnaufforderung erschienen ist. Klopfen "Ja" es zu entfernen.
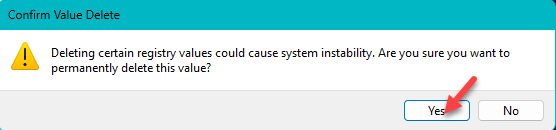
Sie müssen die schließen Registierungseditor Fenster danach. Dann, Neustart der Computer.
[
Wenn Sie den Wert im normalen Modus nicht löschen können, müssen Sie das System in den abgesicherten Modus starten und von dort aus entfernen.
Schritte, um das System in den abgesicherten Modus zu starten
Schritt 1 - Verwendung der Win+i Tasten öffnen Einstellungen.
Schritt 2 - Dann öffnen Sie die “System" Feld.
Schritt 3 - Auf der anderen Seite auf der Seite verfolgen Sie die Seite "ErholungAbschnitt und öffnen Sie es.
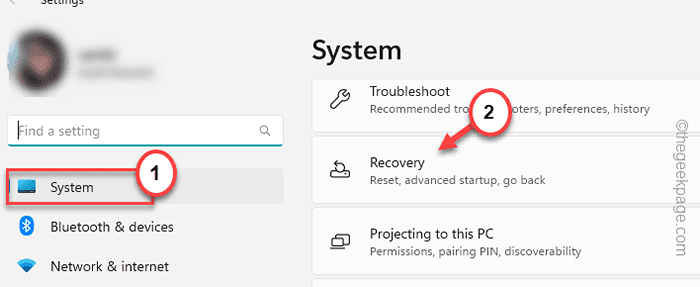
Schritt 4 - Gehen Sie weiter nach unten, bis Sie die Wiederherstellungsoptionen gefunden haben. Daraufhin lokalisieren Fortgeschrittenes Start-up Einstellungen.
Schritt 5 - Tippen Sie einfach “Jetzt neustarten”Um das System neu zu starten.
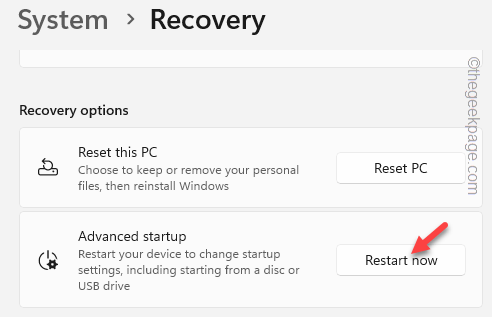
Warten Sie ein paar Momente, bis Ihr System im erweiterten Startmodus startet.
Schritt 6 - Klick einfach "Fehlerbehebung”Auf der Seite einer Option auswählen.
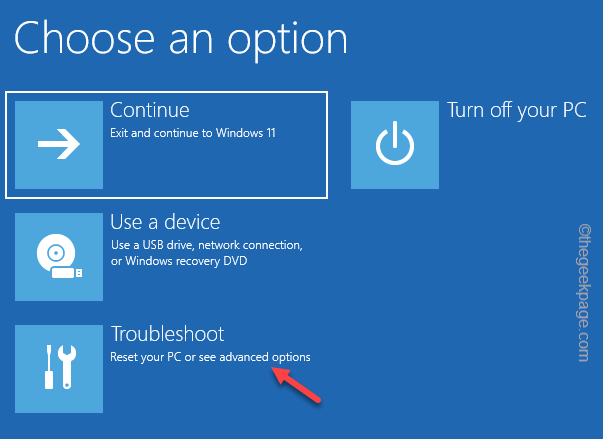
Schritt 7 - Klicken Sie auf dem folgenden Bildschirm auf “Erweiterte Optionen“.
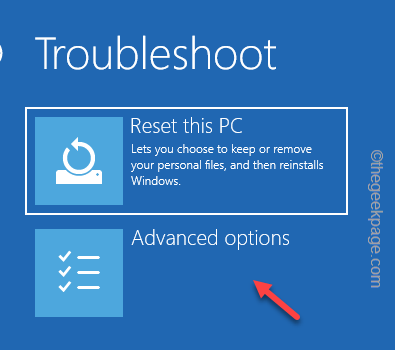
Schritt 8 - Wählen Sie als nächstes die “Starteinstellungen" Möglichkeit.
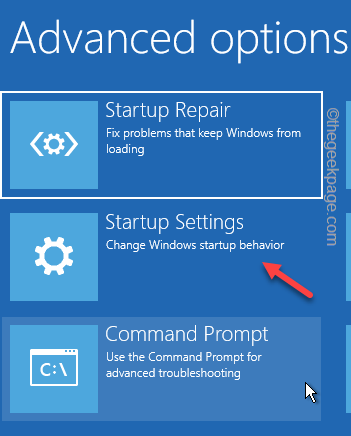
Ihr Computer startet neu und zeigt Ihnen alle verfügbaren Startoptionen. Klicken Sie nun auf “Neu starten”.
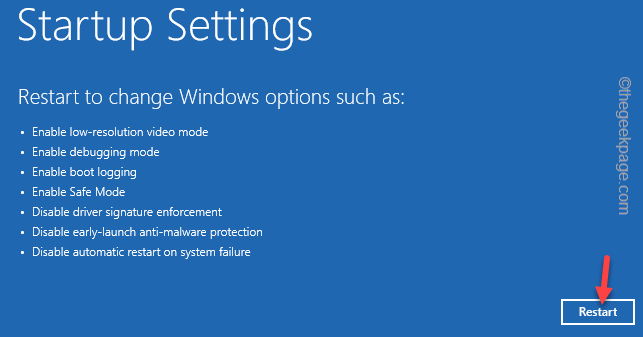
Schritt 9 - Wenn Sie genau hinschauen, werden Sie es bemerken “Aktivieren Sie den abgesicherten Modus”In der 4. Option. Also drücken Sie die F4 Taste von Ihrer Tastatur, um den abgesicherten Modus neu zu starten.
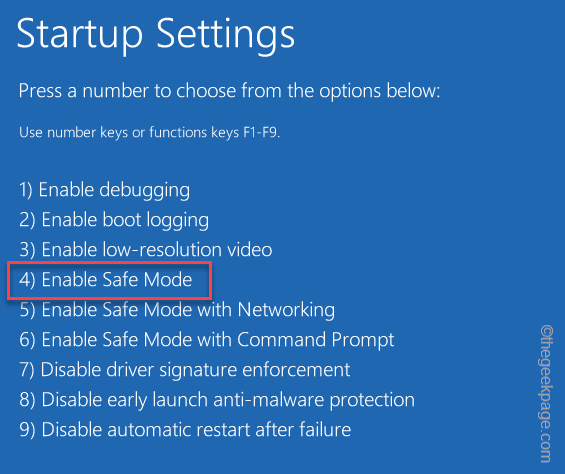
Windows startet in Sicherheitsmodus sehr schnell. Warten Sie, bis das passiert.
Sobald Sie sich im abgesicherten Modus befinden, versuchen Sie, den Registrierungswert von Ihrem Computer zu löschen.
]
Fix 3 - Aktualisieren Sie den Computer
Dies ist aufgrund eines Fehlers in den letzten Windows 11 Insider -Updates geschehen. Installieren Sie also alle ausstehenden Updates oder erhalten Sie einen neuen Build.
Schritt 1 - Tippen ““Windows Update”Im Suchfeld.
Schritt 2 - Wenn Sie das sehen "Auf Updates prüfenOption, klicken Sie auf das.
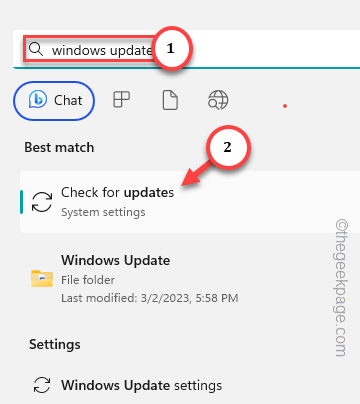
Auf diese Weise werden Sie auf die Windows -Update -Seite gelegt. Sehen Sie, ob Windows bereits ein wichtiges Update für Ihr System herunterlädt.
Schritt 3 - Wenn dies nicht der Fall ist, klicken Sie auf “Auf Updates prüfen“.
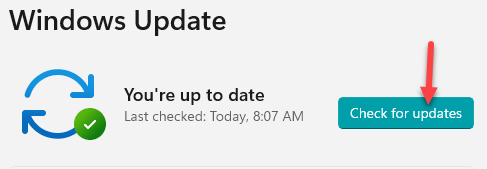
Normalerweise haben Windows Insider -Benutzer eine höhere Aktualisierungshäufigkeit als alle normalen Benutzer. Es sollte also immer eine "nächste" Update -Vorschau geben, die Sie herunterladen und installieren können.
Schritt 4 - Wenn Sie optionale Builds sehen, können Sie tippen “Herunterladen & installieren”So laden und installieren Sie das Update -Paket direkt auf das System.
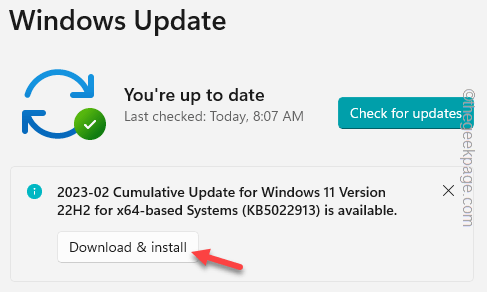
Schritt 5 - Wenn alle Updates heruntergeladen und installiert werden, können Sie das System einfach neu starten. Ansonsten klicken Sie auf derselben Einstellungsseite auf “Jetzt neustarten”Um es neu zu starten.
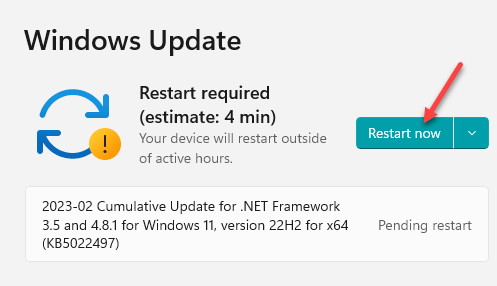
Wenn das System den gesamten Aktualisierungsprozess abschließt, sehen Sie möglicherweise die “Fenster vorbereiten”Für das erste Startup, aber alles andere, einschließlich Explorer, würde gut funktionieren.
Fix 4 - Systemscans im fortschrittlichen Start fixieren
Es gibt einige Dateiprüfung, die beschädigte Dateien in Ihrem System so beheben können.
Schritt 1 - Öffnen Sie die Eingabeaufforderung im Wiederherstellungsmodus
Schritt 1 - Einstellungen öffnen und zum “gehenSystem" Feld.
Schritt 2 - Machen Sie sich darauf “ErholungZeigen Sie von der gegenüberliegenden Seite und öffnen Sie es.
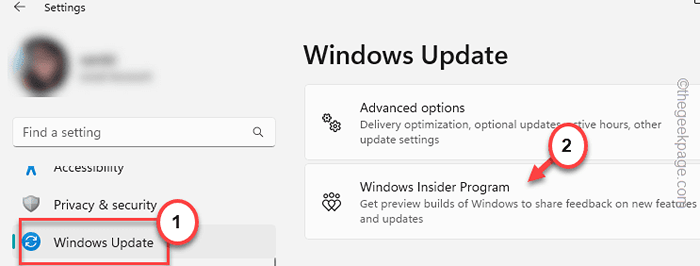
Schritt 3 - An die Fortgeschrittenes Start-up zeigen, indem Sie langsam nach unten scrollen. Dort klicken Sie auf “Jetzt neustarten”Um das System neu zu starten.
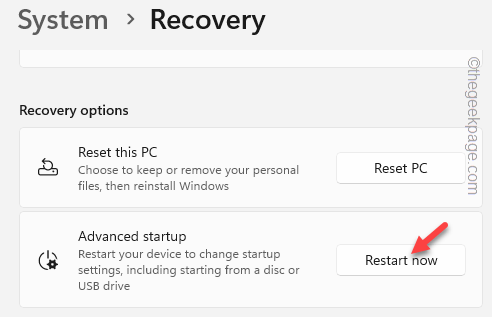
Warten Sie ein paar Momente, bis Ihr System in die Stufe startet Fortgeschrittenes Start-up Modus.
Schritt 4 - Tippen Sie einfach “Fehlerbehebung”Auf der folgenden Seite.
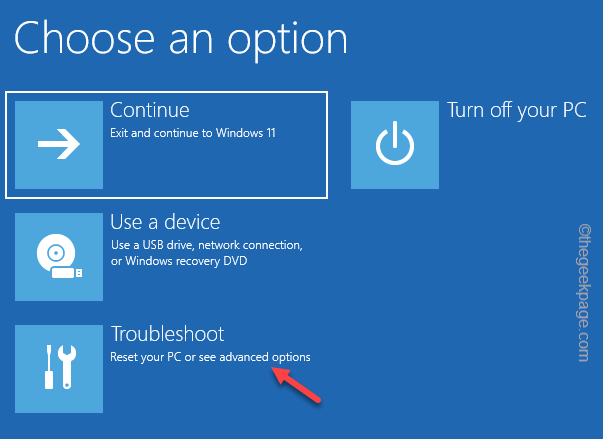
Schritt 5 - Klicken Sie auf dem folgenden Bildschirm auf “Erweiterte Optionen“.
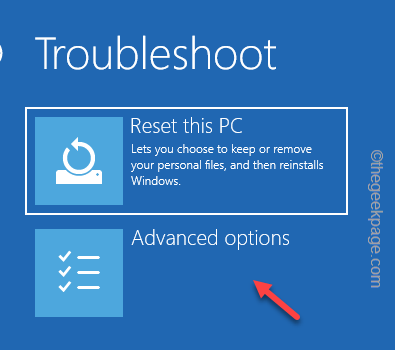
Schritt 6 - Klick einfach "EingabeaufforderungUm diesen Dienstprogramm zu öffnen.
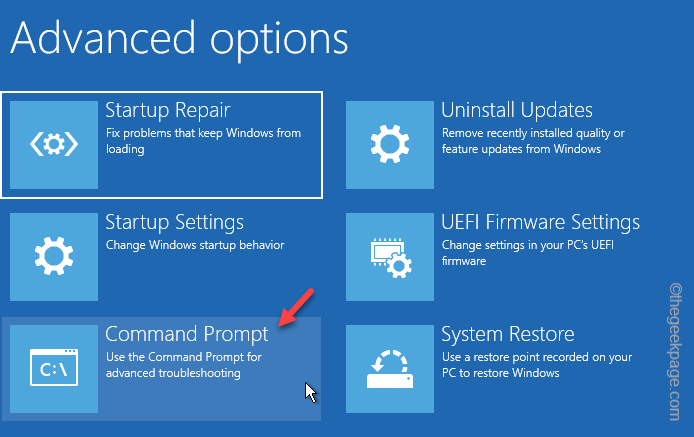
Wait Windows öffnet die Terminalschnittstelle.
Schritt 7 - Wenn Sie das geöffnet haben, geben Sie dieses Wort ein. Dann schlagen Sie Eingeben So öffnen Sie den Startkonfigurationsverzeichnis -Editor.
Bcdededit
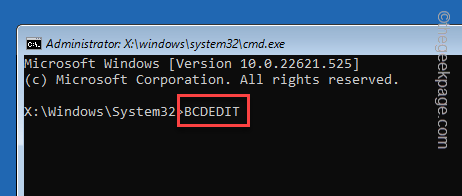
Schritt 8 - Schreiben Sie dann diesen Code auf (da Sie ihn nicht kopieren können) und klicken Sie auf Eingeben.
sfc /scannow /offbootdir = c: \ /offwindir = c: \ windows
[Der "C:Das Laufwerk repräsentiert das Windows -Installations Laufwerk.]
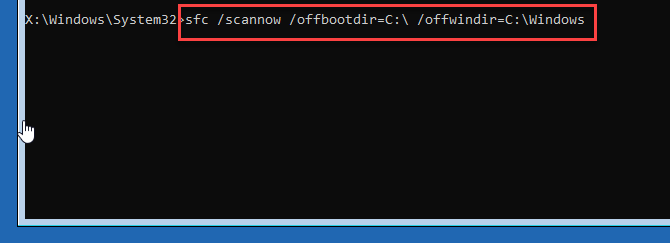
Schritt 9 - Verwenden Sie anschließend diese DISM -Tools, um den Datei -Scan zu starten und zu analysieren.
DISM /Online /Cleanup-Image /StartComponentCleanUpup
Dism /online /cleanup-image /analyzecomponentStore
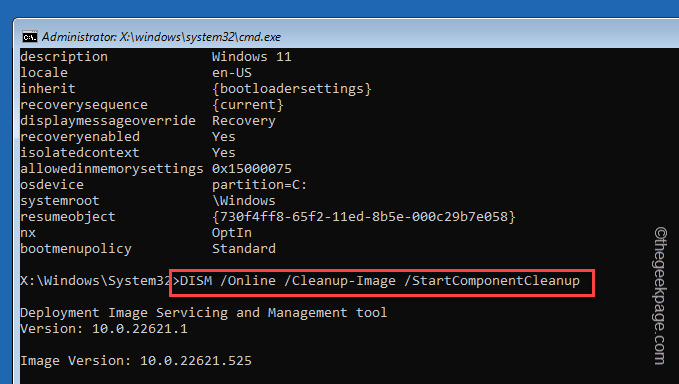
Schritt 10 - Warten Sie, bis das erste DISM -Tool den Scan abschließt. Führen Sie dann diesen Code aus.
DISM /Online /Cleanup-Image /restorHealth /Quelle: F: \ Quellen \ Installation.WIM: 1 /LimitAccess

Eingabeaufforderung beenden.
Überprüfen Sie, ob dies das Problem behebt.
Fix 5 - Lassen Sie das Windows Insider -Programm
Die letzte Option in der Liste ist die Wahl, das Windows Insider -Programm zu verlassen. Andernfalls können Sie auch den Beta -Track des Windows -Update -Prozesses.
Sie finden diese Einstellung in Windows Update.
Einstellungen> Windows Update
Dort finden Sie die Möglichkeit, das zu verlassen Windows Insider -Programm.
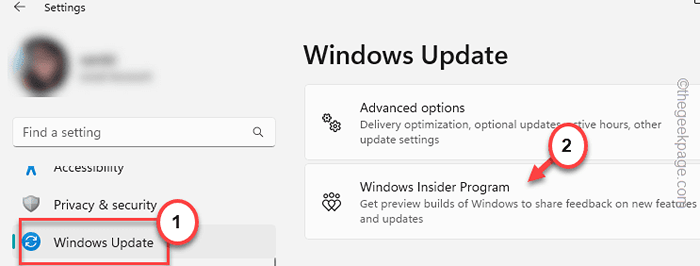
Ihr Computer startet neu und Sie sollten wieder ein normaler Windows -Benutzer werden.X

