Windows 11 -Update nicht angezeigt? 7 Korrekturen zum Versuchen

- 1726
- 263
- Lana Saumweber
Microsoft hat das Windows 11 -Update am 5. Oktober 2021 verfügbar gemacht. Bisher haben viele Benutzer Windows 10 über das Update aktualisiert. Microsoft hat das Update jedoch langsam eingeführt, um Probleme auf dem Weg zu identifizieren und zu beheben, bevor sie größere Probleme verursachen.
Wenn Sie immer noch Windows 10 ausführen und ein Upgrade ausführen möchten, gibt es verschiedene Möglichkeiten, dies zu tun, ohne darauf zu warten, dass Windows das Update auf Ihre Weise senden. Lassen Sie uns erfahren, wie Sie nach dem Windows 11 -Update suchen, warum Sie das Update möglicherweise nicht sehen und was Sie tun können, um zu aktualisieren, auch wenn Sie die Option nicht sehen können.
Inhaltsverzeichnis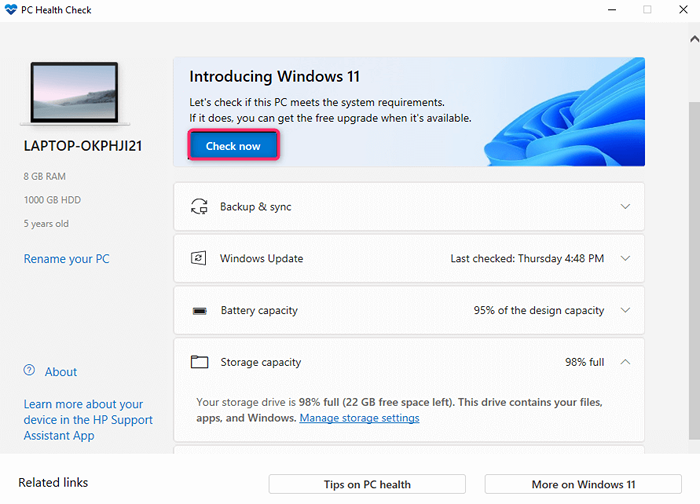
In der App werden die Spezifikationen Ihres PCs untersucht und festgestellt, ob sie Windows 11 ausführen können. Angenommen, ein oder mehrere Komponenten Ihres PC erfüllen die Mindestanforderungen nicht. In diesem Fall können Sie auf Windows 11 auf die übliche Weise nicht ein Upgrade aufrüsten (obwohl es eine Problemumgehung dafür gibt).
In den meisten Fällen die Anforderung für TPM 2.0 und sicherer Start scheint PCs für das Windows 11 -Update nicht zugelassen zu machen. Wenn Ihr Computer bereits über einen TPM und einen sicheren Start verfügt, können Sie diese vom BIOS aktivieren. Das Problem könnte auch eine alte CPU sein (8. Generation und höhere Intel -CPUs werden unterstützt).
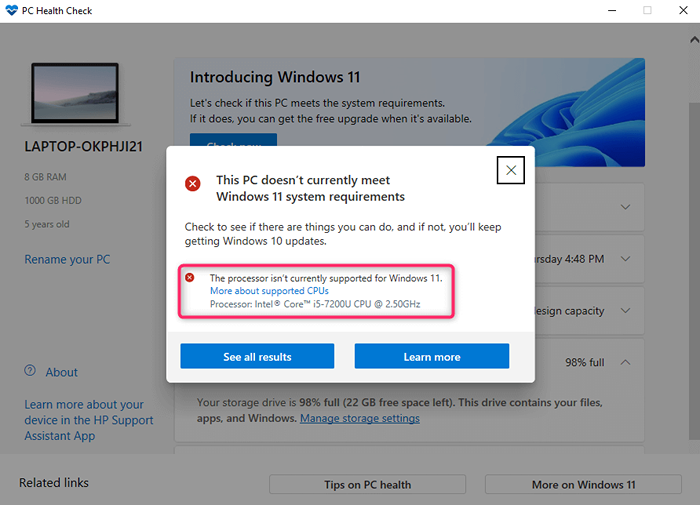
So beheben Sie Windows 11 -Update, das nicht angezeigt wird
Es gibt mehrere Korrekturen, die Sie versuchen können, das Problem zu beheben. Wenn keine von ihnen funktioniert, machen Sie sich keine Sorgen, wir geben Ihnen auch alternative Optionen.
Überprüfen Sie, ob Windows Update durchgeführt wird
Wenn Sie die Kompatibilität mithilfe der PC Health Check App überprüft haben, müssen Sie überprüfen, ob Windows -Updates durchgeführt werden.
Sie können den Status aus Einstellungen überprüfen.
Suchen Sie im Startmenü nach "Einstellungen" und drücken Sie Eingeben So starten Sie die Einstellungs -App. Wählen Windows Update von oben.
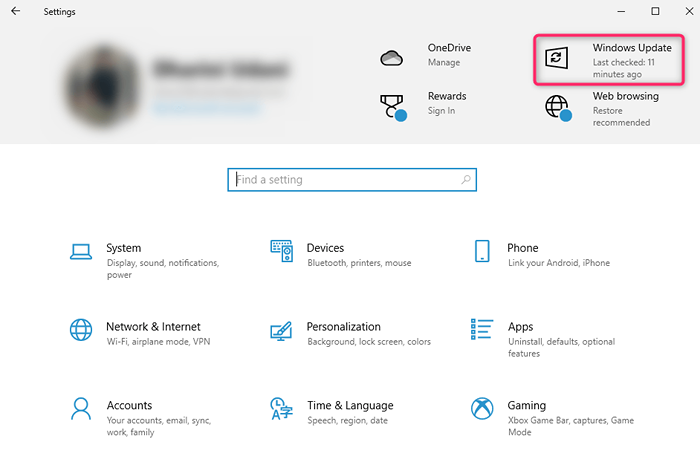
Wenn Updates durchgeführt werden, sehen Sie eine Schaltfläche mit dem Namen Wiederaufnahme von Updates. Wählen Sie es aus, um Updates wieder aufzunehmen, und prüfen Sie, ob Sie jetzt das Windows 11 -Update sehen können. Stellen Sie außerdem sicher, dass Ihre Internetverbindung richtig funktioniert.
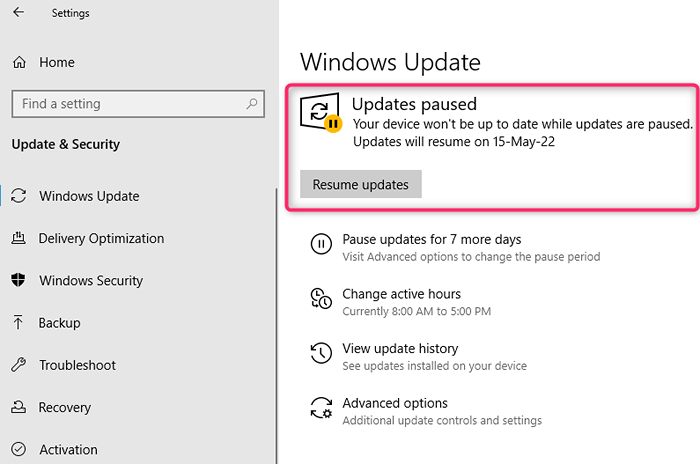
Verwenden Sie den Windows -Update -Fehlerbehebungsmittel
Windows verfügt über eine integrierte Fehlerbehebung zur Behebung von Problemen mit Windows Update. Wenn Sie nicht den Finger auf die Probleme mit Windows Update einsetzen können, können Sie den Fehlerbehebung ausführen und Windows versuchen, das Windows 11 -Update -Problem zu finden und zu beheben.
- Drücken Sie Windows -Schlüssel + i So starten Sie die Einstellungs -App und wählen Sie Update & Sicherheit.
- Wählen Fehlerbehebung aus der linken Seitenleiste und auswählen Zusätzliche Fehlerbehebung.
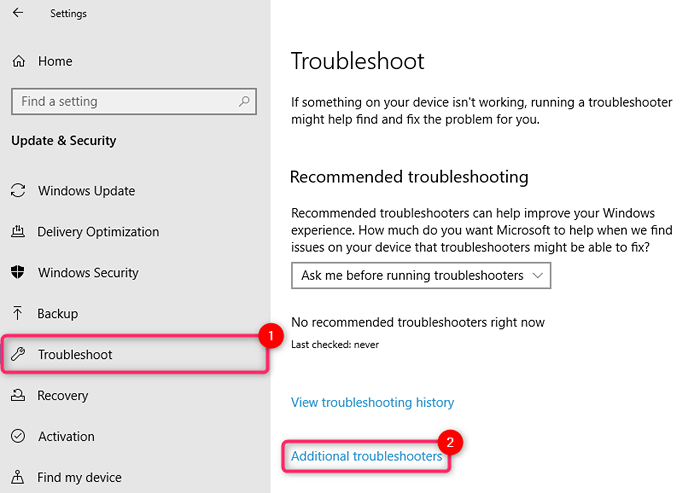
- Sie werden eine Liste von Troubleshootern sehen. Wählen Sie den Fehlerbehebung für Windows Update und starten Sie es, indem Sie die auswählen Führen Sie den Fehlerbehebung durch Taste.
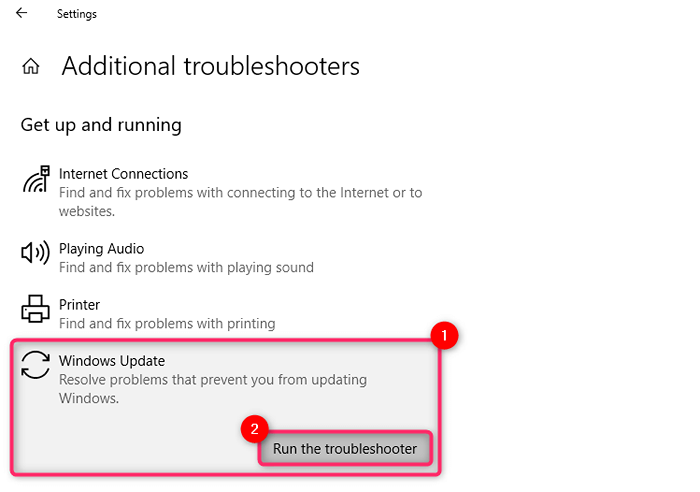
Lassen Sie den Troubleshooter den Prozess beenden. Es wird versuchen, die Probleme zu beheben, die es auf dem Weg findet, und Sie über die am Ende gefundenen und behobenen Probleme informieren.
Löschen Sie temporäre Dateien aus unterbrochenem Windows 11 Download
Wenn Sie Windows 11 herunterladen und auf einen Fehler stoßen, der den Download unterbricht, wird möglicherweise nicht die Option zum Herunterladen von Windows 11 angezeigt. Der Grund dafür ist, dass sich die beschädigten temporären Dateien möglicherweise noch in Ihrem System befinden.
Sie können diese Dateien mit einem Neustart freigeben. Sobald Sie neu gestartet sind, gehen Sie zurück zu Windows Update, um festzustellen, ob Sie die Option zum Herunterladen von Windows 11 haben.
Möglicherweise möchten Sie auch versuchen, den SoftwaredItribution -Ordner zu löschen.
Windows -Update wird vorübergehend heruntergeladene Dateien im Ordner SoftwaredItribution vorübergehend gespeichert. Wenn Sie Probleme haben, Windows zu aktualisieren, funktioniert das Löschen dieses Ordners möglicherweise. Sobald Sie es gelöscht haben, wird Windows den Ordner automatisch neu erstellen, sodass das Löschen des Ordners Ihrem Computer in keiner Weise schädelt.
Sie finden den SoftwaredItribution -Ordner in C: \ Windows, vorausgesetzt, Windows ist auf dem C -Laufwerk installiert. Wählen Sie den Ordner aus und drücken Sie Verschiebung + del und dann Eingeben Um den Ordner zu löschen.
Verwenden Sie den Windows 11 -Installationsassistenten
Sie müssen nicht warten, bis Microsoft das Update ausrollt, wenn Sie Windows sofort installieren möchten.
Sie können auf die Microsoft -Website gehen und den Windows 11 -Installationsassistenten herunterladen.
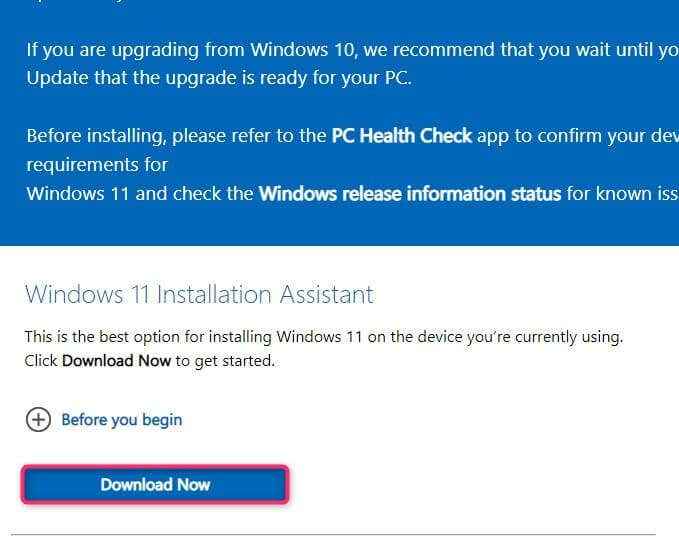
Gehen Sie zu unserer Anleitung, um den Windows 11 -Installationsassistenten zu verwenden, um zu erfahren, wie Sie Windows installieren können, ohne auf das Update zu warten.
Verwenden Sie Windows 11 Medienerstellungstools
Eine andere Möglichkeit, Windows zu installieren, ohne auf das Update zu warten.
Sie können das Tool für Medienerstellung von der Microsoft -Website herunterladen, das ISO auf einem Gerät verbrennen, um Installationsmedien zu erstellen, und Windows wie gewohnt zu installieren.
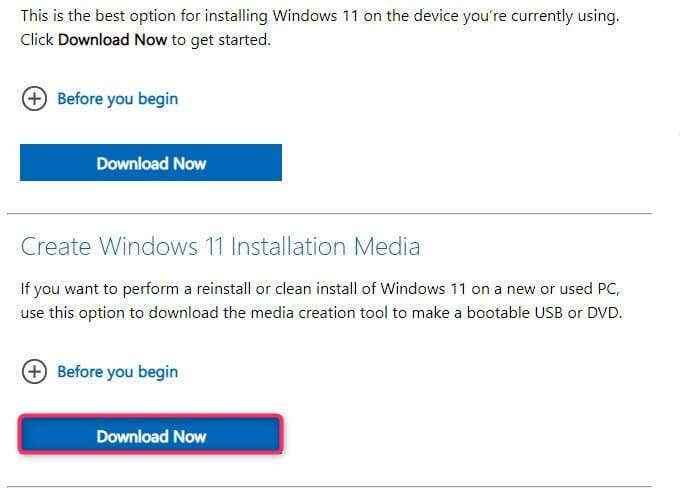
Wir haben eine Anleitung zum Erstellen eines bootfähigen Geräts und der Installation von Windows daraus, die Sie möglicherweise auschecken möchten.
Gib es etwas Zeit
Schließlich Microsoft Wille Rollen Sie Windows 11 auf alle kompatiblen Computer, die Windows 10 ausführen. Wenn Sie nicht die manuelle Route gehen möchten, warten Sie auf das kostenlose Upgrade. Sobald Ihr PC ein Upgrade bereit ist, werden Sie in Ihrer Taskleiste eine Windows -Update -Benachrichtigung angezeigt.
In der Zwischenzeit erhalten Sie weiterhin Sicherheitsupdates für Windows 10. Sie werden auch Windows 11 verwenden, nachdem es auf vielen Systemen getestet wurde, und viele Fehler wurden behoben.
Melden Sie sich für das Windows Insider -Programm an
Wenn Sie das Windows 11 -Update nicht erhalten haben, obwohl Sie alle Systemanforderungen erfüllen, melden Sie sich für das Windows Insider -Programm an.
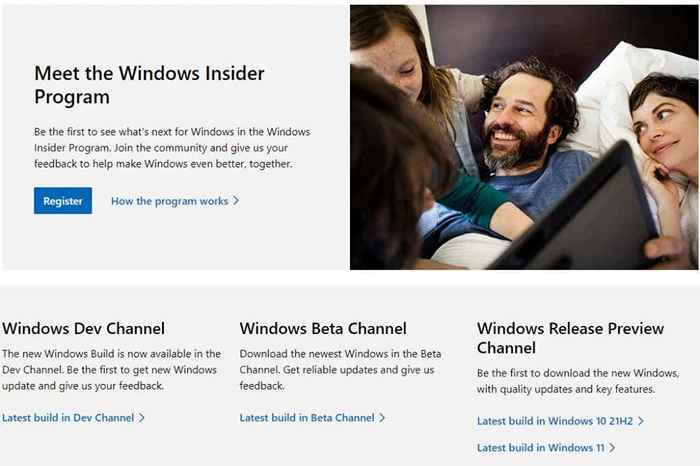
Beachten Sie, dass die Insider -Vorschau Probleme hat. Die Insider -Vorschau soll Benutzer -Feedback sammeln, bevor das Betriebssystem der Öffentlichkeit zur Verfügung gestellt wird. Sie können die Insider -Vorschau installieren, auch wenn Sie die Mindestsystemanforderungen nicht erfüllen.
Installieren Sie Windows 11 mit einer DVD ein
Eine saubere Installation löscht Ihre vorhandene Windows 10 -Installation aus. Wenn Sie also Platz auf Ihrer Festplatte schaffen möchten, können Sie ihn bei der Installation einer sauberen Kopie von Windows formatieren.
Wenn Sie weiterhin Windows 10 verwenden möchten, können Sie Windows 10 und 11 Dual -Boot. Wenn Sie jedoch Windows 10 weiterhin verwenden möchten, sollten Sie das Laufwerk, auf dem es installiert ist, nicht formatieren.
Beginnen Sie in jedem Fall mit dem Herunterladen der Windows 11 ISO. Verbrennen Sie es dann an eine DVD oder erstellen Sie ein bootfähiges USB -Laufwerk.
Starten Sie den Datei-Explorer, gehen Sie in das DVD-Laufwerk und doppelklicken Sie auf Setup.exe.
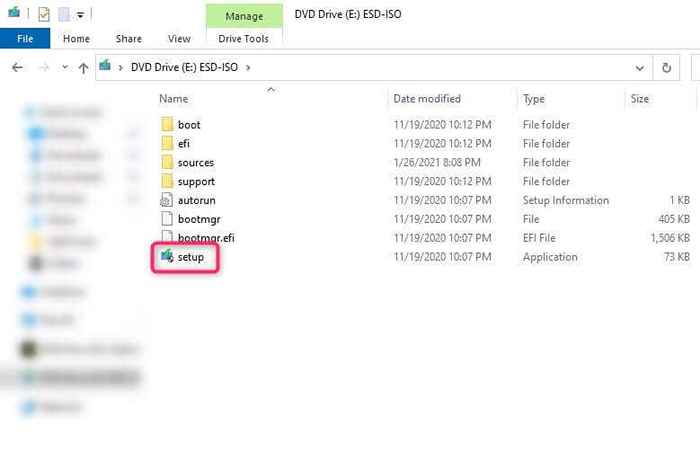
Befolgen Sie als nächstes den Anweisungen auf dem Bildschirm.
Sie können während des Starts in die DVD booten. Schalten Sie Ihren PC aus, und wenn Sie neu gestartet werden, werden Sie angekündigt, ob Sie von der CD oder DVD starten möchten. Sobald Sie die Installation eingegeben haben, müssen Sie nur den Anweisungen des Installationsassistenten befolgen.
Windows 11 Update installiert
Hoffentlich konnten Sie mindestens eine dieser Methoden zum Upgrade auf Windows 11 anwenden. Beachten Sie, dass Sie das Windows 11 -Update nicht wie andere Updates deinstallieren können, aber Sie können trotzdem auf Windows 10 zurückkehren, wenn Sie benötigen.

