Windows 11 -Widgets funktionieren nicht? 7 Dinge zu versuchen

- 3169
- 550
- Lana Saumweber
Wenn Sie von Windows 10 auf Windows 11 aktualisiert haben, haben Sie Zugriff auf eine große Bibliothek interaktiver Widget -Schaltflächen, Text und Grafik. Widgets sind nützlich, um Informationen auf einen Blick anzuzeigen.
Leider berichten viele Windows 11 -Benutzer, dass entweder das Widgets -Panel oder das Widget selbst manchmal nicht funktionieren. Fehlerbehebung bei der Grundursache ist nicht immer einfach. In diesem Artikel werden wir verschiedene Korrekturen untersuchen. Sie können versuchen, diese Windows 11 -Widgets wieder zum Laufen zu bringen.
Inhaltsverzeichnis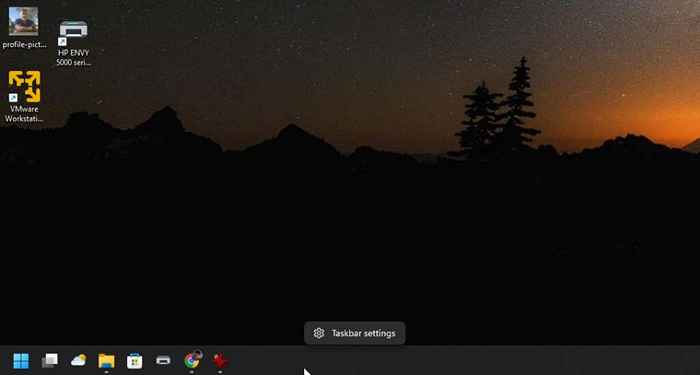
Die Windows -Einstellungen werden im Abschnitt Taskleiste des Personalisierungsfensters geöffnet. Stellen Sie sicher, dass der Umschalter rechts vom Widgets -Symbol aktiviert ist.
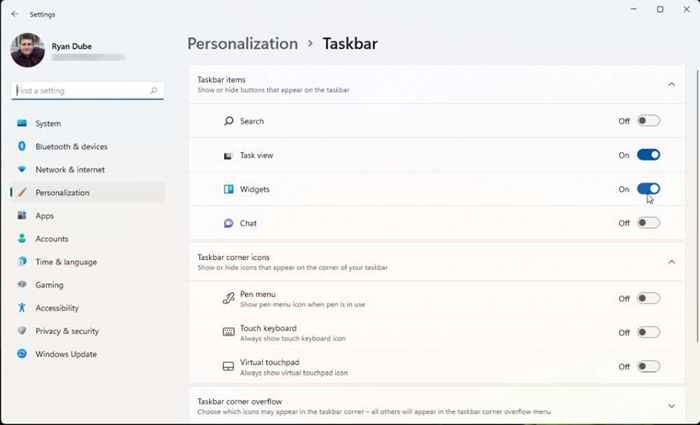
Wenn dieser Umschalter bereits ausgewählt wurde, deaktivieren Sie ihn und wählen Sie ihn dann erneut aus. Jetzt überprüfen Sie doppelt, wenn Widgets derzeit funktionieren. Wenn dies nicht der Fall ist, fahren Sie mit dem nächsten Abschnitt fort.
2. Starten Sie Widgets -Prozess und Windows Explorer neu
Der übergeordnete Prozess, der alle Widgets auf Ihrem Windows 11 -System steuert, wird als "Windows -Widgets" bezeichnet. Unter diesem übergeordneten Prozess finden Sie alle einzelnen Prozesse für jedes Widget, das Sie ausgeführt haben.
Eine einfache Lösung, wenn Widgets nicht auf Ihrem System funktionieren, besteht darin, alle diese Prozesse gleichzeitig neu zu starten.
Wählen Sie dazu das Startmenü aus, geben Sie Task Manager und wählen Sie die Task -Manager -App aus.
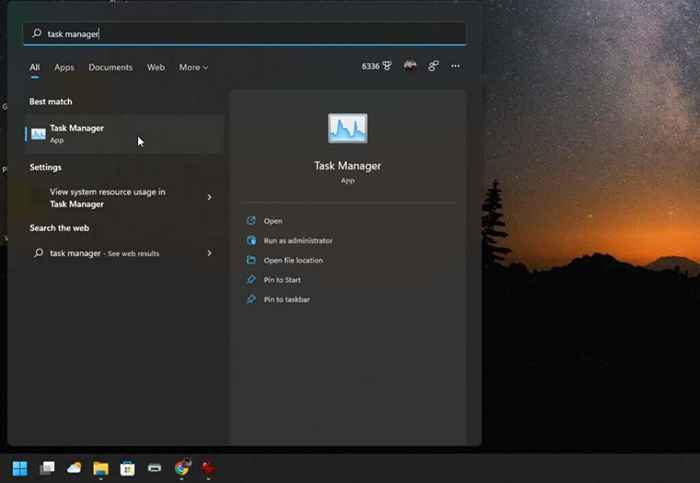
Stellen Sie im Task -Manager sicher, dass die Registerkarte "Prozesse" ausgewählt ist. Scrollen Sie in der Liste der Prozesse, bis Sie Windows -Widgets finden. Klicken Sie mit der rechten Maustaste auf diesen Prozess und wählen Sie Endaufgabe.
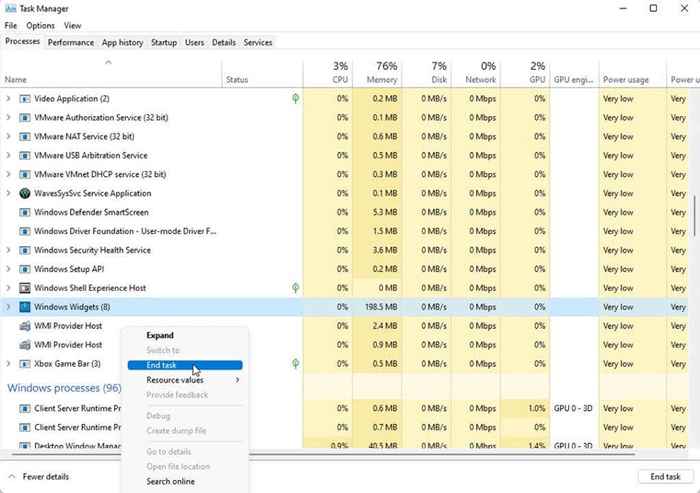
Dadurch werden alle laufenden Widget -Prozesse getötet und sie werden automatisch neu gestartet. Wenn Sie den Prozess nicht automatisch neu starten, starten Sie Ihr System neu. Dadurch wird Ihre Widgets automatisch beim System Startup gestartet.
Ein weiterer Prozess, den Benutzer neu gestartet haben, um Widgets zu beheben, ist der Windows Explorer -Prozess. Windows Explorer steuert viele Funktionen der Benutzeroberfläche wie die Taskleiste und das Widgets -Bereich.
Um den Windows Explorer -Prozess neu zu starten. Klicken Sie mit der rechten Maustaste auf den Prozess und wählen Sie Neustart aus.
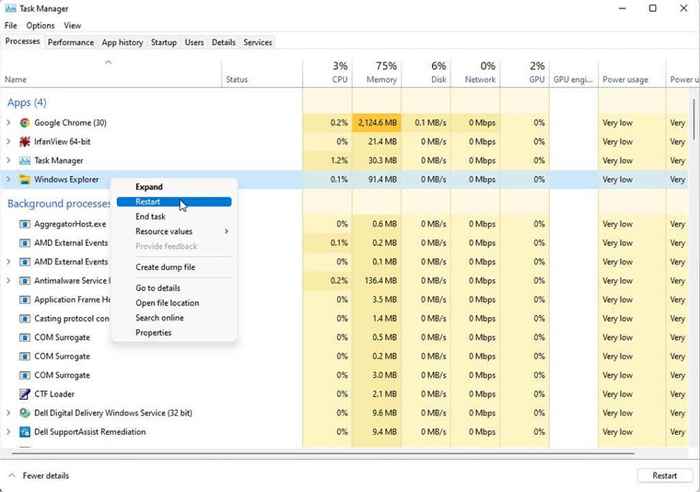
Dadurch wird der Windows Explorer -Prozess abgebildet und dann neu gestartet. Möglicherweise sehen Sie den Desktop -Blitz und die Taskleiste vorübergehend verschwinden. Danach sollte alles wieder arbeiten, einschließlich Ihrer Widgets und des Widgets -Panels.
3. Melden Sie sich bei Microsoft Account an
Damit viele Widgets funktionieren, müssen Sie in Ihrem Microsoft -Konto angemeldet werden. Wenn Sie nur in einem lokalen Konto auf dem Computer angemeldet sind, kann dies Ihre Widgets beeinflussen.
Um dies zu überprüfen, wählen Sie das Menü Start und klicken Sie mit der rechten Maustaste auf Ihr Profilfoto. Wählen Sie die Kontoeinstellungen ändern.
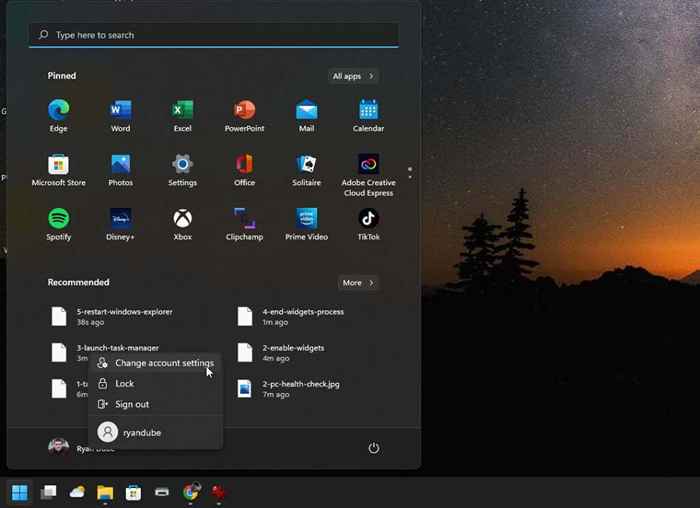
Dadurch wird Ihre Kontoinformationsseite in Windows -Einstellungen geöffnet. Stellen Sie im Abschnitt der Kontoeinstellungen sicher, dass Sie sich für Ihr Microsoft -Konto angemeldet haben. Wenn dies nicht der Fall ist, werden Sie sich stattdessen mit einem Microsoft -Konto anmelden. Wählen Sie dies aus und melden Sie sich in Ihrem Microsoft -Konto an.
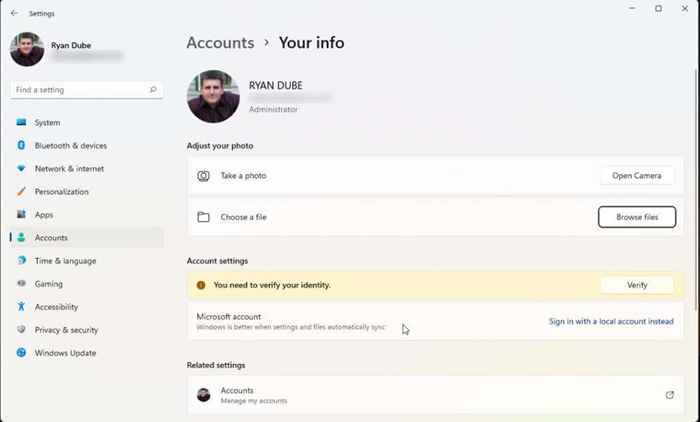
Auch wenn Sie bereits in Ihrem Microsoft -Konto angemeldet sind, stellen Sie sicher. Wenn Sie beispielsweise "Sie Ihre Identität überprüfen müssen" sehen, wählen Sie die Schaltfläche Überprüfen und gehen Sie durch diese Schritte.
4. Aktualisieren Sie den Grafik -Treiber
Wenn Ihr Widgets oder das Widgets -Panel noch nicht funktioniert, aktualisieren Sie Ihren Grafikkartentreiber. Viele Benutzer haben gemeldet, dass dies Windows -Widget -Probleme beheben kann.
Hinweis: Greifen Sie vor den folgenden Schritten auf die Website für Ihren Grafikkartenhersteller zu, suchen Sie nach dem Treiber für Ihr Grafikkartenmodell und laden Sie die Treiberdatei auf Ihren Computer herunter.
Wählen Sie das Menü Start, geben Sie "Ausführen" ein und wählen Sie die App ausführen.
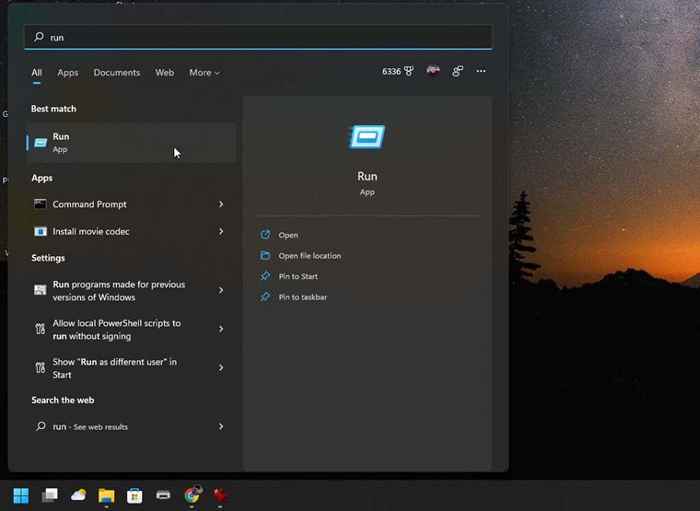
Geben Sie devMgmt ein.MSC in das Feld offen und wählen Sie OK.
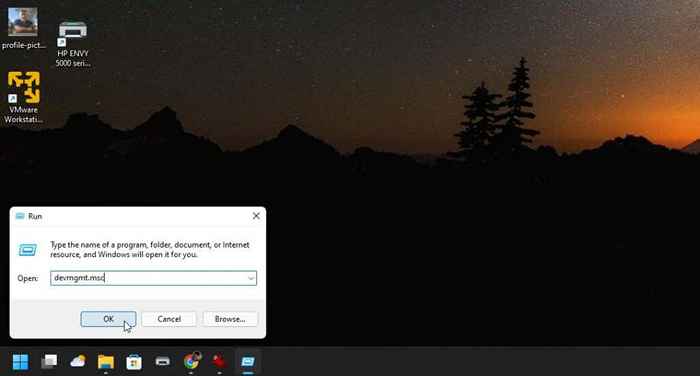
Dadurch wird der Geräte -Manager geöffnet. Erweitern Sie Anzeigeadapter und klicken Sie mit der rechten Maustaste auf Ihre aktive Grafikkarte. Wählen Sie den Treiber aktualisieren.
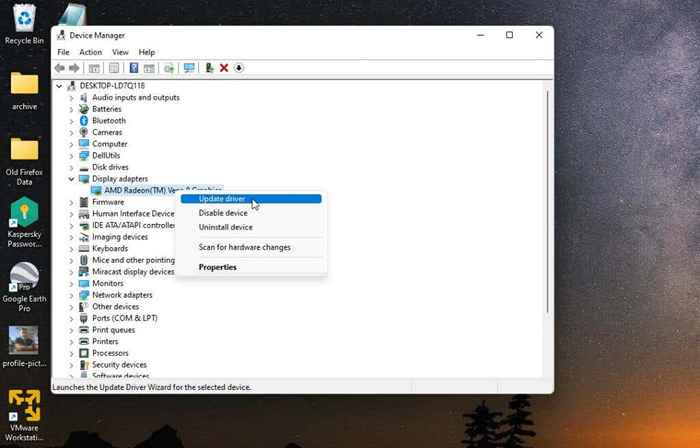
Sie werden zwei Optionen zum Aktualisieren sehen. Sie können Windows Ihren Computer nach dem von Ihnen heruntergeladenen Treiber suchen lassen, oder wählen Sie die Option "Durchsuchen", um die Treiberdatei selbst auszuwählen.
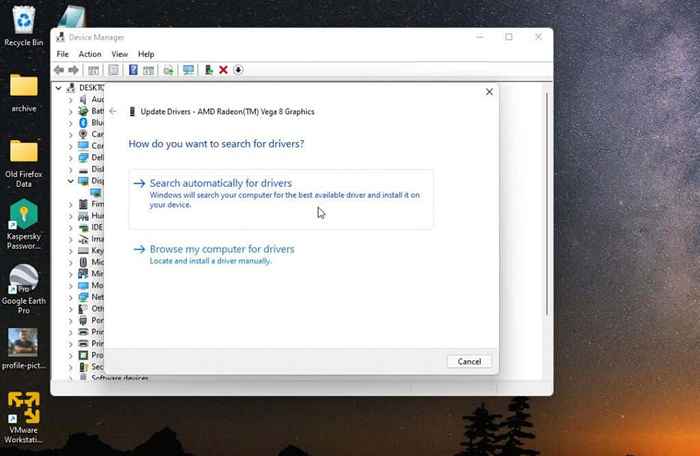
Wenn Sie den Treiber für Ihre Grafikkarte nicht finden können, besteht eine andere Option darin, die neuesten Windows -Updates für Ihr System auszuführen. Windows -Updates enthalten häufig die neuesten Treiber für Ihr System.
Wenn Sie den Treiber nicht selbst heruntergeladen haben, können Sie zum nächsten Schritt des Treiber -Assistenten übergehen. Wählen Sie dann die Suche nach aktualisierten Treibern unter Windows Update.
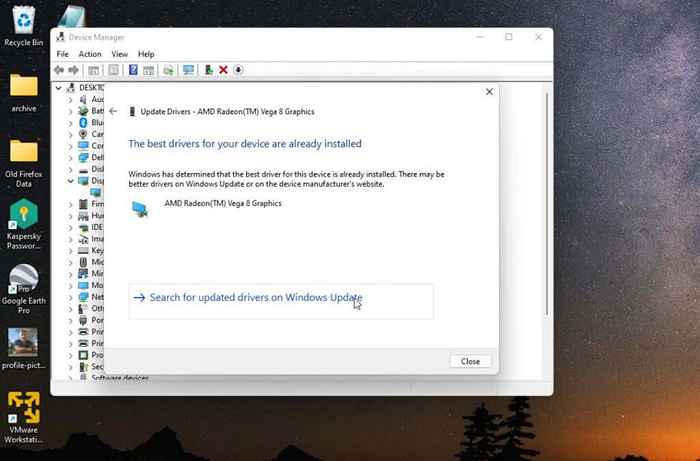
Dadurch greifen Sie auf die neuesten Windows -Updates zu und suchen speziell nach den neuesten Treibern für Ihr System.
5. Wiedererwecker Treiber
Wenn Sie bereits den neuesten Treiber für Ihre Grafikkarte haben, besteht eine andere Option darin, den Treiber einfach zu deaktivieren und dann erneut zu erleben.
Befolgen Sie die gleichen Schritte oben, um Ihre Grafikkarte im Geräte -Manager zu durchsuchen. Wenn Sie diesmal mit der rechten Maustaste auf die Grafikkarte klicken, wählen Sie Geräte deaktivieren.
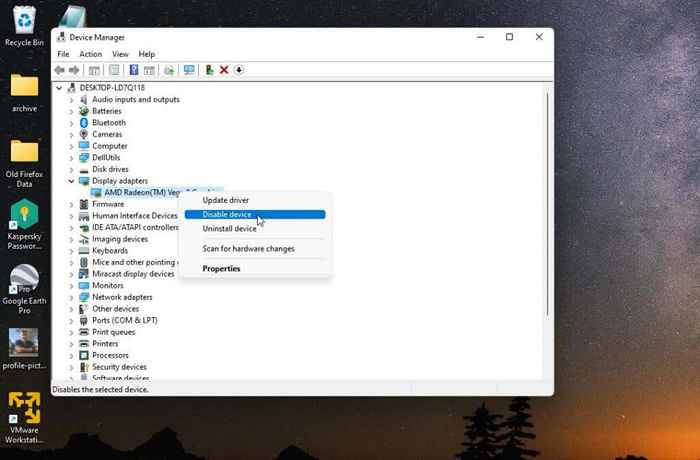
Schließlich wählen Sie das Gerät aktivieren, um den Grafikkartentreiber erneut zu aktivieren. Nachdem der Fahrer erneut ausgeführt wird, testen Sie, ob Ihre Widgets wieder funktionieren.
6. Setzen Sie den Standardbrowser auf Microsoft Edge
Einige Windows 11 -Widgets, die auf das Internet zugreifen. Wenn Sie nicht als Standardbrowser Edge aktiviert haben, funktionieren diese Widgets möglicherweise nicht. Wenn Sie diese Widgets wirklich verwenden möchten, müssen Sie Edge als Standard -Webbrowser festlegen.
Öffnen Sie dazu die Windows -Einstellungen und wählen Sie Apps im linken Menü aus. Wählen Sie Standard -Apps im rechten Bereich aus.
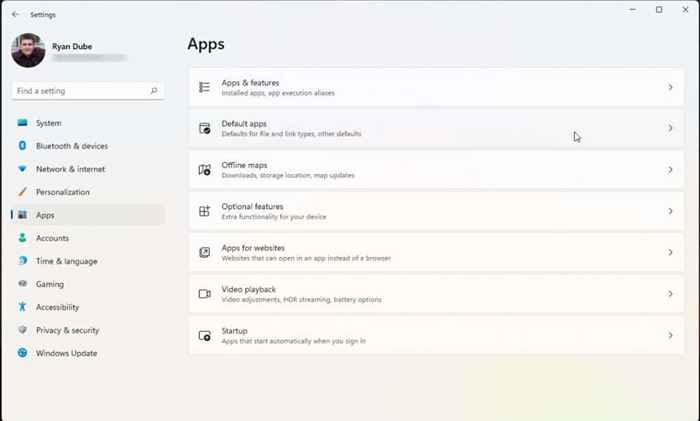
Scrollen Sie nach unten und wählen Sie Ihren aktuellen Standardbrowser aus. Wählen Sie jeden Internet -Dateityp aus.
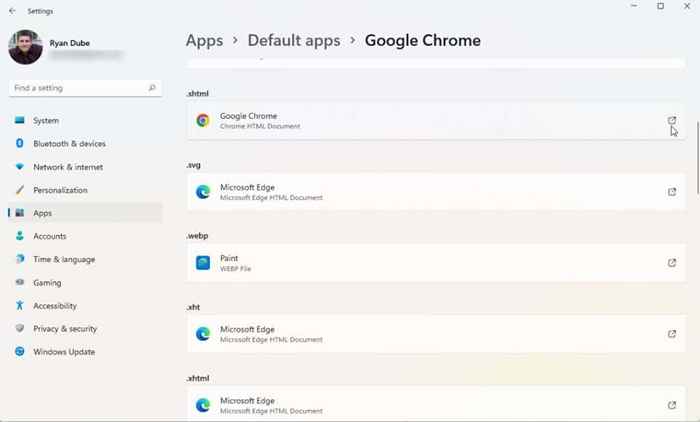
Wechseln Sie den Browser für jeden von diesen in den Microsoft Edge -Browser.
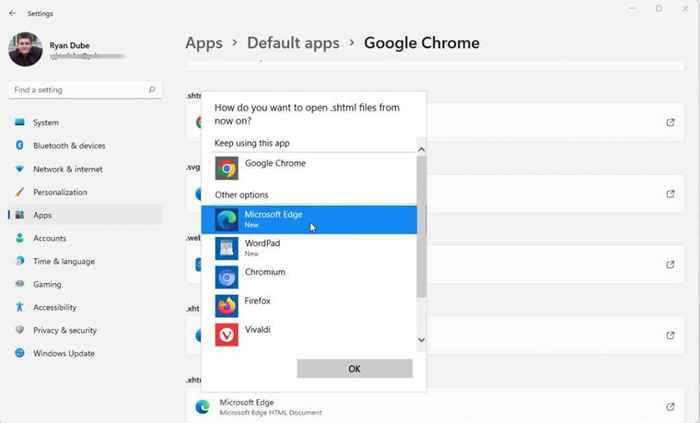
Nachdem Sie fertig sind, sollten alle Widgets, die Microsoft Edge verwenden.
7. Installieren Sie Microsoft Edge WebView2
Wenn bisher nichts anderes gearbeitet hat, um Ihre Windows 11 -Widgets zu beheben, gibt es eine letzte Option. Viele Widgets verwenden Webinhalte über HTML, CSS oder JavaScript. Sie tun dies mit Microsoft Edge WebView2.
Wenn Sie dies derzeit nicht in Ihrem Windows -System installiert haben, funktioniert diese Widgets nicht. Laden Sie Microsoft Edge WebView2 herunter und installieren Sie es auf Ihrem System.
Starten Sie Ihr Windows -System neu und überprüfen Sie, ob diese Widgets jetzt funktionieren.
- « 9 Schritte zur Optimierung Ihres Routers für besseres Spielen
- So reparieren Sie Ein mit dem System angeschlossenes Gerät funktioniert nicht unter Windows nicht »

