Windows 7 -Bildschirmschoner und Stromoptionen funktionieren nicht?
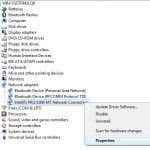
- 1100
- 235
- Matteo Möllinger
Ich hatte meinen Anteil an Problemen mit Windows 7, aber ich benutze sie immer noch regelmäßig zusammen mit meinem MacBook Pro. Ein neues Problem, das in letzter Zeit mit dem Bildschirmschoner und den Stromversorgungsoptionen zusammengetragen hat. Ich stellte meinen Bildschirmschoner auf, um nach 10 Minuten zu beginnen, aber nichts passierte! Ich stellte auch meinen PC ein, um nach 1 Stunde schlafen zu gehen und nach 30 Minuten das Display auszuschalten. Aus irgendeinem Grund würde sich das Display nach 30 Minuten ausschalten, aber der Computer ging nie schlafen!
Wenn Sie Probleme mit Ihrem Monitor haben, das nicht ausgeschaltet ist oder dass Ihr Computer in den Zeitintervallen, die Sie festgelegt haben, nicht schlafen wird, kann dies durch eine Reihe verschiedener Probleme verursacht werden. In diesem Artikel werde ich versuchen, Sie durch all die verschiedenen Methoden zu führen, die ich ausprobiert habe, und hoffentlich wird einer von ihnen für Sie arbeiten.
Inhaltsverzeichnis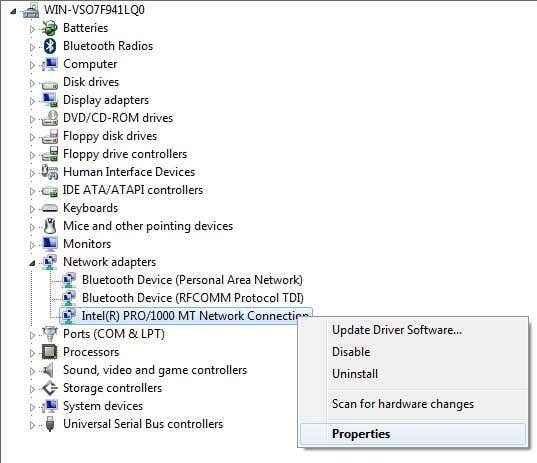
Klicken Sie anschließend auf die Leistungsmanagement Registerkarte und deaktivieren Sie das Feld, das steht Lassen Sie dieses Gerät den Computer wecken.
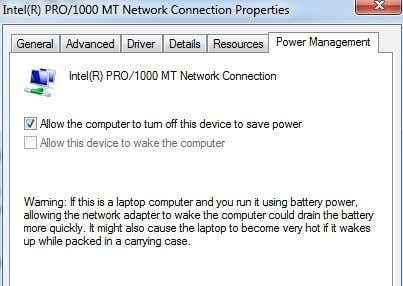
Beachten Sie, dass Sie diese Registerkarte auf allen Elementen im Geräte -Manager nicht haben, nur diejenigen, die den Computer tatsächlich aufwachen können. Sie können versuchen, Artikel einzeln zu deaktivieren und zu sehen, wann das Problem verschwindet. Es kann sich um eine andere Hardware in Ihrem System handeln, die dazu führt, dass der Computer niemals schläft oder das Display ausschalten.
Außerdem können Sie herausfinden, welches Gerät Ihren Computer zuletzt ausgeschaltet hat, indem Sie auf die Eingabeaufforderung und eingeben und diese Befehle eingeben:
powercfg /lastwake
powercfg /deviceQuery wake_armed
Methode 5 - Fortgeschrittene Leistungsoptionen
Standardmäßig können Sie einen Stromplan in Windows 7 auswählen und dort Ihre Stromeinstellungen festlegen. Es gibt jedoch auch erweiterte Leistungsoptionen, die Sie festlegen können, und manchmal den Plan und die erweiterten Einstellungen stimmen nicht überein. Die erweiterten Einstellungen überschreiben den Powerplan und Sie haben daher möglicherweise etwas festgelegt, aber es funktioniert nicht, was in fortgeschrittenen Stromversorgungsoptionen festgelegt ist.
Klicken Sie auf Start und geben Sie Stromoptionen ein. Dadurch wird der Dialog der Leistungsoptionen geöffnet. Klicke auf Planeinstellungen ändern Neben dem aktiven Kraftplan.
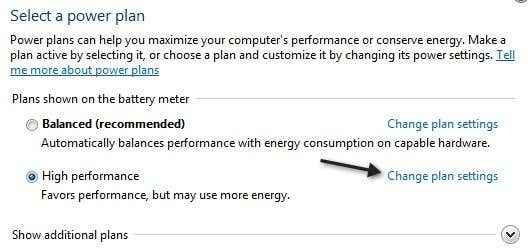 Klicken Sie nun auf Ändern Sie erweiterte Leistungseinstellungen auf dem nächsten Bildschirm.
Klicken Sie nun auf Ändern Sie erweiterte Leistungseinstellungen auf dem nächsten Bildschirm.
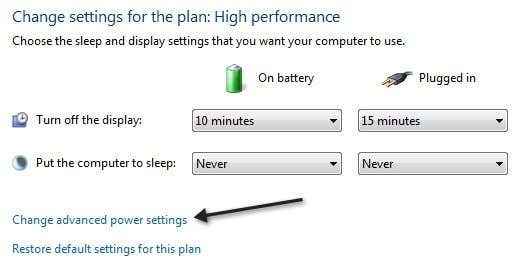
Zum Schluss können Sie hier gehen Schlafen Und Anzeige und stellen Sie sicher, dass die Werte hier in Ihrem Stromplan übereinstimmen. Wenn dies nicht der Fall ist, ändern Sie sie und hoffentlich verschwinden Ihr Problem.
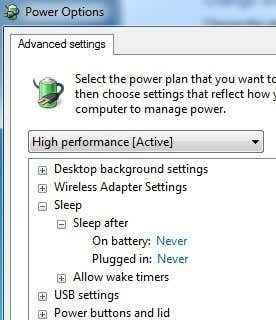
Methode 6 - Aus- und Einschalten
Das Letzte, was Sie versuchen können, wenn Sie nicht mehr funktioniert, ist, den Laptop oder Computer auszuschalten, den Akku zu entfernen oder den Computer auszuziehen, etwa 5 Minuten zu warten und dann den Computer erneut einzuschalten. Es ist erstaunlich, wie dies bestimmte Probleme mit den USB -Anschlüssen beheben kann, was zu Problemen mit den Leistungseinstellungen auf dem Computer führen kann. Aber Sie müssen wirklich sicherstellen, dass Sie den Akku herausnehmen oder den Computer ausziehen, nicht nur zum Herunterfahren.
Wenn Sie dieses Problem in Windows 7 noch haben, veröffentlichen Sie hier einen Kommentar mit Ihrem Setup und zusätzlichen Details und wir werden versuchen, zu helfen. Genießen!
- « Fixes Audio -statisches Knistern mit Realtek Sound Card
- Kratzer in Fotos mit dem Gimp -Auswahlwerkzeug des Gimps löschen »

