Windows kann dieses Hardwaregerät nicht starten, da seine Konfigurationsinformationen (in der Registrierung) unvollständig oder beschädigt sind. (Code 19)
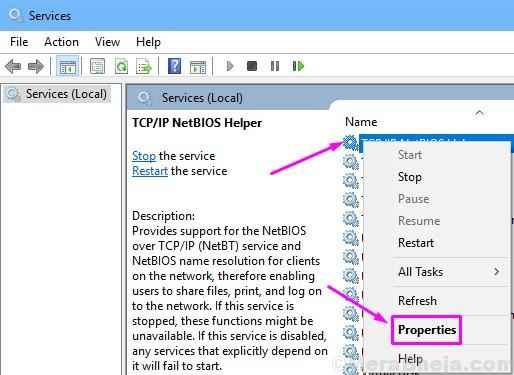
- 2991
- 514
- Marleen Weight
Genau wie viele andere Fehler in Windows 11 und Windows 10 ist dieser Fehler „Windows dieses Hardware -Gerät nicht starten, da seine Konfigurationsinformationen (in der Registrierung) unvollständig oder beschädigt sind. (Code 19) ”wird auch nach dem Upgrade auf Windows 10 angezeigt. Dieser Fehler hängt mit der DVD/CD-ROM Ihres Computers zusammen. Wenn dieser Fehler angezeigt wird, funktioniert das Gerät nicht mehr und Ihr Computer erkennt keine CD/DVD, die Sie in das Laufwerk einfügen.
Dieser Fehler betrifft viele Windows 10 -Benutzer. Wenn Sie einer von ihnen sind, gibt es keine Sorgen zu machen. Wir helfen Ihnen bei der Behebung dieses Fehlers mit unseren Methoden.
So reparieren Sie Windows kann dieses Hardwaregerät nicht starten, da seine Konfigurationsinformationen (in der Registrierung) unvollständig oder beschädigt sind. (Code 19) Fehler
Wenn Ihre DVD/CD-ROM nach dem Upgrade plötzlich nicht mehr funktioniert, können Sie überprüfen, ob der Grund für dieses Problem dieser Fehler ist oder nicht. Öffnen Sie einfach den Geräte-Manager und gehen Sie zu den Eigenschaften Ihrer DVD/CD-ROM. Wenn Sie den Fehlercode 19 finden, gefolgt von der Meldung "Windows kann dieses Hardwaregerät nicht starten, da die Konfigurationsinformationen (in der Registrierung) unter dem Gerätestatus unvollständig oder beschädigt sind, sind Sie auf der rechten Seite. Wir helfen Ihnen bei der Behebung dieses Problems mit unseren Methoden. Befolgen Sie einfach die unten genannten Methoden, bis das Problem behoben ist.
Diese Methode sollte das Problem beheben. Wenn Sie noch vor dem Problem stehen, befolgen Sie die unten genannten Methoden.
Inhaltsverzeichnis
- Fix 1 - Deinstallieren Sie das Elan -Tastaturfiltergerät
- Fix 1 - Registrierung bearbeiten
- Fix 3 - Versuchen Sie, die Tastatur im Geräte -Manager zu aktualisieren
- Fix 4 - Problematische Registrierungsdateien löschen
- Fix 5 - Deaktivieren
- 6- Aktualisieren Sie den Treiber Update
- Beheben Sie 7 - Fehlerbehebung beim Problem
- Fix 8 - DVD/CD -ROM deinstallieren
Fix 1 - Deinstallieren Sie das Elan -Tastaturfiltergerät
1. Klicken Sie mit der rechten Maustaste auf Start Knopf und dann klicken Sie auf Gerätemanager öffnen Gerätemanager.
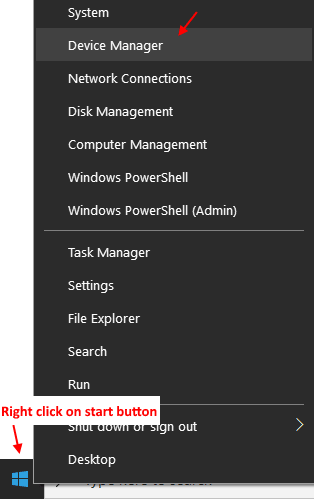
2. Verwenden Sie Doppelklick auf Tastaturen Um es zu erweitern.
3. Klicken Sie nun mit der rechten Maustaste auf Elan -Tastaturfiltergerät und wähle deinstallieren.
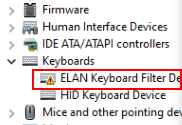
4. Überprüfen Sie im nächsten Bildschirm einfach die Option Löschen Sie die Treibersoftware für dieses Gerät.
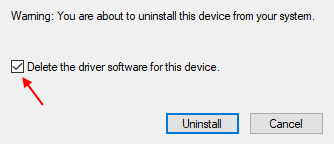
5. Klicken Sie nun auf Aktion.
6. Klicken Sie dann auf Scannen nach Hardwareänderungen.
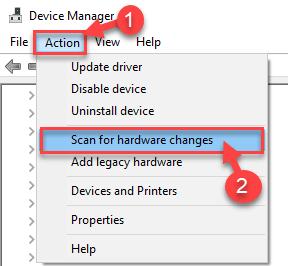
Fix 1 - Registrierung bearbeiten
HINWEIS: - Wenn Sie die Tastatur aus diesem Grund nicht verwenden können, klicken Sie einfach mit der Maus auf die Maustaste und scrollen Sie dann im Startmenü nach unten und suchen Sie Windows Leichter Zugriff. Klicke auf Windows Leichter Zugriff Um es zu erweitern, und dann klicken Sie auf Bildschirmtastatur öffnen Bildschirmtastatur.
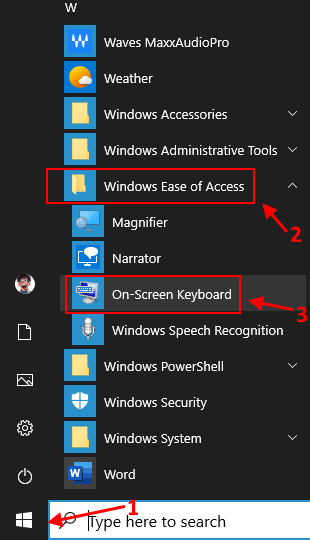
Schritt 1. Drücken Sie Windows -Schlüssel + r Tasten Sie zusammen, um zu öffnen laufen.
Schritt 2. Typ reflikt und klicken Sie auf OK. Klicke auf JA Auf die Aufforderung zur Bestätigung.
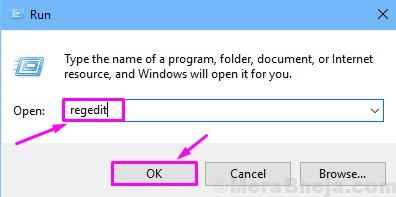
Schritt 3. Folgen Sie im Registrierungsredakteur diesen Weg auf der linken Seite des Fensters.
Hkey_local_maachine \ system \ currentControlset \ control \ class \ 4d36e965-e325-11CE-BFC1-08002BE10318
Jetzt auf der rechten Seite doppelt klicken Standard und ändern Sie die Wertdaten in Klaviatur
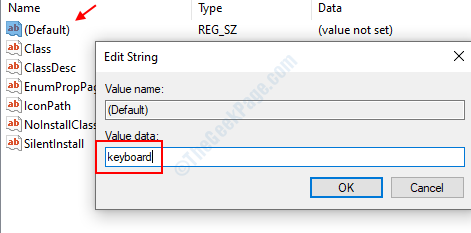
Schritt 4 - Jetzt doppelklicken Sie auf Oberfilter Und wenn es nicht existiert, klicken Sie mit der rechten Maustaste und erstellen Sie a Neu> Multi-String-Wert und nennen Sie es Oberfilter.
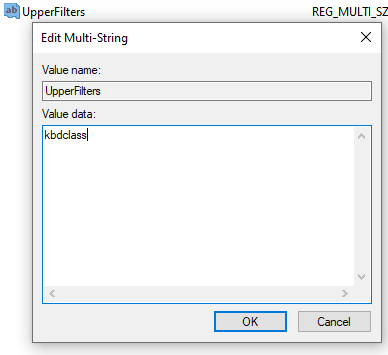
Klicken Sie nun darauf und legen Sie Wertschöpfungsdaten als KBDCLASS.
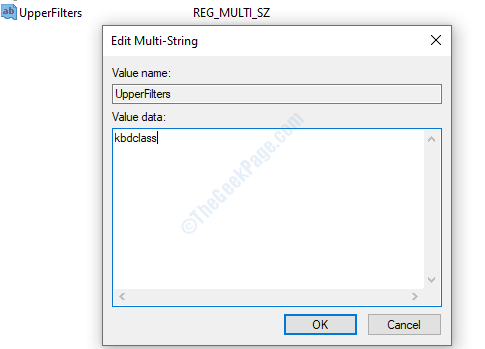
Schritt 5 - Klicken Sie auf OK und schließen Sie den Registrierungsredakteur.
Fix 3 - Versuchen Sie, die Tastatur im Geräte -Manager zu aktualisieren
Schritt 1: Drücken Sie die Windows -Schlüssel + x zusammen auf Ihrer Tastatur und auswählen Gerätemanager Aus dem Kontextmenü.
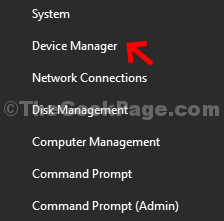
Schritt 2: Im Gerätemanager Fenster, scrollen und erweitern Tastaturen. Darunter klicken Sie mit der rechten Maustaste auf die Standard -PS/2 -Tastatur und klicken Sie auf Treiber aktualisieren.
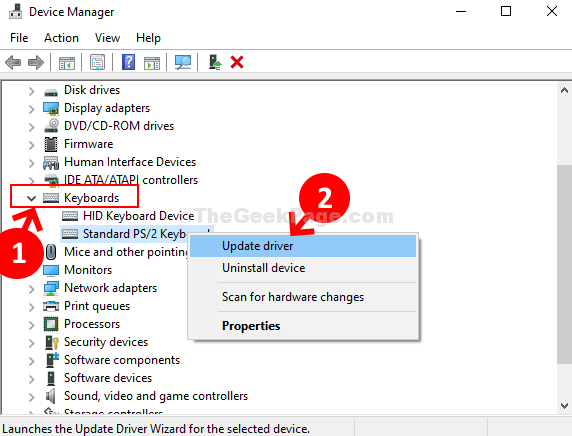
Schritt 3: Klicken Sie nun auf Durchsuchen Sie meinen Computer nach Treibersoftware.
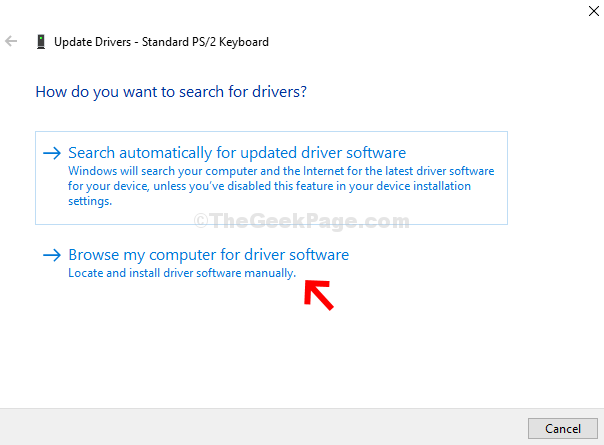
Schritt 4: Anschließend klicken Sie auf Lassen Sie mich aus einer Liste der verfügbaren Treiber auf meinem Computer auswählen.
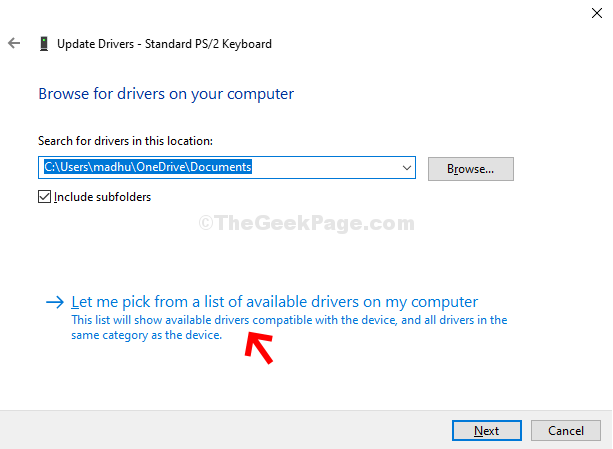
Schritt 5 - Wählen Standard -PS2 -Treiber Aus der Liste und aktualisieren Sie sie.
Fix 4 - Problematische Registrierungsdateien löschen
Die Fehlermeldung selbst besagt, dass die Konfigurationsinformationen des Geräts in der Registrierung unvollständig oder beschädigt sind. In dieser Methode werden wir diese unvollständigen oder beschädigten Register des Geräts löschen. Befolgen Sie die Schritte, um diese Methode auszuführen.
Schritt 1. Drücken Sie Windows -Schlüssel + r Run öffnen.
Schritt 2. Typ reflikt und klicken Sie auf OK. Klicke auf JA Auf die Aufforderung zur Bestätigung.
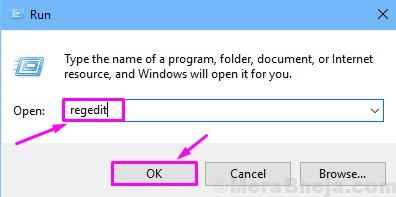
Schritt 3. Folgen Sie im Registrierungsredakteur diesen Weg auf der linken Seite des Fensters.
Hkey_local_maachine/system/currentControlSet/control/class/4d36e965-e325-11ce-bfc1-08002be10318
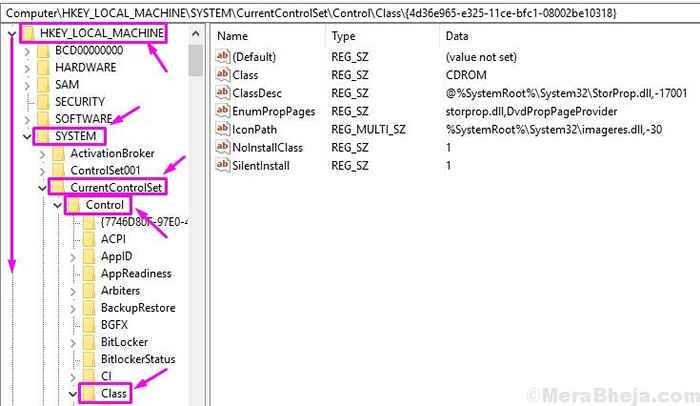
Schritt 4. Suchen Sie jetzt auf der rechten Seite des Fensters nach Unterfilter Und Oberfilter. Einer nach dem anderen klicken Sie mit der rechten Maustaste auf beide und wählen Sie Löschen. Wenn Sie um eine Bestätigung gefragt werden, klicken Sie auf JA.
Schritt 5. Wenn Ihr Computer nicht untere Filter und Oberfilter hat, wählen Sie alle Dateien aus. Klicken Sie mit der rechten Maustaste auf sie und wählen Sie Löschen.
Schritt 6. Starte deinen Computer neu.
Diese Methode sollte das Problem lösen. Überprüfen Sie, ob Ihr Computer das DVD/CD-ROM-Laufwerk erkennt oder nicht. Wenn das Problem noch nicht behoben ist, führen Sie die nächste Methode durch.
Fix 5 - Deaktivieren
Diese Methode hat für viele Benutzer funktioniert, aber diese Methode ist speziell für Benutzer mit einem Toshiba-DVD/CD-ROM-Laufwerk auf ihrem Computer geeignet. Wenn Ihr Computer das DVD/CD-ROM-Laufwerk eines anderen Herstellers hat, können Sie diese Methode überspringen.
Um diese Methode auszuführen, befolgen Sie die Schritte.
Schritt 1. Drücken Sie Windows -Schlüssel + r Run öffnen.
Schritt 2. Typ Dienstleistungen.MSC und klicken Sie OK.
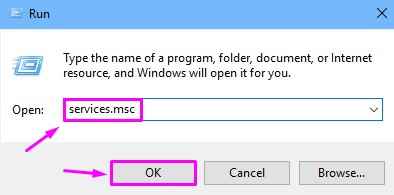
Schritt 3. Suchen Sie im Fenster Dienstleistungen, nach Toshiba Optical Disk Drive Service auf der rechten Seite des Fensters. Klicken Sie mit der rechten Maustaste darauf und wählen Sie Eigenschaften.
Schritt 4. Unter dem Allgemein Registerkarte, wählen Sie Starttyp als Behinderte und klicken Sie auf Stoppen. Klicken Sie danach auf OK.
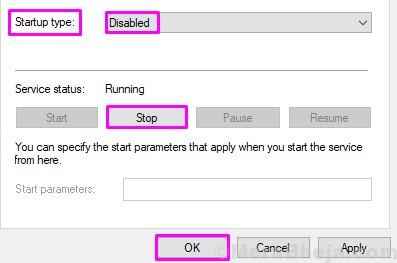
Schritt 5. Starten Sie jetzt Ihren Computer neu.
Schritt 6. Klicken Sie mit der rechten Maustaste auf die Schaltfläche Start und wählen Sie Gerätemanager.

Schritt 7. Expandieren DVD/CD-ROM-Laufwerke und klicken Sie mit der rechten Maustaste auf Ihr DVD/CD-ROM-Laufwerk. Wählen Gerät deinstallieren.
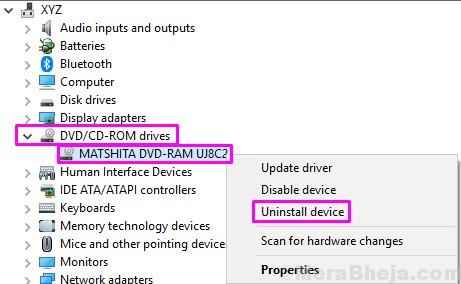
Schritt 8. Klicken Sie nun auf Scannen nach Hardwareänderungen. Warten Sie, bis Ihr Computer das Gerät scannt und installiert.
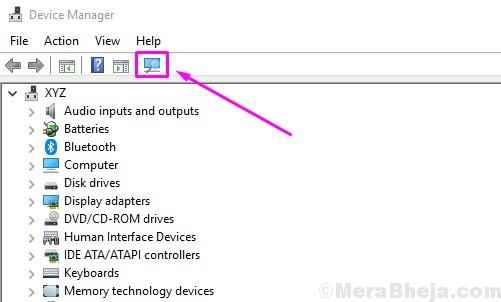
Dies sollte das Problem für Sie beheben. Fügen Sie eine DVD/CD-ROM in das Laufwerk ein und überprüfen Sie, ob Ihr Computer es liest oder nicht. Wenn das Problem weiterhin besteht, führen Sie die nächste Methode durch.
6- Aktualisieren Sie den Treiber Update
Da keine der oben genannten Methoden für Sie funktionierte, könnte die Aktualisierung der Fahrer aktualisiert werden. In dieser Methode aktualisieren wir die Treiber des DVD/CD-ROM-Laufwerks. Befolgen Sie die Schritte, um diese Methode auszuführen.
Schritt 1. Klicken Sie mit der rechten Maustaste auf die Schaltfläche Start und wählen Sie Gerätemanager.

Schritt 2. Expandieren DVD/CD-ROM-Laufwerke. Hier klicken Sie mit der rechten Maustaste auf Ihre DVD/CD-ROM-Laufwerk und auswählen Treiber aktualisieren.
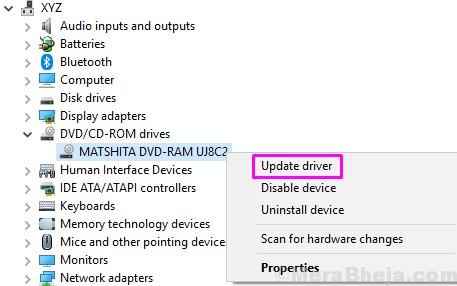
Schritt 3. Klicken Sie nun auf Suchen Sie automatisch nach aktualisierten Treibersoftware. Dadurch wird die aktualisierten Treiber für das DVD/CD-ROM-Laufwerk auf Ihrem Computer heruntergeladen und installiert.
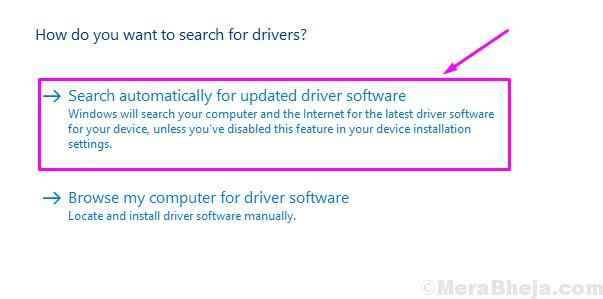
Schritt 4. Starten Sie Ihren Computer neu, wenn der Aktualisierungsprozess abgeschlossen ist.
Dies sollte das Problem beheben. Wenn das Problem weiterhin besteht, probieren Sie die nächste Methode aus.
Beheben Sie 7 - Fehlerbehebung beim Problem
In dieser Methode werden wir versuchen, das Problem mithilfe der Fehlerbehebung zu beheben. Hier wird Windows versucht, das Problem automatisch selbst zu lösen. Befolgen Sie die Schritte, um diese Methode auszuführen.
Schritt 1. Gehen Sie zu Cortana und geben Sie an Fehlerbehebung. Wählen Fehlerbehebung aus Ergebnissen.
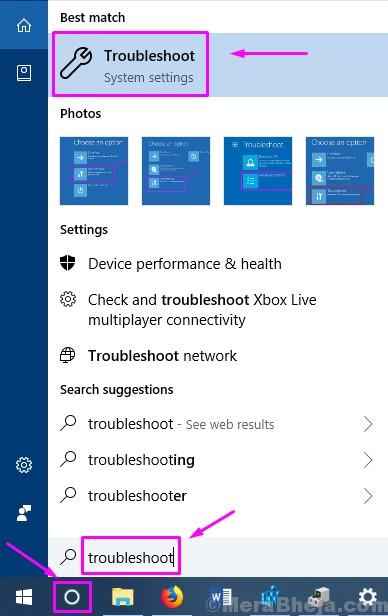
Schritt 2. Klicke auf Hardware und Geräte.
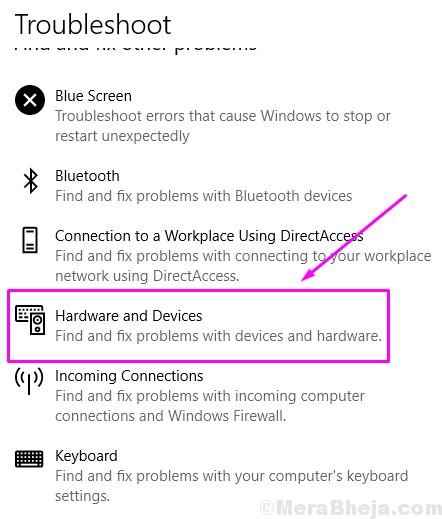
Schritt 3. Die Fenster prüfen auf Probleme. Wenn es fertig ist, klicken Sie auf Wenden Sie diese Korrektur an oder Anwenden Automatisch reparieren, was auch immer erscheint.
Schritt 4. Starte deinen Computer neu.
Fix 8 - DVD/CD -ROM deinstallieren
In der ersten Methode deinstallieren wir das problematische Gerät. Befolgen Sie die Schritte, um diese Methode auszuführen.
Schritt 1. Klicken Sie mit der rechten Maustaste auf die Schaltfläche Start und wählen Sie Gerätemanager.

Schritt 2. Expandieren DVD/CD-ROM-Laufwerke und klicken Sie mit der rechten Maustaste auf Ihre DVD/CD-ROM-Laufwerk. Wählen Gerät deinstallieren.
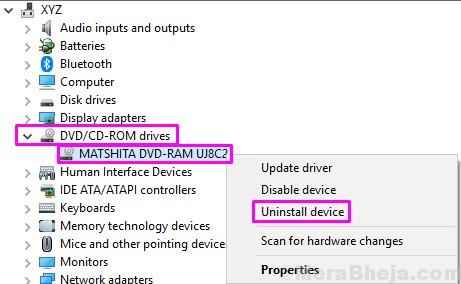
Wenn das Gerät deinstalliert wird, starten Sie Ihren Computer neu. Nach dem Neustart Ihres Computers erkennt Windows das DVD/CD-ROM-Laufwerk als neues Gerät und installiert die Treiber automatisch. Überprüfen Sie, ob dies das Problem gelöst hat. Wenn dies nicht der Fall war, folgen Sie der nächsten Methode.
Dies sollte das Problem beheben. Wenn keine der Methoden für Sie funktioniert hat, müssen Sie Ihr DVD/CD-ROM-Laufwerk ersetzen. Nehmen Sie Ihren Computer zu einem autorisierten Servicecenter und bitten Sie ihn, das Laufwerk zu ersetzen.
Wir hoffen, wir konnten Ihnen helfen, dieses Problem mithilfe von Methoden zu beheben. Wenn Sie das Problem mit einer anderen Methode lösen konnten, oder wenn Sie Fragen zu diesem Problem haben, erwähnen Sie sie weiter unten in Kommentaren.
- « [Gelöst] Inactible_Boot_Device Windows 10, 11 Fehler
- Isdone reparieren.DLL -Fehler beim Installieren von Spielen in Windows 10/11 »

