Windows kann nicht auf den angegebenen Gerätepfad oder die Dateiproblem in Windows 10 zugreifen
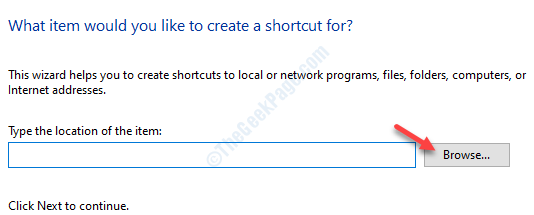
- 4825
- 722
- Henry Liebold
Sehen Sie eine nervige Fehlermeldung?Windows kann nicht auf den angegebenen Gerätepfad der Datei zugreifen”Auf Ihrem Windows 10 -Gerät? Es gibt viele Gründe für dieses Problem, aber die herausragendste ist, dass er nicht den richtigen Zugang zum Ordner hat. Befolgen Sie diese einfachen Korrekturen, um das Problem schnell zu lösen.
Problemumgehungen
1. Deaktivieren Sie den Drittanbieter-Antivirus auf Ihrem Computer. Überprüfen Sie, ob dies Ihnen hilft.
2. Neu starten Ihr System und überprüfen Sie, ob dies für Sie funktioniert.
Inhaltsverzeichnis
- Fix 1 - Ändern Sie die Erlaubnis
- Fix -2 Übernehmen Sie den Besitz des übergeordneten Ordners
- Fix 3 - Überprüfen Sie die Authentizität des Dateistandorts
- Fix 4 - Entsperren Sie die Datei entsperren
- Fix 5 - Die Verknüpfung umgebaut
- Fix 6 - Deaktivieren Sie die Startups
- Fix 7 - Entschlüsseln Sie die Datei vor dem Zugriff
Fix 1 - Ändern Sie die Erlaubnis
Dieses Problem tritt normalerweise auf, wenn Ihr Benutzerkonto keine ordnungsgemäße Berechtigung in der Datei hat.
1. Suchen Sie zunächst den Dateispeicherort.
2. Sobald Sie die Datei gefunden haben, Rechtsklick Klicken Sie in der Datei und danach auf die “Eigenschaften“.

3. Hier gehen Sie zum "SicherheitTab.
4. Klicken Sie einfach auf “Bearbeiten”Um die Berechtigungen zu ändern.
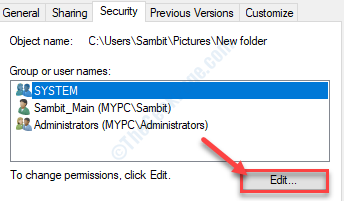
5. Im 'Gruppe oder Benutzernamen:'Abschnitt, suchen Sie nach “Alle“*. Wählen Sie es aus.
6. Danach, überprüfen Die "Erlauben" Kiste von 'Volle Kontrolle' Erlaubnis.
Dies gibt jedem Benutzer die volle Kontrolle über diese Datei.
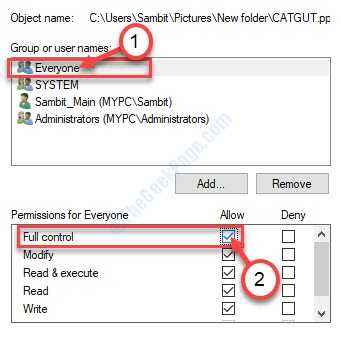
7. Dann klicken Sie auf “Anwenden“. Danach klicken Sie auf “OK“.

8. Wenn Sie zurück im Bildschirm Eigenschaften sind, klicken Sie auf “Anwenden“.
9. Dann auf "OK“.
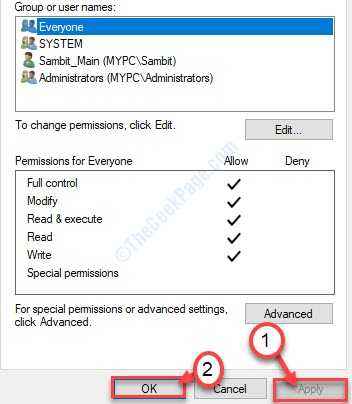
*NOTIZ-
Einige Benutzer sehen möglicherweise nicht alle in der Liste der Benutzer. Befolgen Sie einfach diese Schritte, um die Gruppe "Jeder" hinzuzufügen.
1. Klicken Sie im Fenster Eigenschaften auf die “HinzufügenSchaltfläche direkt unter der Liste der Gruppen.
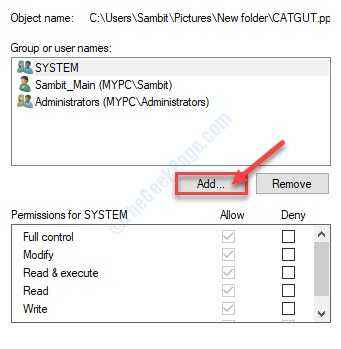
2. Danach eingeben “AlleIn dem Feld 'Feld "den Objektnamen eingeben:" Feld ".
3. Klicken Sie einmal “Namen überprüfen”Um einen Scheck auszuführen.
4. Klicke auf "OK“.
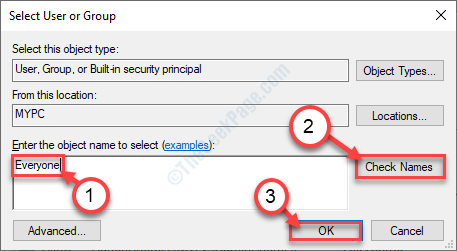
5. Klicke auf "AnwendenUm es zu retten.
6. Wenn eine Eingabeaufforderung bezüglich der Änderung des Eigentums vorhanden ist, klicken Sie einfach auf “OK“.
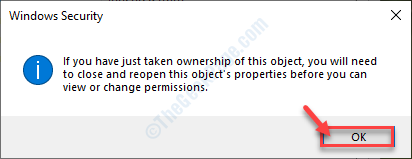
7. Vergessen Sie nicht, auf zu klicken “Anwenden" Und "OK“.

Versuchen Sie erneut, auf die Datei in Ihrem System zuzugreifen.
Fix -2 Übernehmen Sie den Besitz des übergeordneten Ordners
Es besteht die Möglichkeit, dass der übergeordnete Ordner der Datei nicht die richtige Berechtigung hat. Zum Beispiel, wenn Sie auf eine Datei in der zugreifen möchten Bilder Ordner, den Sie haben müssen 'Volle Kontrolle' des Bilder Ordner zuerst.
1. Suchen Sie den Ordner mit der problematischen Anwendung auf Ihrem Computer.
2. Dann, Rechtsklick in diesem Ordner und klicken Sie auf “Eigenschaften“.

3. Klick auf das "SicherheitTab.
4. Anschließend klicken Sie auf “Fortschrittlich“.
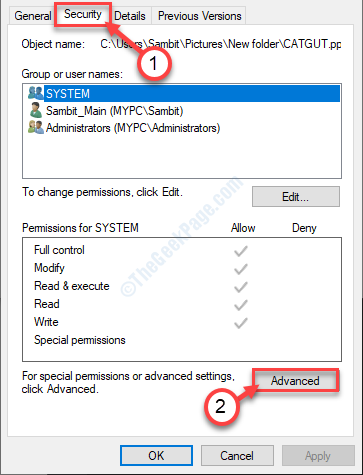
5. Einmal der Erweiterte Sicherheit Einstellungen werden angezeigt, klicken Sie auf die “ÄndernOption neben dem 'Eigentümer:''.
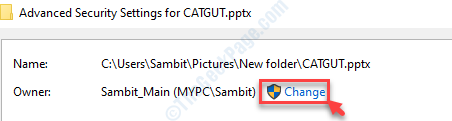
6. Im Wählen Sie Benutzer oder Gruppen aus Fenster, klicken Sie auf “Fortschrittlich… “.
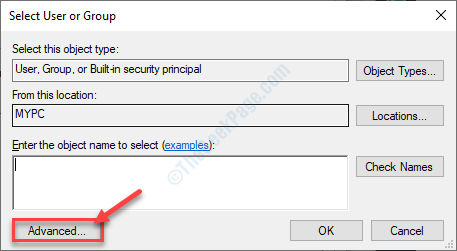
7. Danach müssen Sie auf “klicken“Jetzt finden“.
8. Klicken Sie aus der Liste der Gruppen oder Benutzer auf die “Administratoren“.
9. Danach klicken Sie auf “OK“.
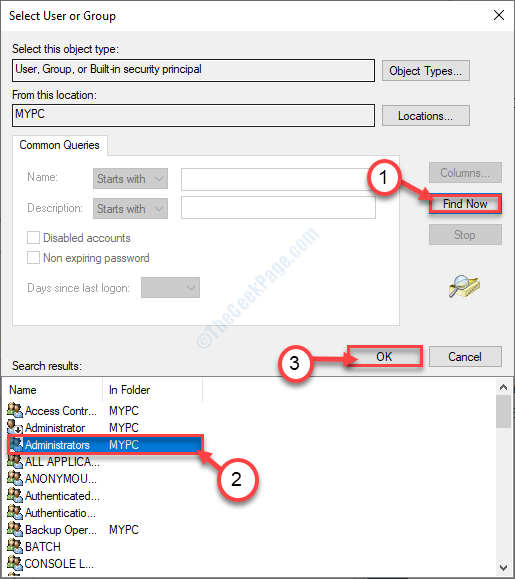
10. Klicken Sie erneut auf “OKUm dies zu retten.
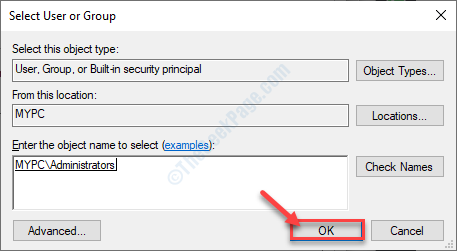
11. Im nächsten Schritt müssen Sie überprüfen die Option "Ersetzen Sie den Eigentümer in Unterkontainern und Objekten“.
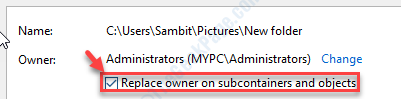
12. Zurück zum der Erweiterte Sicherheitseinstellungen, klicke auf "Anwenden“.
13. Eine Nachricht wird auf Ihrem Bildschirm angezeigt. Klicke auf "OK“.
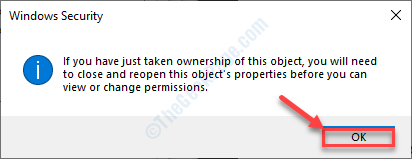
14. Klicke auf "Anwenden" Und "OK“.
Der Erweiterte Sicherheit Einstellungen schließen.
15. Klicken Sie erneut auf die “FortschrittlichOption in der Eigenschaften Fenster.
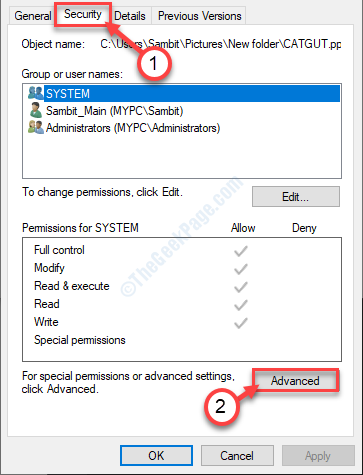
16. Überprüfen Sie nun, ob die 'SYSTEM' Und 'Administratoren'Abschnitt ist in die' in 'eingetragen'Erlaubniseinträge:' Möglichkeit.
17. Überprüfen Sie, ob beide Gruppen haben 'Voll Kontrolle'des Ordners oder nicht.
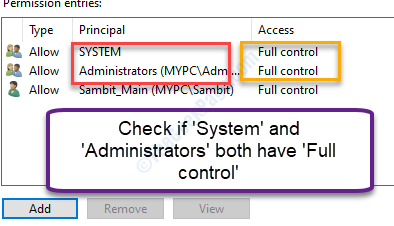
[
NOTIZ-
In jedem Fall, wenn Sie das beobachten, was die 'Administratoren' oder 'SYSTEM'Ist in der Liste abwesend, müssen Sie die Abwesenheiten manuell hinzufügen.
Hier haben wir detailliert beschrieben.
1. Klicken Sie zunächst auf “Hinzufügen" im Erweiterte Sicherheit Einstellungsfenster.
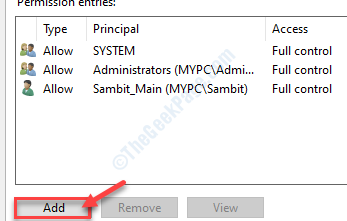
2. Dann klicken Sie auf “Wählen Sie einen Auftraggeber“.
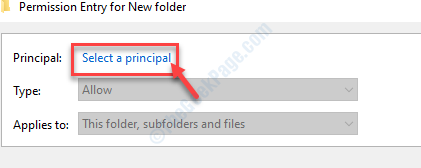
3. Als die Wählen Sie Benutzer oder Gruppe aus erscheint, klicken Sie auf “Fortschrittlich“.
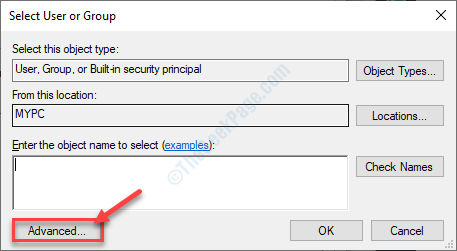
4. Dann müssen Sie auf “klicken“Jetzt finden“.
5. Aus der Liste der Benutzergruppen wählen “Administratoren“.
6. Um den Parameter auszuwählen, klicken Sie auf “OK“.
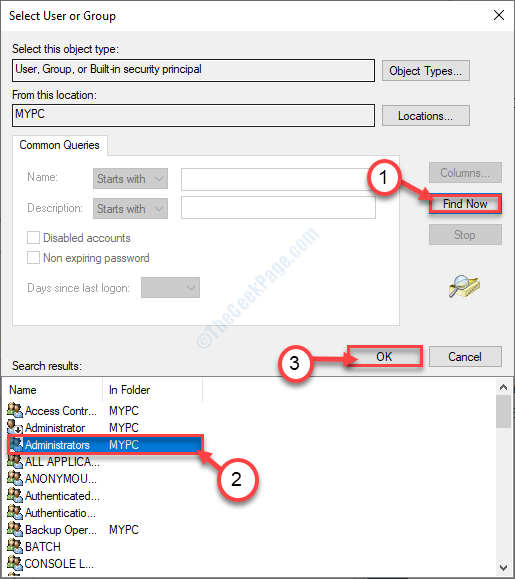
7. Danach klicken Sie auf “OK“.
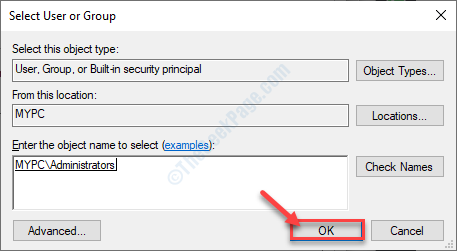
8. Sie werden wieder zur Erlaubniseintrag Fenster.
9. Direkt unter dem ''Grundberechtigungen' Möglichkeit, überprüfen Die 'Volle Kontrolle''.
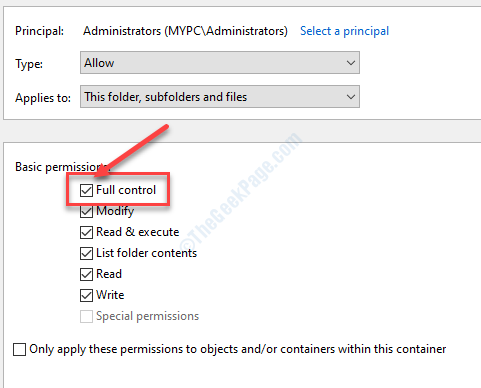
10. Dann klicken Sie auf “OKUm es zu retten.
Auf diese Weise müssen Sie beide hinzufügen 'SYSTEM' und das 'Administratoren"Parameter und geben Sie sie an."Volle Kontrolle''.
]
Sobald Sie darauf klicken. 'OK', Sie werden zurück sein Erweiterte Sicherheit Einstellungen.
18. Überprüfen Sie die Option “Ersetzen Sie alle Einträge für untergeordnete Objektberechtigungen durch die vererbbaren Berechtigungseinträge aus diesem Objekt“.
19. Schließlich klicken Sie auf “AnwendenUnd dann auf "OK“.
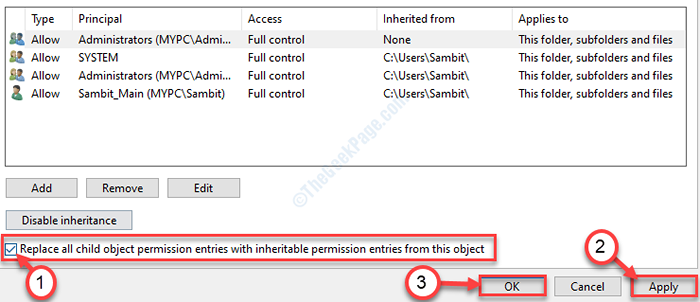
20. Alles, was es übrig bleibt, ist zu klicken “Anwenden" Und "OK“.
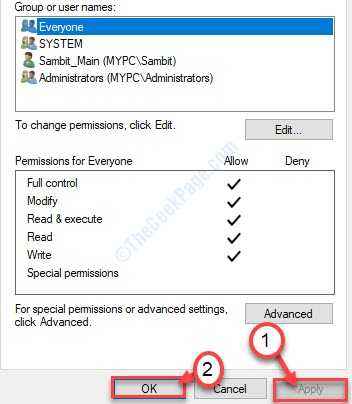
Versuchen Sie erneut, auf die Datei zuzugreifen.
Fix 3 - Überprüfen Sie die Authentizität des Dateistandorts
Wenn Sie versuchen, auf eine Verknüpfung zugreifen zu können, die mit einem unwirklichen Ort verknüpft ist (insbesondere wenn die Originaldatei bewegt ist), können Sie sich mit diesem Problem stellen.
1. Klicken Sie mit der rechten Maustaste auf die Datei.
2. Klick auf das "Eigenschaften“.
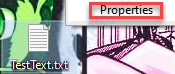
3. Danach gehen Sie zum "Allgemein" Abschnitt.
4. Wähle aus "Standort:”Der Datei.
5. Klicken Sie mit der rechten Maustaste auf den ausgewählten Ort und klicken Sie auf “Kopieren“.
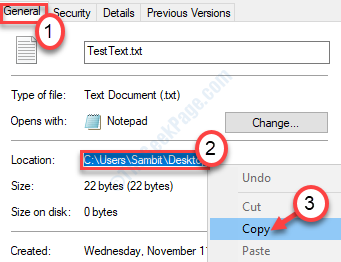
6. Drücken Sie die Windows -Schlüssel+e.
7. Wenn der Datei -Explorer angezeigt wird, legen Sie den Cursor in die Adressleiste und drücken Sie die ''Strg+v'Schlüssel zusammen.
8. Drücken Sie Eingeben So öffnen Sie den Dateispeicherort direkt.
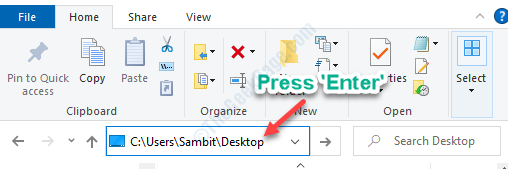
Dadurch wird der Dateispeicherort geöffnet.
Versuchen Sie erneut, auf die Datei zuzugreifen.
Fix 4 - Entsperren Sie die Datei entsperren
Einige Dateien (hauptsächlich die offiziellen Dokumente wie Excel -Tabellenkalkulationen, PowerPoint -Präsentationen usw.) können aus Sicherheitsgründen blockiert werden. Sie können die Datei leicht entsperren.
1. Finden Sie den Speicherort der Datei.
2.Klicken Sie mit der rechten Maustaste auf die Datei und klicken Sie dann auf “Eigenschaften“.
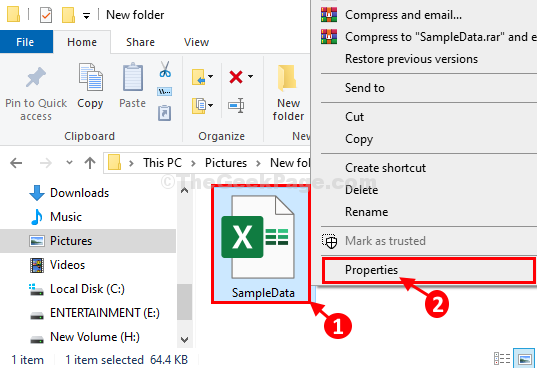
3. Zuerst musst du zum “gehenAllgemeinTab.
4. Jetzt, überprüfen die Option "Entsperren“.
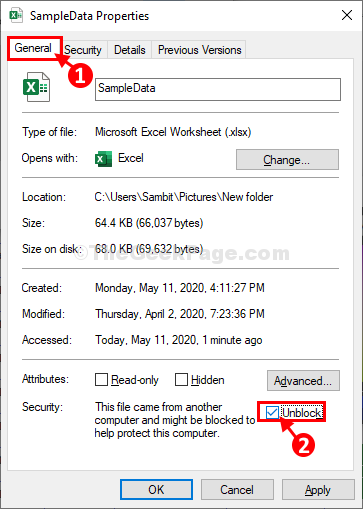
5. Dann klicken Sie auf “Anwenden"Und dann klicken Sie auf"OK“. Die Änderungen werden gerettet.

Wenn die Datei nicht blockiert ist, können Sie darauf zugreifen.
Fix 5 - Die Verknüpfung umgebaut
Manchmal funktionieren ältere Abkürzungen nicht gut mit dem System.
1. Zum Desktop gehen.
2. Klicken Sie mit der rechten Maustaste auf den Desktop und klicken Sie auf “Neu>"Und klicken Sie auf"Abkürzung“.

3. Danach klicken Sie auf “DurchsucheUnd navigieren Sie zum Speicherort der Datei.
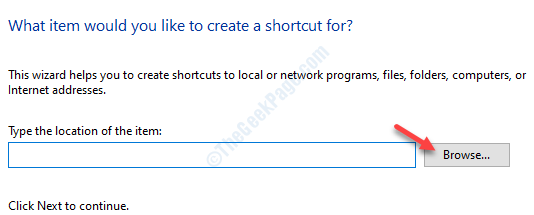
4. Navigieren Sie zum Speicherort der Datei/des Ordners. Wählen Sie es aus und klicken Sie auf “OK“.
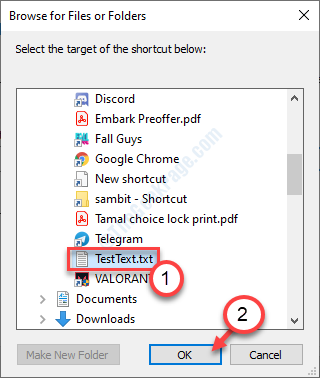
5. Dann klicken Sie auf “Nächste“.
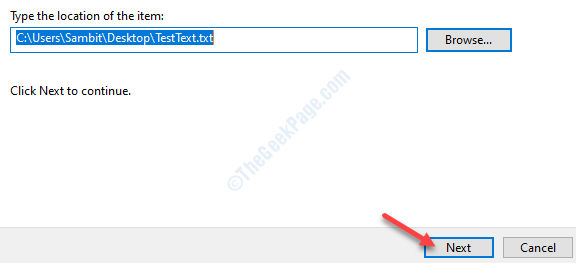
6. Geben Sie dieser neuen Abkürzung einen Namen an.
7. Klicke auf "Beenden”Um die Verknüpfung auf Ihrem Computer zu erstellen.
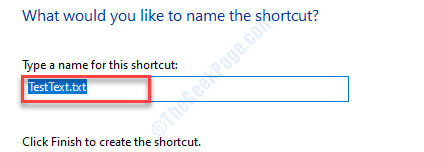
Versuchen Sie, von dieser neuen Desktop -Verknüpfung auf die Datei zugreifen zu können.
Fix 6 - Deaktivieren Sie die Startups
1. Um die zu öffnen Taskmanager, Drücken Sie Strg+Shift+Eingabetaste zusammen. In Taskmanager, Gehen Sie zum “Start-upTab.
2. Jetzt, Rechtsklick Bei einem unnötigen Startelement und dann auf “klicken Sie auf“Deaktivieren”Um es zu deaktivieren.
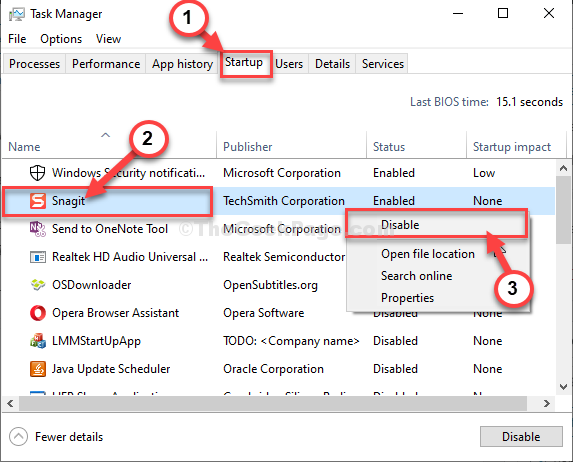
Wiederholen Sie nun den gleichen Aufwand für unnötige Startelemente in der Taskmanager Fenster.
Fix 7 - Entschlüsseln Sie die Datei vor dem Zugriff
Einige Dateien können in einem verschlüsselten Format zu Ihrem Computer gelangen. Sie müssen vor der Verwendung eine verschlüsselte Datei entschlüsseln.
1. Klicken Sie einfach mit der rechten Maustaste auf die Datei und klicken Sie auf die “Eigenschaften“.

2. Besuche den "AllgemeinRegisterkartenabschnitt.
3. Klicke auf "Fortschrittlich… “.
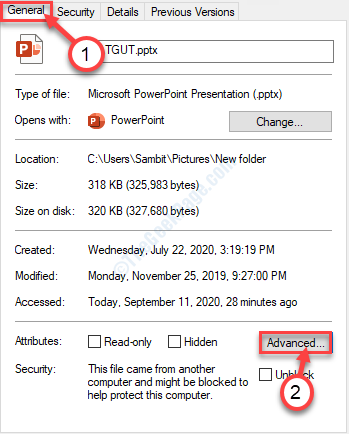
4. Einmal der Erweiterte Attribute Fenster, Deaktivieren Die "Den Inhalt verschlüsseln, um die Daten zu schützenBox, um es zu entschlüsseln.*
5. Danach klicken Sie auf “OK“.
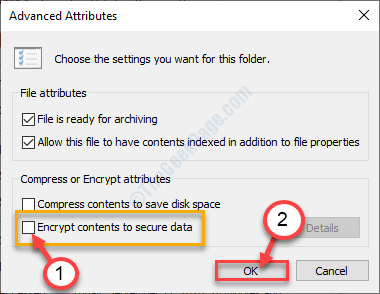
*NOTIZ-
Falls das 'Den Inhalt verschlüsseln, um die Daten zu schützen'ist überprüft, aber Sie können es nicht deaktivieren (heißt, Sie können es nicht entschlüsseln), fragen Sie den ursprünglichen Eigentümer der Datei, das mit der Datei zugeordnete Verschlüsselungszertifikat zu teilen. Nach der Installation der tatsächlichen Verschlüsselungszertifikate ist die Datei zugänglich.
- « So reparieren Sie die Registerkarte Stromverwaltung fehlen in Windows 10/11
- So beheben Sie Spotify -Fehlercode 4 in Windows 10 »

