Windows kann nicht mit dem Gerät oder der Ressource (primärer DNS -Server) in Windows 10 -Fix kommunizieren
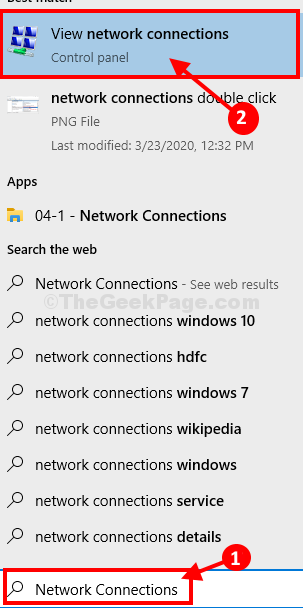
- 1219
- 150
- Lana Saumweber
Wenn Sie sehen 'Windows kann nicht mit dem Gerät oder der Ressource kommunizieren (primärer DNS -Server)' im Windows Network Diagnostics Fenster während der Diagnose von Netzwerkproblemen auf Ihrem Computer, dann ist das Problem, mit dem Sie sich befassen, mit den DNS- und IP -Einstellungen Ihres Netzwerkadapters verbunden. Befolgen Sie diese einfachen Lösungen, um Ihr Problem zu beheben.
Inhaltsverzeichnis
- Fix-1 setzen IPv4-Einstellungen auf automatisch-
- Fix-2-DNS auf Googles öffentlicher DNS einstellen-
- Fix-3 IPConfig zurücksetzen-
- Fix-4 Installieren Sie den WiFi-Adapter neu
- Fix 5 - Starten Sie Ihren Router neu
Fix-1 setzen IPv4-Einstellungen auf automatisch-
1. Drücken Sie die ⊞ Gewinn Schlüssel für Ihren Computer und tippen Sie “Netzwerkverbindungen“.
2. Klicken Sie im erhöhten Suchergebnis auf “Netzwerkverbindungen anzeigen“.
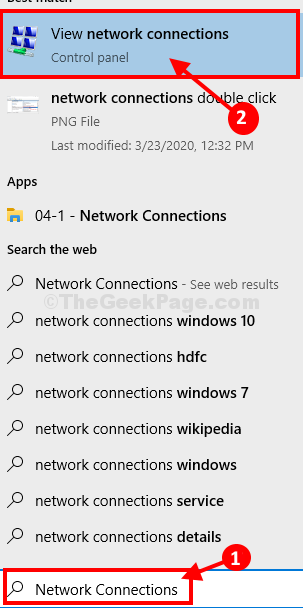
Netzwerkverbindungen Fenster wird geöffnet. Sie sehen die Liste der verfügbaren Adapter.
3. Rechtsklick im problematischen Netzwerkadapter und klicken Sie auf “Eigenschaften“.
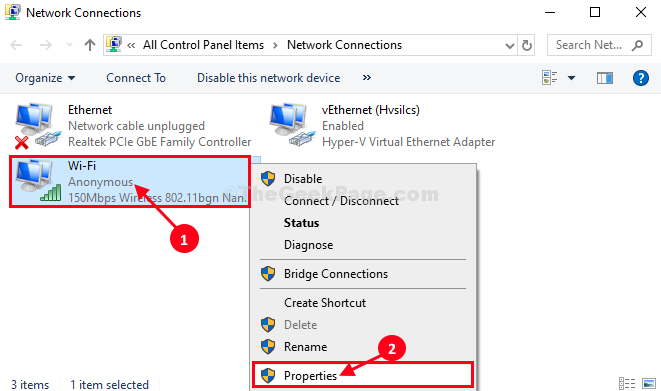
4. Jetzt unter dem Abschnitt 'Diese Verbindung verwendet die folgenden Elemente:', runterscrollen
5. Dann, Doppelklick An "Internet Protocol Version 4 (TCP/IPv4)“.
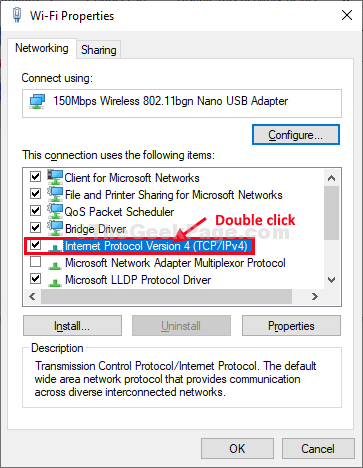
6. In Internet -Protokollversion 4 (TCP/IPv4) Eigenschaften Fenster klicken Sie auf “IP Adresse automatisch beziehen“.
7. Wählen Sie anschließend das Optionsfeld neben der Option “Rufen Sie die DNS -Serveradresse automatisch ab“.
8. Schließlich klicken Sie auf “OK”Um die Änderungen auf Ihrem Computer zu speichern.
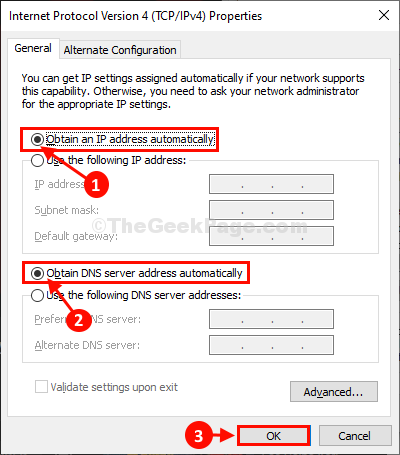
Schließen Netzwerkverbindungen Fenster.
Neustart Ihr Computer, um die Änderungen auf Ihrem Computer zu speichern.
Überprüfen Sie nach dem Neustart, ob Sie eine Verbindung zum Internet herstellen können oder nicht.
Fix-2-DNS auf Googles öffentlicher DNS einstellen-
Das Festlegen der DNS -Einstellung in Googles öffentliche DNS -Einstellungen löst dieses Problem.
1. Drücken Sie Windows -Schlüssel+r, starten Laufen, und Typ “NCPA.cplUnd schlage Eingeben.
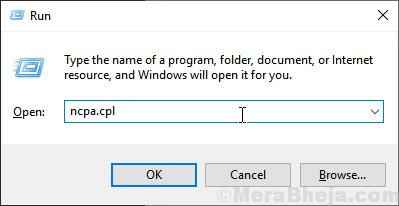
Netzwerkverbindungen Fenster wird geöffnet.
2. In der Liste der verfügbaren Treiber, Rechtsklick Auf dem WLAN -Fahrer.
3. Dann müssen Sie auf die “klicken“Eigenschaften“.
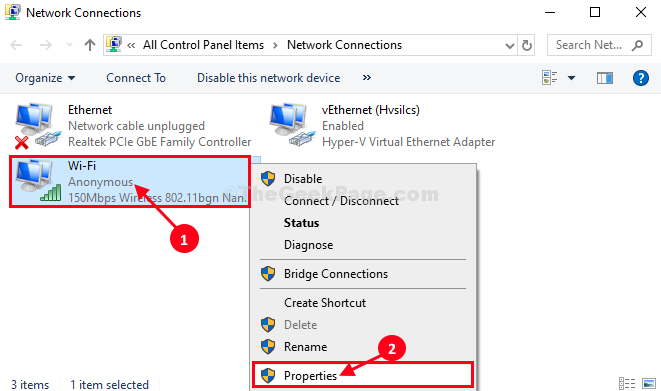
3. Wählen Sie nun die Option aus “Verwenden Sie die folgenden DNS -Serveradressen:”Und geben die folgenden DNS -Server ein-
Bevorzugter DNS -Server: 8.8.8.8 Alternativer DNS -Server: 8.8.4.4
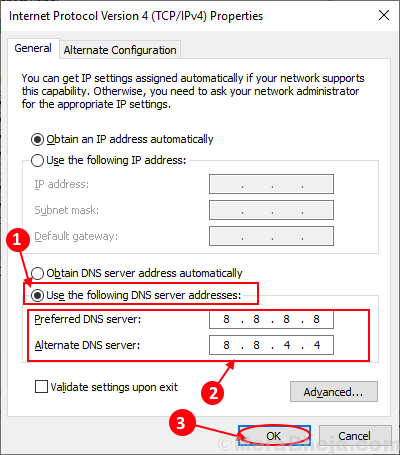
4. Klicke auf "OK“.
Schließen Schalttafel Fenster.
Neustart Ihr Computer und überprüfen Sie, ob es hilft oder nicht.
Fix-3 IPConfig zurücksetzen-
Das Zurücksetzen von IPConfig auf Ihrem Computer kann dieses Problem lösen.
1. Durch Drücken des Windows -Schlüssel+r Schlüssel zusammen, um die zu starten Laufen Fenster.
2. Nun, tippen Sie “CMDUnd dann drücken Sie Strg+Shift+Eingabetaste.
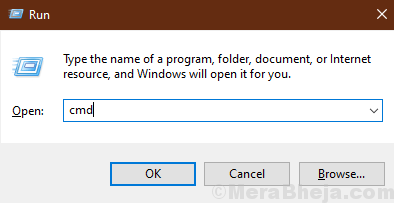
Eingabeaufforderung Das Fenster wird mit Verwaltungsrechten geöffnet.
4. So ändern Sie die Netzwerkkonfiguration Kopieren Einfügen Dieser Befehl und dann klicken Eingeben.
netsh int ip config
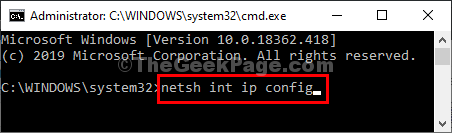
5. Führen Sie nun die Befehle aus, die unten nacheinander angegeben sind
ipconfig /flushdns ipconfig /flushdns ipconfig /registerdns ipconfig /release ipconfig /renove
Einmal fertig, schließen Eingabeaufforderung Fenster.
Neustart Ihr Computer, um den Prozess abzuschließen.
Nach dem Neustart Ihres Computers sollten Sie in der Lage sein, eine Verbindung zum Internet herzustellen können.
Fix-4 Installieren Sie den WiFi-Adapter neu
1. Drücken Sie Windows -Schlüssel + R -Schlüssel zusammen zum Öffnen von Lauf.
2. schreibe jetzt devmgmt.MSC drin und klicken Sie auf OK.
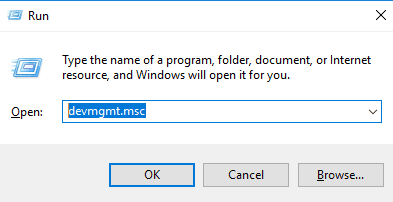
3. Jetzt erweitern Netzwerkadapter.
4. Suchen Sie Ihren Netzwerkadapter und klicken Sie mit der rechten Maustaste und wählen Sie deinstallieren.
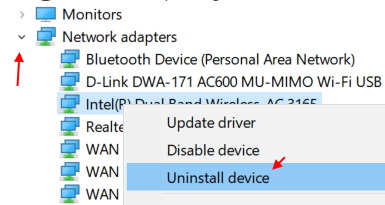
5. Klicken Sie nun auf Aktion und dann klicken Sie auf Scannen nach Hardwareänderungen Aus dem aufgetuchten Menü.
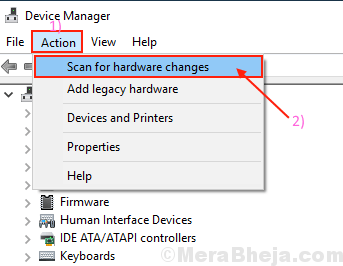
Fix 5 - Starten Sie Ihren Router neu
1. Schalten Sie Ihren Router aus.
2. Warten Sie 5 Sekunden lang.
3. Schalten Sie es wieder ein.
4. Schließen Sie jetzt Ihren PC mit WLAN an.
Ihr Problem sollte gelöst werden.
- « So entsperren Sie den Adobe -Flash -Player in Google Chrome
- Fix x3Daudio1_7.DLL fehlt ein Fehler in Windows 10 »

