Windows konnte Ihr Netzwerk nicht nach Druckern in Windows 10 durchsuchen
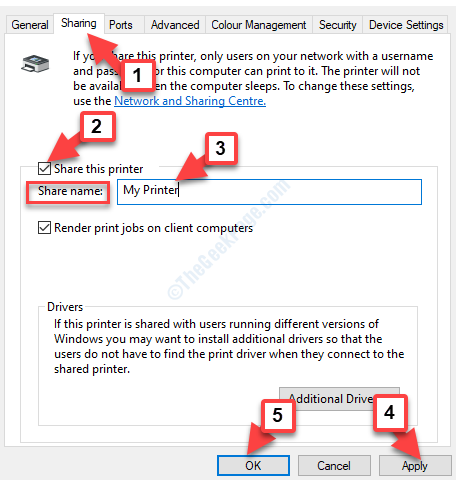
- 3648
- 878
- Ilja Köpernick
Drahtlose Drucker stellen über WLAN eine Verbindung zu Ihrem System her, so. Alles, was Sie tun müssen, ist, Ihr WLAN -Passwort einzugeben, und Ihr Gerät wird mit dem Netzwerk verbunden. Sie müssen jedoch sicherstellen, dass die Konfiguration des Druckers mit dem Netzwerk übereinstimmt. Sie können dann überall einen Ausdruck für irgendetwas herausholen.
Aber manchmal können Sie auf die “begegnen“Windows konnte Ihr Netzwerk nicht nach Druckern durchsuchenFehler in Ihrem Windows 10 -PC beim Einrichten Ihres WLAN -Druckers oder sobald dies erledigt ist. Dies kann frustrierend sein, insbesondere wenn Sie sich in der Mitte eines Druckauftrags einiger wichtiger Dokumente befinden und Windows den Drucker im verbundenen Netzwerk nicht finden kann. Sie können einfach kein Dokument drucken.
Es gibt jedoch Möglichkeiten, wie Sie dieses Problem beheben. Bevor Sie jedoch mit den Korrekturen fortfahren.
Inhaltsverzeichnis
- Überprüfen Sie einige grundlegende Dinge
- Methode 1: Durch Einschalten der Netzwerkerkennung
- Methode 2: Durch Ausführen der Fehlerbehebung für Drucker
- Methode 3: Überprüfen Sie, ob sich der Drucker und der Computer im gleichen Netzwerk befinden
- Methode 4: Durch Teilen von Druckern über den Computer
- Methode 5: Überprüfen Sie die Firewall -Einstellungen
Überprüfen Sie einige grundlegende Dinge
Bevor Sie mit den Methoden fortfahren, um das Problem zu beheben , usw. Oft kann der Drucker gefrieren und muss nur neu gestartet werden. In einer Büroumgebung muss der Computer mit dem internen Netzwerk des Büros verbunden sein, damit die Drucker aktiv sind, und so weiter.
Sobald Sie all das überprüft haben und das Problem immer noch nicht gelöst ist, gehen Sie weiter mit den folgenden Fixes.
Methode 1: Durch Einschalten der Netzwerkerkennung
Wenn das Netzwerk zusammen mit dem Drucker keine anderen Computer oder Geräte finden kann. Befolgen Sie in diesem Fall die folgenden Schritte, um die Netzwerkentdeckung erneut zu aktivieren:
Schritt 1: Navigieren zum Start Klicken Sie auf Ihrem Desktop auf Ihrem Desktop und wählen Sie es Einstellungen Aus der Speisekarte.
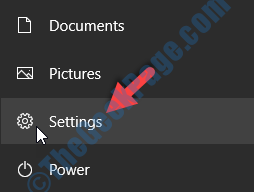
Schritt 2: Im Einstellungen Fenster, gehen Sie zu Netzwerk & Internet.
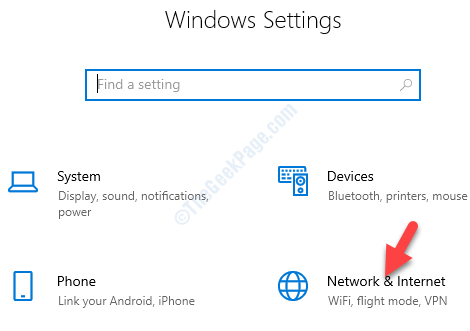
Schritt 3: Im Netzwerk & Internet Einstellungsfenster führt Sie direkt zum Fenster Status Abschnitt. Gehen Sie zur rechten Seite des Fensters, scrollen Sie nach unten und unter Erweiterte Netzwerkeinstellungen, wählen Netzwerk-und Freigabecenter.
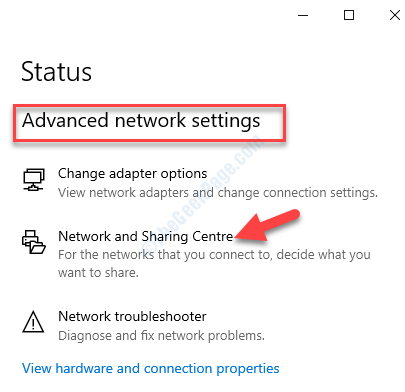
Schritt 4: Als nächstes in der Netzwerk- und Sharing Center, Gehen Sie zur linken Seite des Scheibe und klicken Sie auf Ändern Sie die Einstellungen der erweiterten Freigabe.
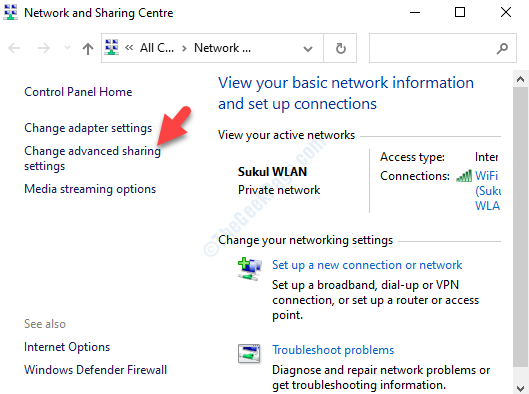
Schritt 5: Im Erweiterte Freigabeinstellungen Fenster, gehen Sie zum Gast oder öffentlich Abschnitt. Jetzt unter Netzwerkerkennung ermöglichen Network Discovery einschalten und unter Datei- und Druckerfreigabe, ermöglichen Schalten Sie die Datei- und Druckerfreigabe ein.
Schlagen Sie die Änderungen speichern Button unten, um die Änderungen zu speichern und beenden.
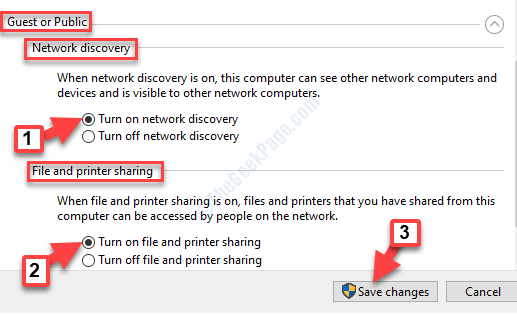
*Notiz - Wenn Sie auf einem sind Privatgelände Netzwerk, aktivieren Sie das tUrne bei Netzwerkentdeckung für diesen Abschnitt stattdessen.
Dies sollte Ihnen helfen, den Fehler loszuwerden, und Sie können jetzt den Drucker sehen. Wenn das Problem weiterhin besteht, versuchen Sie es mit der 2. Methode.
Methode 2: Durch Ausführen der Fehlerbehebung für Drucker
Sie können den Drucker entweder über die Einstellungs -App oder über den Befehl ausführen beheben. Mal sehen, wie.
Lösung 1: Über die Einstellungs -App
Schritt 1: Klicken Sie mit der rechten Maustaste auf die Start Schaltfläche und auswählen Einstellungen Aus der Speisekarte.
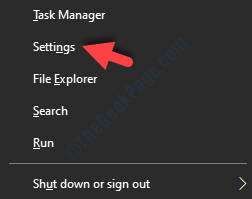
Schritt 2: Im Einstellungen Fenster, klicken Sie auf Geräte.
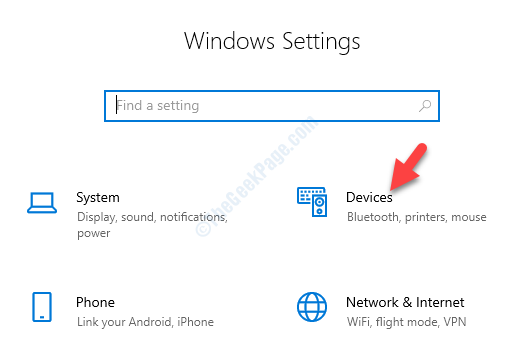
Schritt 3: Im Geräte Bereich, klicken Sie auf Drucker und Scanner auf der linken Seite.
Nun, auf der rechten Seite, gehen Sie zu Verwandte Einstellungen Abschnitt und klicken Sie auf Führen Sie den Fehlerbehebung durch.
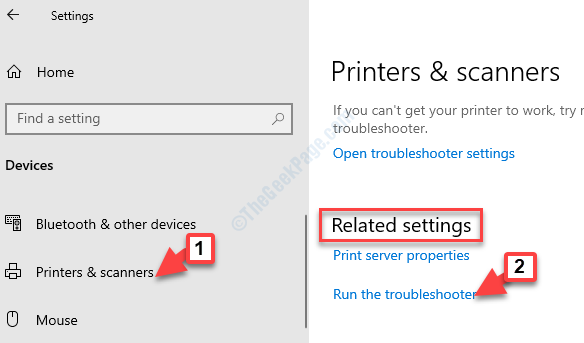
Warten Sie nach Abschluss des Vorgangs zur Fehlerbehebung auf den Drucker. Fügen Sie den Drucker hinzu. Wenn Sie jedoch an dieses Problem mit dem Drucker gewöhnt sind, können Sie die Alternative ausprobieren.
Lösung 2: Verwenden Sie den Befehl Run Run
Schritt 1: Drücken Sie die Windows + r Tasten auf Ihrer Tastatur zusammen, um die zu öffnen Führen Sie den Befehl aus.
Schritt 2: Geben Sie den folgenden Befehl in das Feld Ausführen ein und drücken Sie OK:
msdt.Exe /ID -Druckerdiagnostik
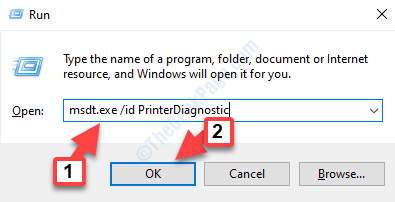
Dies ist der schnellste Weg, um dieselbe Druckerdiagnoseaufforderung zu öffnen.
Dies sollte Ihr Druckerproblem beheben. Wenn dies jedoch nicht der Fall ist, befolgen Sie die 3. Methode.
Methode 3: Überprüfen Sie, ob sich der Drucker und der Computer im gleichen Netzwerk befinden
Damit der Drucker vom Netzwerk erkannt wird, sollte sich der Drucker im selben Netzwerk wie der Computer befinden. Dies ist insbesondere die Situation, wenn Sie verschiedene WLAN oder Namen erstellt haben. Daher ist es wichtig, zu überprüfen, ob der WLAN-Drucker im selben Netzwerk mit dem Computer verbunden ist. Dies gilt auch für die Drucker, die über Ethernet -Verbindungen verbunden sind.
Wenn dies der Fall ist, kann das Anschließen des Druckers mit dem richtigen Netzwerk das Problem beheben. Wenn Sie jedoch noch vor dem Fehler konfrontiert sind, versuchen Sie es jedoch mit der 4. Methode.
Methode 4: Durch Teilen von Druckern über den Computer
Diese Methode gilt für diejenigen, die nicht-network-basierte Drucker verwenden, die mit einem Computer verbunden sind. Für solche Drucker müssten Sie die Sharing -Option einschalten, damit andere sie verwenden können. Wenn Sie also einen Drucker haben, der nicht über WLAN oder Ethernet hergestellt wird, können Sie den Drucker nur freigeben, wenn Sie die Sharing -Option einschalten. Lassen Sie uns sehen, wie der Druckerfreigabe aktiviert wird.
Schritt 1: Drücken Sie die Win + i Tasten zusammen auf Ihrer Tastatur, um die zu öffnen Einstellungen Fenster.
Schritt 2: Im Einstellungen Fenster, gehen Sie zu Geräte.
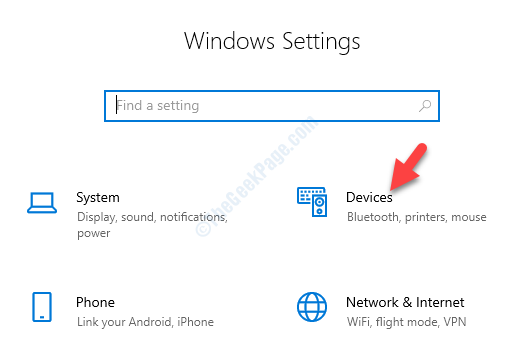
Schritt 3: Im Geräte Fenster, auswählen Drucker und Scanner auf der Linken.
Gehen Sie nun auf die rechte Seite des Scheibe, wählen Sie die aus Drucker und drücken Sie die Verwalten Button unten.
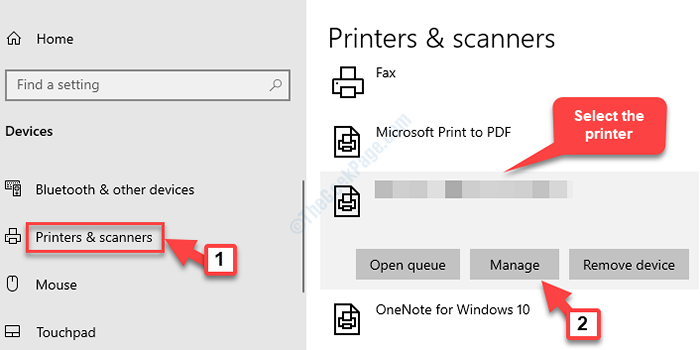
Schritt 4: Im nächsten Fenster unter Verwalten Sie Ihr Gerät, wählen Druckereigenschaften.
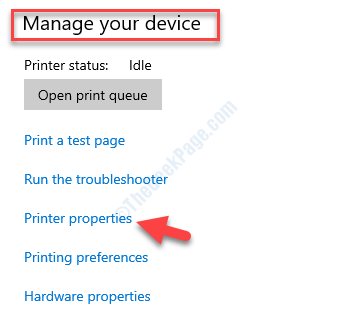
Schritt 5: Im Druckereigenschaften Fenster, gehen Sie zum Teilen Tab. Aktivieren Sie das Kontrollkästchen neben Teile diesen Drucker und dann eine erstellen a Anteilsname.
Drücken Sie die Anwenden und dann die OK Taste, um die Änderungen zu speichern und beenden.
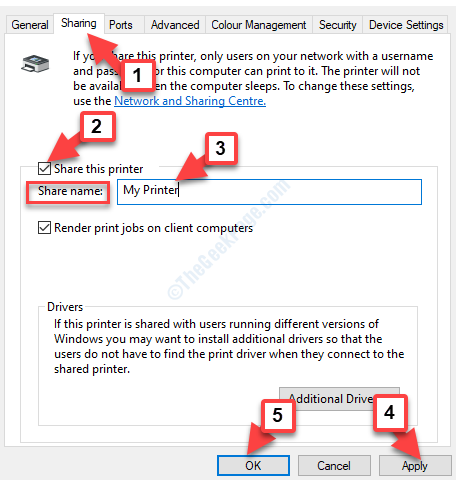
Ihr Drucker steht jetzt zur Verfügung, um eine Verbindung mit allen Computern im selben Netzwerk herzustellen. Wenn Sie jedoch noch auf den Fehler stoßen, befolgen Sie die 5. Methode.
Methode 5: Überprüfen Sie die Firewall -Einstellungen
Schritt 1: Klick auf das Schild -Ikone unten links links Ihre Taskleiste um die zu öffnen Windows -Sicherheit Einstellungen.
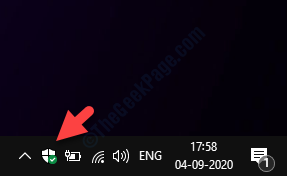
Schritt 2: Im Windows -Sicherheit Einstellungsseite, klicken Sie auf Firewall & Netzwerkschutz.
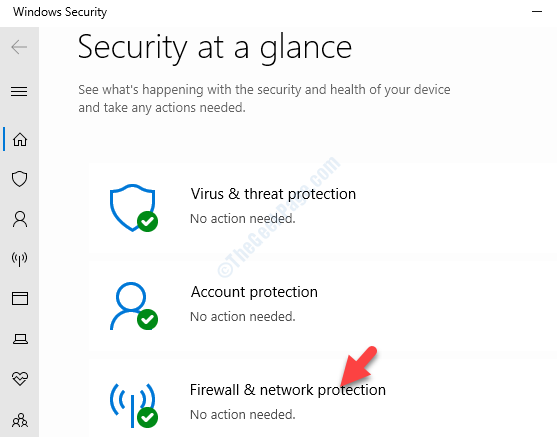
Schritt 3: Als nächstes in der Firewall & Netzwerkschutz Fenster, auswählen Erweiterte Einstellungen.
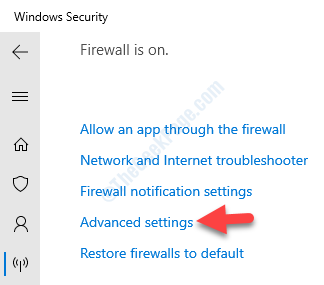
Schritt 4: Als die Windows Defender Firewall mit fortgeschrittener Sicherheit Fenster öffnet sich, auswählen Eingehende Regeln auf der linken Seite.
Finden Sie jetzt auf der rechten Seite des Fensters das Datei- und Druckerfreigabe gruppieren und die Überprüfen Sie die Status (Wenn etwas blockiert ist).
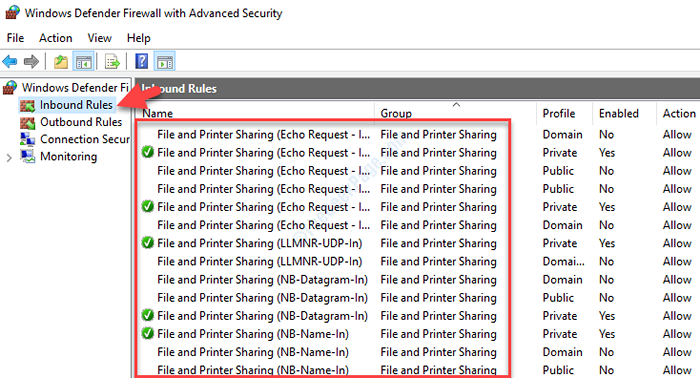
Schritt 5: Genauso, prüfen Sie nach Outbound -Regeln. Klicke auf Outbound -Regeln Links und auf der rechten Seite prüfen Sie, ob für die etwas blockiert ist Datei- und Druckerfreigabe Gruppe.
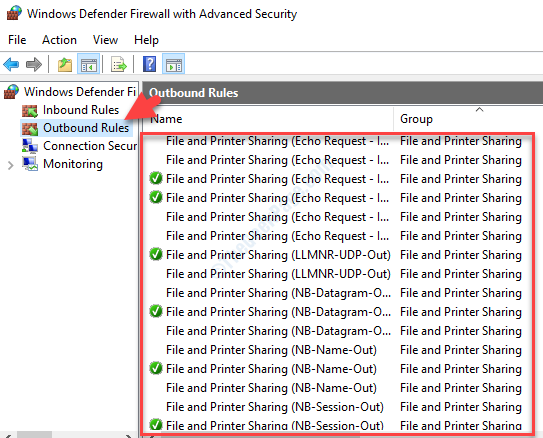
Während eine dieser Methoden Ihr Druckerproblem in Windows 10 beheben kann, können Sie auch die Windows -Firewall -Einstellungen auf Standard zurücksetzen. Es wird jedoch weiterhin empfohlen, sicherzustellen, ob der Drucker oder das Netzwerk eingeschaltet ist und nicht ausgeschaltet ist.
- « Das Herunterfahren wurde bereits auf diesem Objekt aufgerufen. 0x802A0002 Fehler in Windows 10
- So überprüfen Sie die Marke, das Modell und andere Spezifikationen der RAM -Hersteller in Windows 10/11 »

