Windows konnte den Erkennungsdienst Interactive Services nicht starten (Fix)
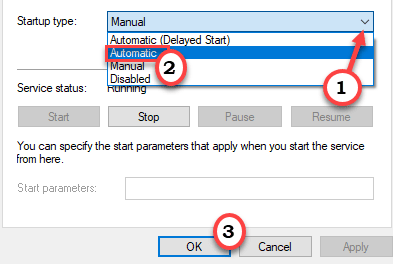
- 2547
- 472
- Henry Liebold
Einige Windows -Benutzer haben sich über ein Problem beschwert, bei dem das Windows den Erkennungsdienst interaktiver Dienste bei der Ausführung eines bestimmten Vorgangs beim Starten oder der Ausführung bestimmter Vorgänge nicht starten konnte. Wenn dies ein einmaliges Ereignis ist, starten Sie den Computer einmal neu und überprüfen Sie. Wenn das Problem jedoch noch vorhanden ist, befolgen Sie diese Lösungen, um das Problem schnell zu lösen.
Inhaltsverzeichnis
- Fix 1 - Stellen Sie den ISD -Dienst auf Handbuch ein
- Fix 2 - Entfernen Sie die Temp -Dateien von Spulen aus
- Fix 3 - Starten Sie den Windows Installer -Dienst neu
Fix 1 - Stellen Sie den ISD -Dienst auf Handbuch ein
Sie müssen den Erkennungsservice für interaktive Dienste auf den manuellen Modus setzen.
1. Drücken Sie die Windows -Schlüssel+r Schlüssel.
2. Dann tippen Sie “Dienstleistungen.MSC"Und klicken Sie auf"OK“.
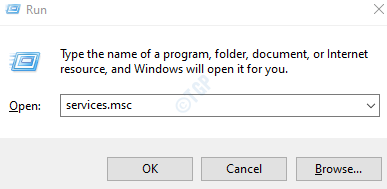
3. Wenn das Bildschirmfenster des Dienstes das Bildschirmfenster finden, finden Sie das "Erkennung interaktiver Dienste" Service.
4. Dann, Doppelklick darauf, um es zu ändern.
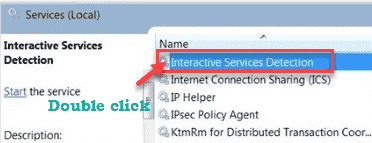
5. Setzen Sie danach den Starttyp: zu "zu"Handbuch“.
6. Dann klicken Sie auf “OK”Um die Einstellungen zu speichern.
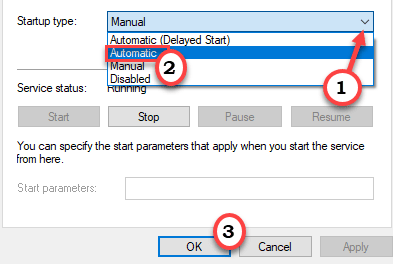
Schließen Sie schließlich den Bildschirm "Dienste" schließen. Danach, Neustart Ihr System einmal. Überprüfen Sie weiter.
Fix 2 - Entfernen Sie die Temp -Dateien von Spulen aus
Verfälschte/unvollendete TEMP -Dateien im Spulenordner können dieses Problem verursachen.
1. Klicken Sie auf das Suchfeld. Schreiben "CMD" Dort.
2. Als nächstes einfach Rechtsklick auf der "Eingabeaufforderung”Aus dem Suchergebnis. Klicken Sie dann auf die “Als Administrator ausführen“.
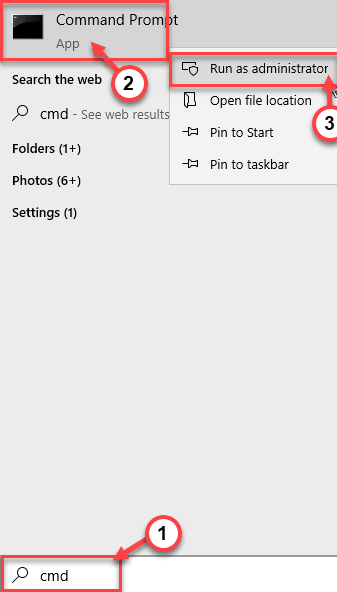
3. Wenn das Eingabeaufforderung Das Fenster wird auf Ihrem Bildschirm angezeigt, schreiben oder Kopieren Einfügen Dieser Befehl im Terminal und dann schlägt dann Eingeben.
Net Stop Spooler
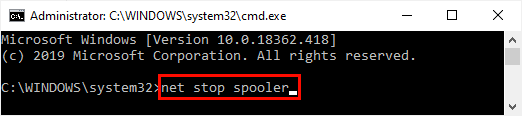
Minimieren Sie das Eingabeaufforderungfenster.
4. Dann drücken Windows -Schlüssel+e um die zu öffnen Laufen Fenster.
5. Gehen Sie dann zu diesem Speicherort 0, der Datei -Explorer.
C: \ Windows \ System32 \ Spool \ Drucker
6. Wenn Sie sehen, dass eine Eingabeaufforderung angezeigt wurde, tippen Sie einfach auf “WeitermachenWeiter vorgehen.
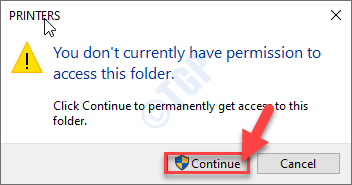
7. Im Ordner des Druckers bemerken Sie mehrere Ordner/Dateien.
8. Versuchen Sie, die Dateien mit der Erweiterung von zu identifizieren*.Spl" oder "*.Shd“.
(Wie - 00002.SPL, 00025.Shd usw.)
8. Wählen Sie alle Dateien aus, die die genannte Erweiterung tragen, und drücken Sie die ''Löschen' Taste.
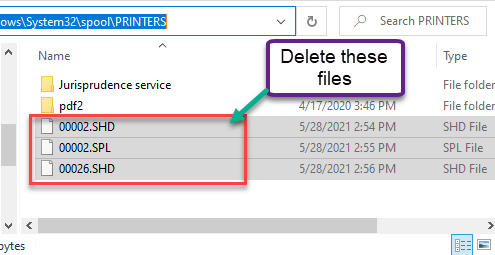
Schließe Dateimanager Fenster.
Maximieren Sie das Eingabeaufforderung des Eingabeaufforderungs.
9. Sie müssen den Druckerspooler -Service neu starten. Fügen Sie dazu diesen Befehl ein und drücken Sie die Eingabetaste.
Net Start Spooler
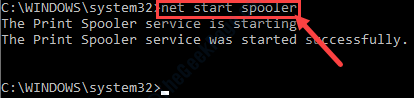
Schließen Sie ein geöffnetes Fenster und starten Sie Ihr System dann neu. Überprüfen Sie danach den Status des Problems.
Fix 3 - Starten Sie den Windows Installer -Dienst neu
Sie können den Windows Installer -Dienst neu starten.
1. Klicken Sie nur mit der rechten Maustaste auf die Windows ICOn und klicken Sie auf die “Laufen“.
2. Schreiben Sie diesen Befehl in das Laufterminal und klicken Sie aufOK“.
Dienstleistungen. MSC
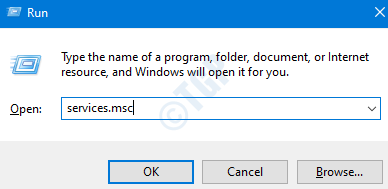
3. Danach scrollen Sie nach unten, um das herauszufinden "Windows Installer" Service.
4. Dann, Rechtsklick drauf und dann auf “klicken“Start”Um den Service auf Ihrem Computer zu starten.
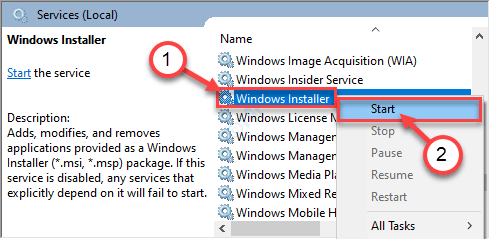
5. Dann klicken Sie mit der rechten Maustaste auf die “Windows Installer"Service und klicken Sie auf"Neu starten”Um den Service neu zu starten.
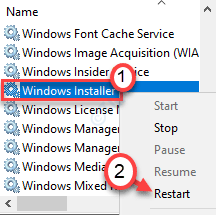
Dies sollte den Service auf Ihrem Computer neu starten.
Schließen Sie das Dienstleistungsfenster und versuchen Sie, die Anwendung erneut zu installieren.
- « Aufgrund einer gemessenen Verbindung (Fix) unvollständig einrichten
- Die Installation eines Bereitstellungspakets ist mit Fehlercode 0x80070057 oder 0x800710d2 fehlgeschlagen »

