Windows konnte das Startkonfigurationsproblem des Computers in Windows 10/11 nicht aktualisieren

- 2327
- 9
- Aileen Dylus
Sehen Sie das?Windows konnte die Startkonfiguration des Computers nicht aktualisieren'Fehlermeld? Wenn Sie diese Fehlermeldung tatsächlich sehen, gibt es nichts, worüber Sie sich Sorgen machen müssen. Sie müssen diesen einfachen Anweisungen befolgen.
Inhaltsverzeichnis
- Fix 1 - Deaktivieren Sie die UEFI -Einstellungen
- Fix 2 - Reparieren Sie den Boot -Manager in CMD
- Fix 3 - Startreparatur ausführen
- Fix 4 - Run CheckDisk ausführen
Fix 1 - Deaktivieren Sie die UEFI -Einstellungen
Sie müssen die sicheren Starteinstellungen in den Starteinstellungen deaktivieren.
1. Sie müssen auf dem Windows -Wiederherstellungsbildschirm nach den oben besprochenen Schritten erscheinen.
2. Klicken Sie dann auf die “Erweiterte Optionen“.

3. Danach klicken Sie auf “Fehlerbehebung“.

5. Beim Öffnen der Fehlerbehebung Fenster, klicken Sie auf “Erweiterte Optionen“.

6. Im Erweiterte Optionen Fenster, klicken Sie auf “UEFI -Firmware -Einstellungen”Um es zu ändern.
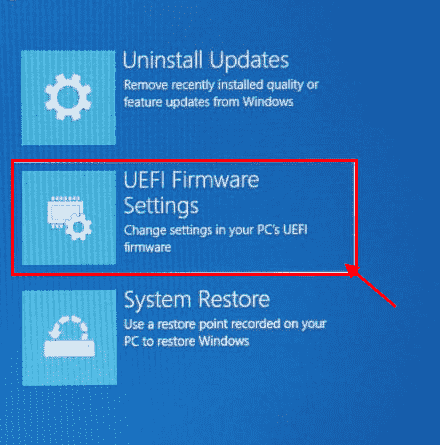
7. Klicken Sie nun auf “Neu starten”Um Ihren Computer in BIOS -Einstellungen neu zu starten.

8. Sobald der Computer aufbaut, drücken Sie “Löschen“* Schlüssel zum Öffnen des BIOS -Setups auf Ihrem Computer.
* NOTIZ- Der tatsächliche Schlüssel zum Öffnen der Starteinstellungen auf Ihrem Computer kann unterschiedlich sein. Achten Sie auf den Schlüssel zum Öffnen des BIOS -Setups in Ihrem System.

9. Einmal der BIOS Der Bildschirm des Setups wird angezeigt. Gehen Sie zum “StiefelRegisterkarte mit den Pfeiltasten auf Ihrem Computer.
10. Danach gehen Sie runter, um auszuwählen “Sicherer StartvorgangUnd dann drücken Sie Eingeben.
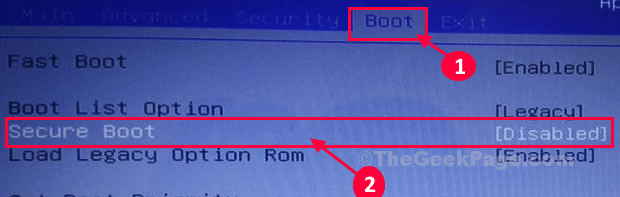
11. Jetzt wählen Sie “BehinderteUnd dann schlagen Eingeben Etwas deaktivieren Uefi Sicherer Start auf Ihrem Computer.

12. Jetzt drücken "F10”Von Ihrer Tastatur aus, um die Einstellungen auf Ihrem Computer zu speichern.

13. Wählen Sie nun aus “JaUm endlich die BIOS -Einstellungen auf Ihrem Computer zu speichern und zu verlassen.
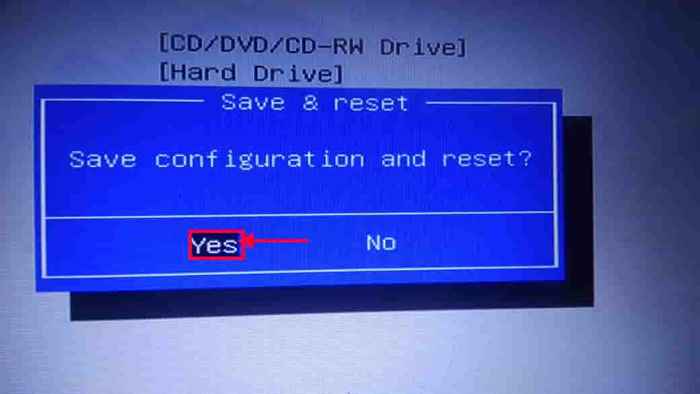
Sobald der Computer normal startet, prüfen Sie, ob dies Ihr Problem löst.
Fix 2 - Reparieren Sie den Boot -Manager in CMD
Sie müssen die beschädigte Startkonfiguration von Windows RE wiederherstellen.
Zuerst müssen Sie jedoch auf die Windows Recovery -Umgebung zugreifen.
1. Schalten Sie Ihren Computer aus.
2. Starten Sie dann Ihren Computer.
Wenn Sie sehen, dass der Computer startet, drücken Sie den Netzschalter für 5 Sekunden, um Ihr Gerät vollständig auszuschalten.
3. Wiederholen Sie diesen Vorgang von Start-Force-Shutdown-Start 3 Zeiten und zum 4. Mal lassen Sie Ihren Computer normal beginnen.
Du wirst sehen die automatische Reparatur Fenster.
4. Dann klicken Sie auf “Erweiterte Optionen“.

5. Klicken Sie danach klicken, klicken Sie auf die “Fehlerbehebung“.
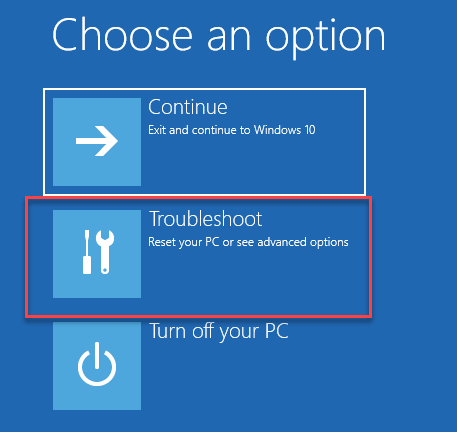
6. Dann müssen Sie auf die “klicken“Erweiterte Optionen“.

7. Um die zu öffnen Eingabeaufforderung Fenster, klicken Sie auf “Eingabeaufforderung“.

8. Wählen Sie dann Ihr Konto aus.
9. Setzen Sie danach Ihr Konto Passwort in das Feld.
10. Dann klicken Sie auf “Weitermachen“.
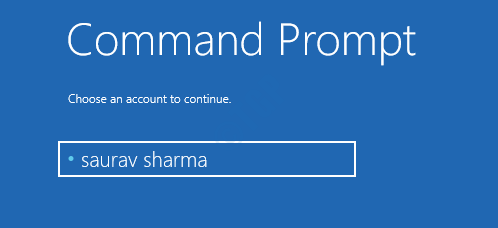
11. Sobald das Terminal auf Ihrem Bildschirm angezeigt wird, Kopieren Einfügen Dieser Code und dann klicken Eingeben um das zu reparieren Master Boot Record.
Bootrec /Fixmbr
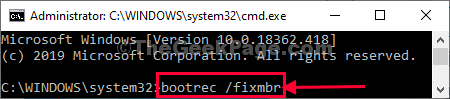
12. Fügen Sie diesen Code nun ein, um die Startprobleme zu korrigieren, und drücken Sie die Eingabetaste, um ihn auszuführen.
Bootrec /Fixboot
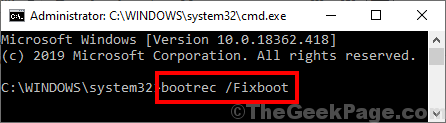
13. Sie müssen die Startkonfiguration auf Ihrem Computer umstellen.
Um dies zu tun, kopieren Sie diesen Code in das Terminal und drücken Sie dann die 'Eingeben''.
Bootrec /rebuildbcd
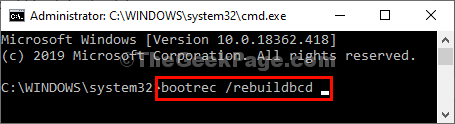
Sobald der Wiederaufbau beendet ist, schließen Sie das Terminal.
14. Dann klicken Sie auf “Weitermachen“.

Nach diesen Schritten sollte Ihr Problem gelöst werden.
Fix 3 - Startreparatur ausführen
Sie müssen die Startreparatur auf Ihrem Computer ausführen.
1. Erzwingen Sie das Herunterfahren Ihres Geräts nach den in Fix 1 genannten Schritten.
2. Klicken Sie wie zuvor auf die “Erweiterte Optionen“.

3. Klicken Sie von nun an auf die “Fehlerbehebung”Um das Booting -Problem zu beheben.
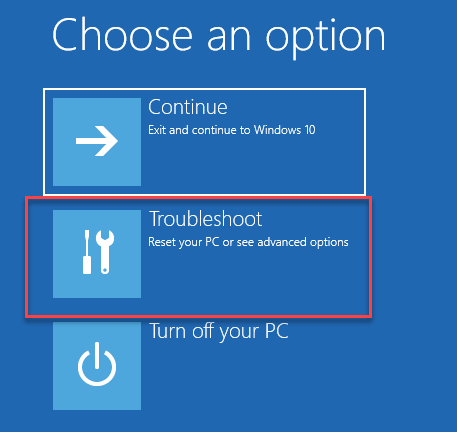
4. Klicken Sie erneut auf die “Erweiterte Optionen”Um die erweiterten Optionen auf Ihrem Computer zu sehen.

5. Schließlich klicken Sie auf die “Startup RepaIR ”.

Sobald Sie den Startreparaturvorgang gestartet haben, versucht Windows, den Booting -Vorgang auf Ihrem Computer zu beheben.
Fix 4 - Run CheckDisk ausführen
Manchmal passiert das, was ist das
1. Öffnen Sie nach dem Öffnen der Windows RE die Eingabeaufforderung aus diesen Schritten-
Voraboptionen> Fehlerbehebung> Erweiterte Optionen> Eingabeaufforderung
2. Sobald der CMD geöffnet ist, müssen Sie auf den Datenträgerdienst zugreifen.
3. Was Sie tun müssen, ist nur zu Kopieren Einfügen Diese beiden Befehle eins von eins und schlugen Eingeben Um beide Befehle nacheinander auf Ihrem Computer auszuführen.
Datenträgerlistendisk

4. In der Liste der Datenträger müssen Sie nun die „überprüfen“ überprüfenScheibe Nr”Für die fehlerhafte Fahrt. Überprüfen Sie auf das Laufwerk, an dem Sie diesen Scheck ausführen möchten.
( Beispiel- Nur zum Beispiel die “Festplatte 2”Wird genommen.)
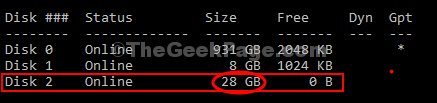
5. Um das zu tun Kopieren Einfügen Und ändern Diese Befehle in Eingabeaufforderung Fenster eins nach eins und schlage Eingeben Nach jedem von ihnen formatieren Sie das Laufwerk auf Ihrem Computer.
Wählen Sie Festplatte (Ihre Festplatte Nein.) Listen Sie die Partition auf

6. Jetzt müssen Sie die Partition im Laufwerk auswählen. Fügen Sie den Befehl ein, ändern Sie den Befehl danach und klicken Sie auf Eingeben.
Wählen Sie Partition (Ihre Festplatte Nein.)
7. Eine neue Partition zu erstellen, Kopieren Einfügen Dieser Befehl und dann schlägt Eingeben es ausführen.
Erstellen Sie eine Partition primär
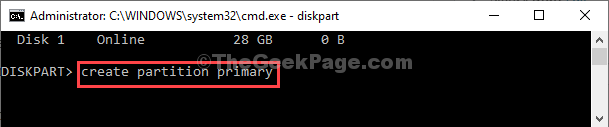
Der Formatierungsprozess dauert einige Zeit. Warten Sie, bis es 100% zeigt. Sobald das Laufwerk formatiert ist, können Sie die schließen Eingabeaufforderung Fenster.
Starten Sie nach diesen Schritten das System neu und Ihr Problem in Bezug auf das Startproblem wird behoben.
- « Fix NVSPCAP64.DLL -Fehler in Windows 10
- Treiber -Stack -Puffer BSOD -Fehler in Windows 11/10 Fix »

