Windows Defender Firewall hat einige Funktionen im Netzwerkproblem in Windows 10 blockiert
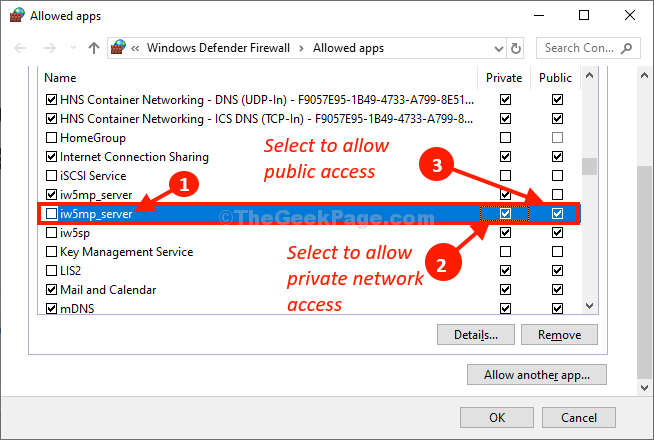
- 4217
- 186
- Phoebe Jeorga
Windows Defender Firewall Standardmäßig blockiert eine eingehende oder ausgehende Anfrage einer Software Dritter auf Ihrem Windows 10 -Computer. Windows Defender Bitten Sie Ihre Erlaubnis für den Übertragungsvorgang, in dem Sie entweder den Zugriff zulassen oder verweigern können. Falls Sie eine Aufforderung zur Erlaubnis für eine beliebige Erlaubnis sehen Hostprozess der Einstellungssynchronisation Befolgen Sie einfach diese einfachen Schritte, um Ihr Problem zu lösen.
Problemumgehungen-
1. Führen Sie einen Antiviren -Scan auf Ihrem Computer aus, um zu überprüfen, ob eine böswillige Datei dieses Problem verursacht oder nicht.
2. Prüfen Sie, ob überhaupt Windows Update ist anhängig. Windows regelmäßig aktualisieren Windows Defender Virusdefinitionen mit den neuesten.
Wenn Antivirus kein Welpe (potenziell unerwünschtes Programm) oder Malware erkennen kann, entscheiden Sie sich für diese Lösungen-
Fix-1 Deaktivieren Sie VPN-Netzwerkadapter-
Wenn Sie Tunnelbear, Hotspot -Schild oder möglicherweise ein Chrom-/Firefox -VPN verwenden, können Sie diesem Fehler konfrontiert sein.
1. Drücken Sie Windows -Schlüssel+r. Dies wird a öffnen Laufen Terminal.
2. Dann eingeben “devmgmt.MSCUnd schlage Eingeben zugreifen auf die Gerätemanager.
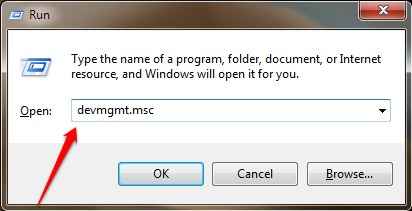
3. In der Geräte -Manager Fenster, Sie müssen die „erweitern“Netzwerkadapter“.
4. Dann, Rechtsklick im ersten Netzwerkadapter in der Liste der Adapter und dann auf “auf“Gerät deaktivieren“.
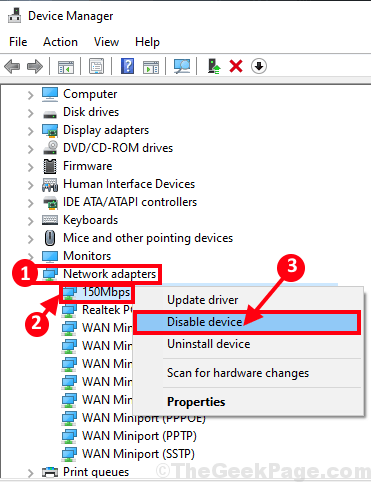
5. Klicke auf "Ja”Um den Adapter zu deaktivieren.
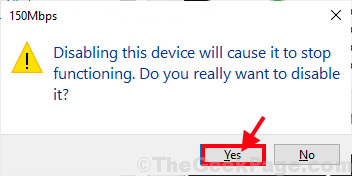
Nach dem Deaktivieren des Adapters werden Sie a bemerken Down Pfeilzeichen neben dem behinderten Adapter.
Überprüfen Sie nun, ob Sie die gleiche Fehlermeldung erhalten oder nicht.
Wenn die Fehlermeldung nicht mehr erscheint, verursacht dieser Adapter das Problem.
Wenn das Problem weiterhin besteht, verursacht dieser Netzwerkadapter das Problem nicht, sodass Sie es erneut aktivieren müssen-
6. Jetzt im selben Fenster, Rechtsklick auf dem deaktivierten Adapter und dann auf “klicken“Gerät aktivieren”Um den Netzwerkadapter erneut zu aktivieren.
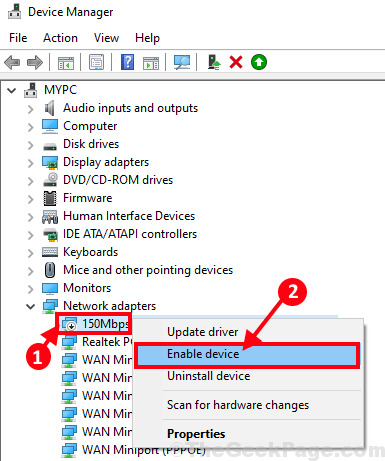
Warten Sie eine Weile, da das Gerät erneut aktiviert wird.
7. Wiederholen Sie diesen Vorgang des Deaktivierungsvorgangs für die anderen Netzwerkadapter in der Liste, bis Sie den Hauptschuldigen identifizieren können.
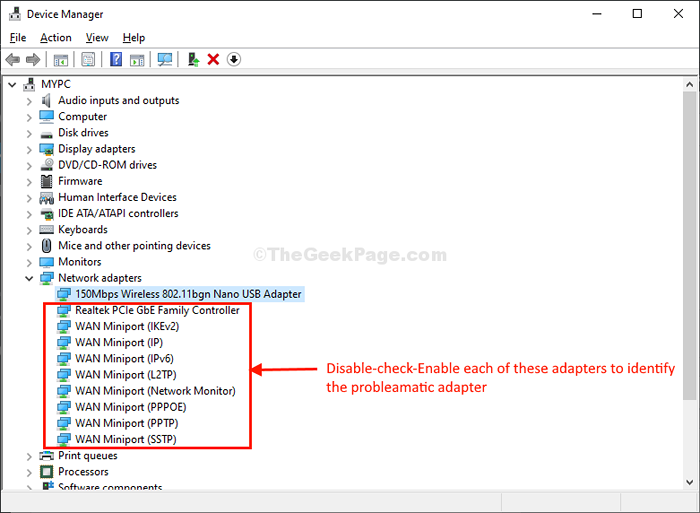
Sobald das Problem nach Deaktivieren des problematischen Adapters behoben ist, halten Sie ihn deaktiviert und Ihr Problem wird behoben.
Fix-2 ermöglichen Zugriff auf einzelne Apps-
Wenn eine bestimmte App zuzulassen, die dieses Problem verursacht.
1. Klick auf das Suchen Box neben dem Windows -Symbol und Typ “Eine App erlauben“.
2. Klicken Sie nun auf “Erlauben Sie eine App über Windows Firewall“.

3. Im Apps erlaubt Fenster, klicken Sie auf “Einstellungen ändern”Um die Einstellungen zu ändern.
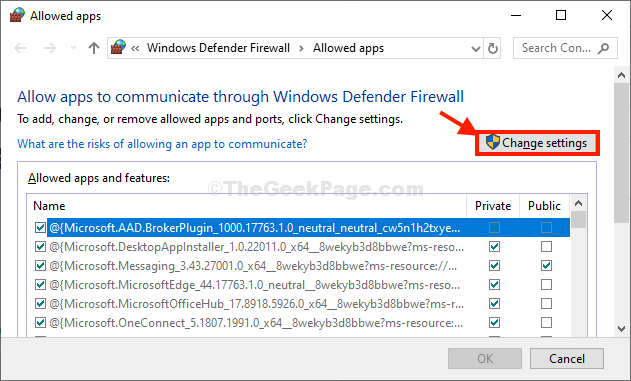
4. Scrollen Sie nun durch die Liste der Apps/ Programme/ Hostdateien. Wählen Sie das Programm aus, das dieses Problem verursacht.
5. Überprüfen Sie die Option “Privatgelände”Um nur den Zugang zum privaten Netzwerk für die jeweilige Anwendung zu ermöglichen.
6. Überprüfen Sie in ähnlicher Weise die “Öffentlich“* Netzwerkzugriff, um es auch zu aktivieren
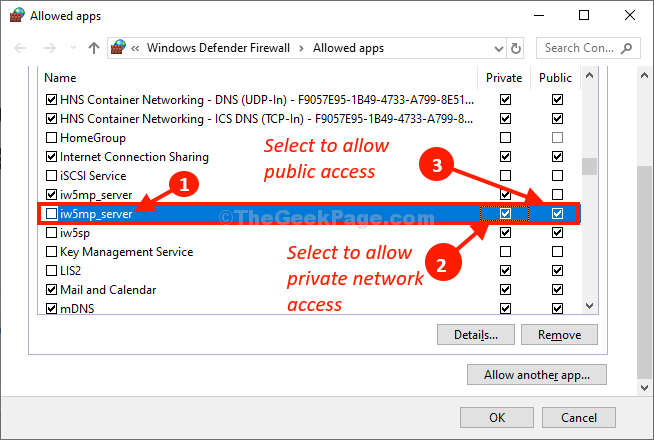
7. Sobald Sie die Einstellungen geändert haben, klicken Sie auf “OK“.
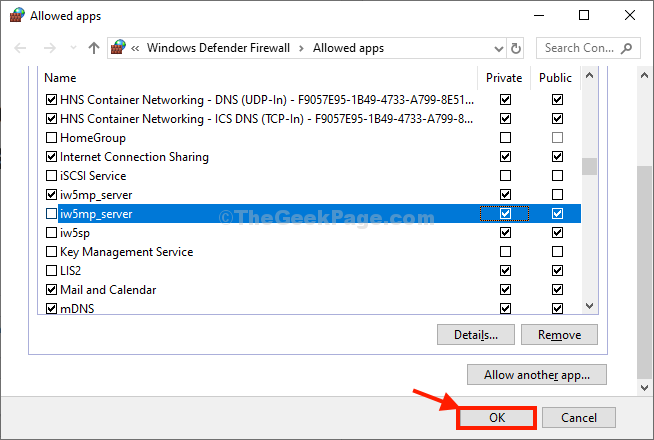
*NOTIZ-
Wie du weißt 'Öffentlich'Netzwerk ist ein unsicheres Gebiet, nicht zulassen Alle Drittanbieter unbekannter Herkunft in jedem Schamnetz in Ihren Computereinstellungen.
Neustart Ihr Computer, um die Änderungen zu speichern.
Ihr Problem wird gelöst.
- « So übertragen Sie Dateien von Bluestacks App auf Windows 10/11 PC
- So reparieren Sie DPC Watchdog -Verstößenfehler in Windows 10 »

