Windows Defender sagt immer wieder, dass die PUP -Bedrohung gefunden wurde (Fix)
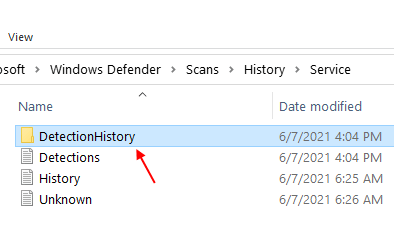
- 2542
- 234
- Madleen Vater
Viele Benutzer haben berichtet, dass der Windows -Verteidiger immer wieder einen Dialog mit einem Benachrichtigungs -Sound zeigt, in dem erwähnt wird, dass ein Welpe im System erkannt wurde. Wenn Sie auf diesen Pop-up-Dialog klicken, wird eine Nachricht angezeigt, in der das betroffene Programm unter Quarantäne gestellt und entfernt wurde. Nach einiger Zeit zeigt der gleiche Popup-Dialog erneut. Dies geschieht wiederholt. Wenn ein solches Verhalten gesehen wird, gibt es nichts, worüber man sich Sorgen machen muss, da es sich höchstwahrscheinlich um falsche positive Ergebnisse handelt. keine Malware, die das System Probleme verursacht.
Mögliche Gründe für dieses Problem könnten sein:
- Windows Defender Firewall speichert Protokolle, Quarantäne und entfernte Elemente. Wenn ein vollständiger Scan des Systems durchgeführt wird, besteht die Chancen, dass es sich selbst scans und die Protokolle als Bedrohung für das System erkennt.
- Wenn Malware, die aus einer verdächtigen Browser -Erweiterung erkannt wird, entfernt wird, die Einstellungen des Browsers wurden jedoch nicht geändert.
Für den Fall, dass Sie auf dieses Problem gestoßen sind und nach Möglichkeiten gesucht haben, um dieselbe zu beheben, und dann weiterlesen. In diesem Artikel werden wir verschiedene Korrekturen diskutieren, mit denen Sie dieses Problem lösen können.
Inhaltsverzeichnis
- Fix 1: Löschen Sie den Scan -Verlauf
- Fix 2: Löschen Sie Protokolle mit Event Viewer
- Fix 3: Verhindern, dass Windows Defender Firewall seinen Scan -Verlauf scannt
- Fix 4: Schalten Sie den Echtzeitschutz aus
- Fix 5: Löschen des Browser -Cache
Fix 1: Löschen Sie den Scan -Verlauf
Stellen Sie vor dem Fahren sicher, dass Dateien auf Ihrem PC nicht versteckt sind. Sobald Sie sichergestellt haben, dass die Dateien auf Ihrem Computer nicht versteckt sind, fahren Sie mit den Schritten fort
STEP1: Öffnen Sie den Datei -Explorer, indem Sie drücken Fenster Schlüssel und E zusammen.
Schritt 2: Navigieren Sie nun zu dem folgenden Ort.
- C:
- Programmdaten
- Microsoft
- Windows Defender
- Scans
- Geschichte
- Service
Hinweis: Sie können die Adresse in der Adressleiste nicht kopieren. Stellen Sie also sicher, dass Sie zum ersten Mal manuell zum Ort navigieren.
Schritt 3: Wenn Sie eine Eingabeaufforderung wie unten gezeigt sehen, klicken Sie auf die Weitermachen Taste.
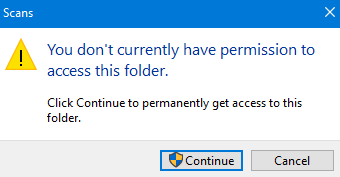
Schritt 4: Löschen Erkennungsgeschichte Ordner .
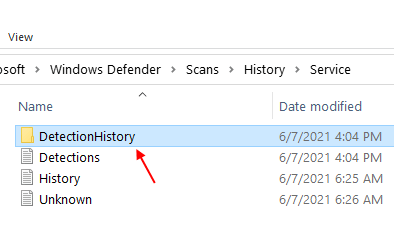
Schritt 5: Neu starten das System.
Fix 2: Löschen Sie Protokolle mit Event Viewer
Schritt 1: Im Suchfeld im Taskleisten -Typ Event Viewer.
Schritt 2: Klicken Sie auf der rechten Seite auf Als Administrator ausführen. Dadurch wird die Event Viewer -Anwendung mit Administratorrechten geöffnet
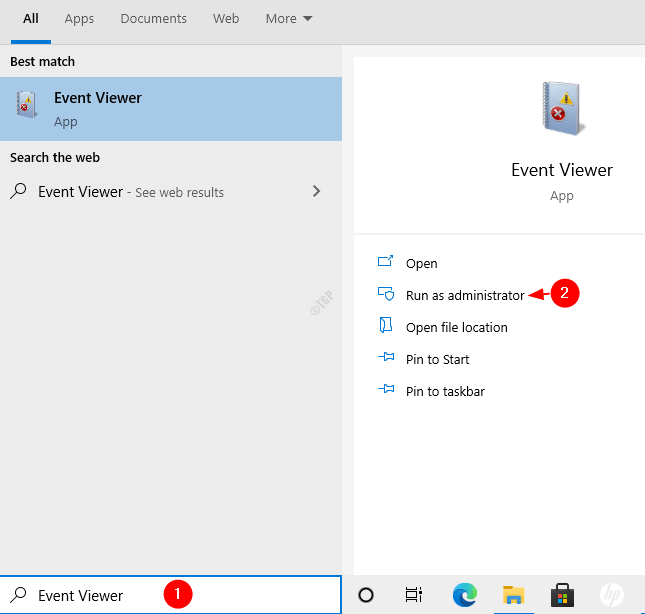
Schritt 3: Im Fenster Event Viewer im Menü links klicken Sie auf Anwendungen und Servologienprotokolle und dann wählen Microsoft und darin klicken Sie darauf Fenster
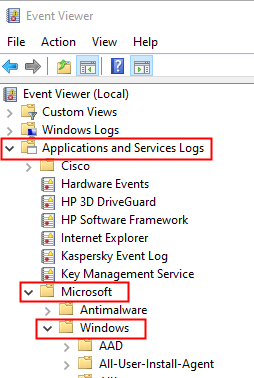
Schritt 4: Scrollen Sie nach unten und lokalisieren Windows Defender und dann klicken Sie auf Operativ
Schritt 5: Klicken Sie im rechten Menü (Aktionen) auf Protokoll löschen Wie nachfolgend dargestellt
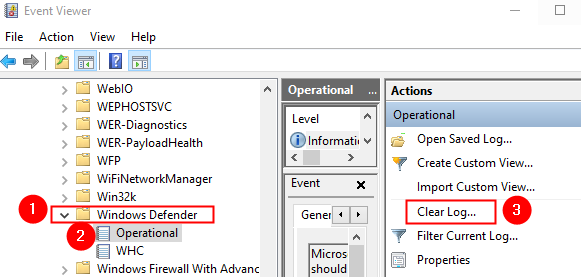
Schritt 6: Klicken Sie auf Speichern und klar oder Klar
Fix 3: Verhindern, dass Windows Defender Firewall seinen Scan -Verlauf scannt
Schritt 1: Öffnen Sie den Dialog mit Ausführen. Fühlen Sie sich frei, die Verknüpfung zu verwenden Windows+r
Schritt 2: Typ MS-Settings: WindowsDefender und schlagen Eingeben
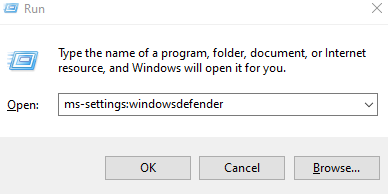
Schritt 2: Klicken Sie auf Virus- und Bedrohungsschutz
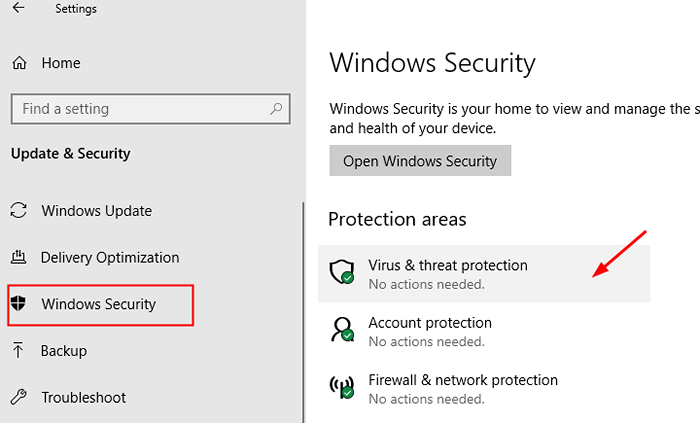
Schritt 3: unter Virus- und Bedrohungsschutzeinstellungen, klicke auf Einstellungen verwalten
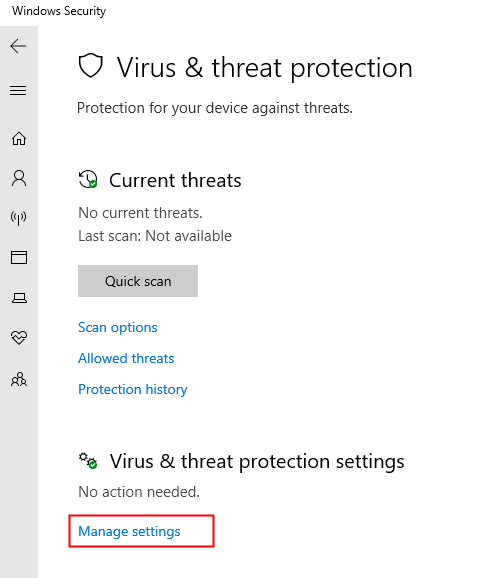
Schritt 4: Scrollen Sie nach unten und finden Sie die Ausschlüsse Abschnitt
Schritt 5: Klicken Sie auf Ausschlüsse hinzufügen oder entfernen
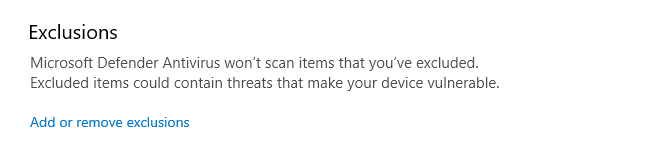
Schritt 6: Klicken Sie auf Fügen Sie einen Ausschluss hinzu
Schritt 7: Wählen Sie Ordner Aus dem Dropdown-Menü
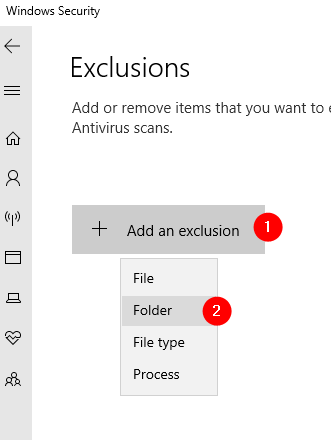
Schritt 8: Navigieren Sie zum folgenden Standort
C: \ ProgramData \ Microsoft \ Windows Defender \ Scans \ History \ Service
Schritt 9: Klicken Sie auf Erkennungsgeschichte und dann drücken Sie die Ordner auswählen Taste
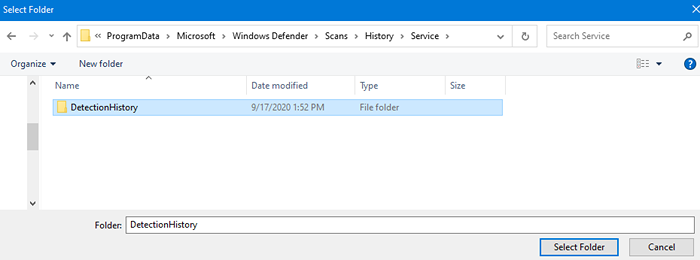
Fix 4: Schalten Sie den Echtzeitschutz aus
1 - Drücken Sie Fenster Und S Schlüsse gemeinsam zusammen, um die Suche zu öffnen.
2 - Suche Windows -Sicherheit und klicken Sie auf Windows Security
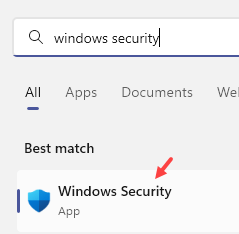
3 - Klicken Sie nun auf Virus- und Bedrohungsschutz
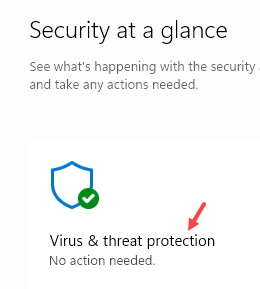
4 - Klicken Sie auf Einstellungen verwalten unter Virus- und Bedrohungsschutzeinstellungen
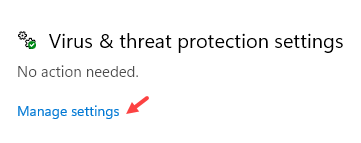
5 - Drehen Aus Echtzeitschutz
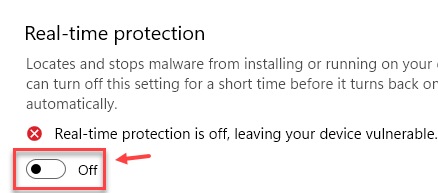
Obwohl dies nur eine vorübergehende Problemumgehung ist, kann das Problem jedoch für einige Zeit loswerden, bis Sie eine bessere Lösung finden
Fix 5: Löschen des Browser -Cache
Hier haben wir gezeigt, dass wir den Cache des Browsers auf Google Chrome gelöscht haben. Es sollte in allen anderen Browsern ähnlich sein.
Schritt 1: Öffnen Sie den Chrombrowser und drücken Sie die Menü -Taste in der oberen rechten Ecke des Fensters, wie unten gezeigt
Schritt 2: Wählen Sie Einstellungen
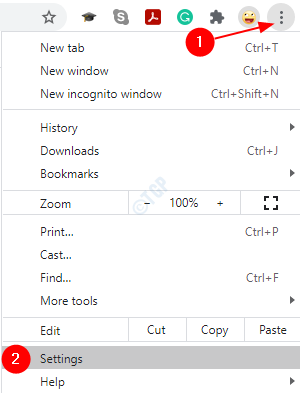
Schritt 3: Scrollen Sie im erscheinenden Fenster nach unten, um die zu finden Privatsphäre und Sicherheit Abschnitt und klicken Sie auf Browserdaten löschen
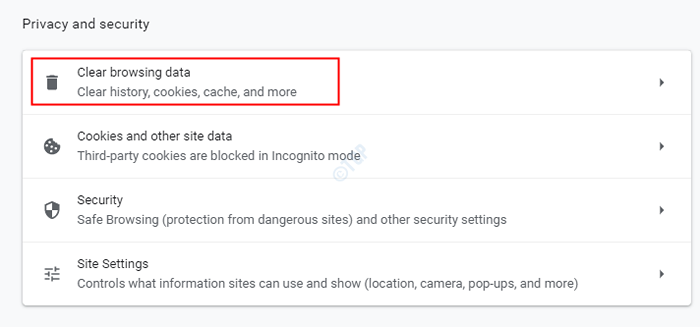
Schritt 4: Gehen Sie im Fenster "Clear -Browserdaten" zum Fenster " Fortschrittlich Tab
Schritt 5: Aus dem Zeitspanne Dropdown, auswählen Alle Zeit
Schritt 6: Klicken Sie auf Daten löschen
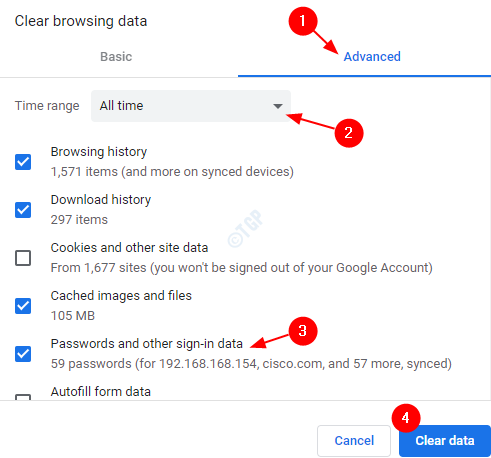
Das ist alles.
Wir hoffen, dieser Artikel war informativ. Vielen Dank für das Lesen
Bitte kommentieren Sie und lassen Sie uns wissen, welche der oben genannten Methoden geholfen haben.
- « Die Installation eines Bereitstellungspakets ist mit Fehlercode 0x80070057 oder 0x800710d2 fehlgeschlagen
- Code 35 - Die Systemfirmware Ihres Computers enthält nicht genügend Informationen »

