Windows Defender funktioniert nicht? 7 Korrekturen zum Versuchen

- 2273
- 472
- Susanne Stoutjesdijk
Der Windows Defender von Microsoft stellt sicher, dass Ihr PC vor verschiedenen Bedrohungen sicher ist. Wenn dieses Tool nicht mehr funktioniert, wird Ihre Maschine anfällig für viele Arten von Viren und Malware. Hier erfahren Sie, wie Sie Probleme mit dem Verteidiger lösen können.
Ein häufiger Grund, warum Verteidiger nicht mehr funktioniert, ist, dass Sie ein Antivirenprogramm von Drittanbietern verwenden. Weitere Ursachen sind beschädigte Systemdateien, eine veraltete Windows -Version und mehr. Wir werden Sie durch die Schritte führen, um Verteidiger auf Ihren Computer zu arbeiten.
InhaltsverzeichnisHinweis: Im Allgemeinen ist es keine gute Idee, mehr als eine vollständige Antiviren -App zu verwenden (und die meisten funktionieren nicht richtig, wenn Sie es versuchen). Sie können jedoch einige Antimalware -Apps (z. B. MalwareBytes) zusammen mit Windows Defender verwenden, um Ihre Abwehrkräfte zu stützen.
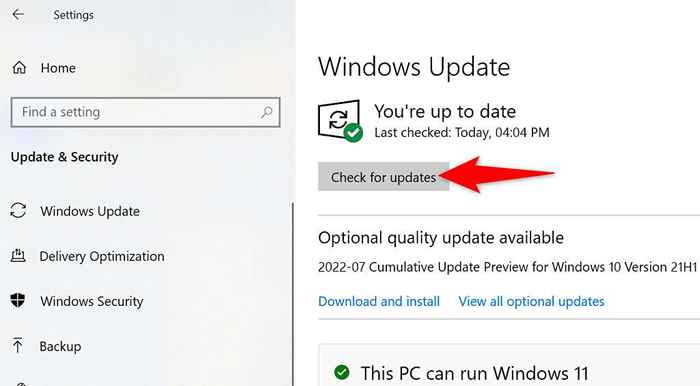
- Installieren Sie die verfügbaren Updates.
- Starten Sie Ihren PC neu.
2. Windows -Sicherheit zurücksetzen
Wenn Windows Defender nicht funktioniert oder sich nicht schlecht benimmt, sollte das Zurücksetzen der Windows -Sicherheits -App Ihr erster Fehlerbehebungsschritt sein. Dies hilft, weil der Verteidiger Teil der Windows -Sicherheit ist und die App zu den Werkswerten zurückbringt.
Durch das Zurücksetzen der App werden die gespeicherten Daten der App gelöscht.
- Öffnen Sie Start, suchen Sie nach Windows Security, wählen Sie das Abwärts-Arm-Symbol rechts und wählen Sie App-Einstellungen aus.
- Scrollen Sie die Seite nach unten und wählen Sie Reset.
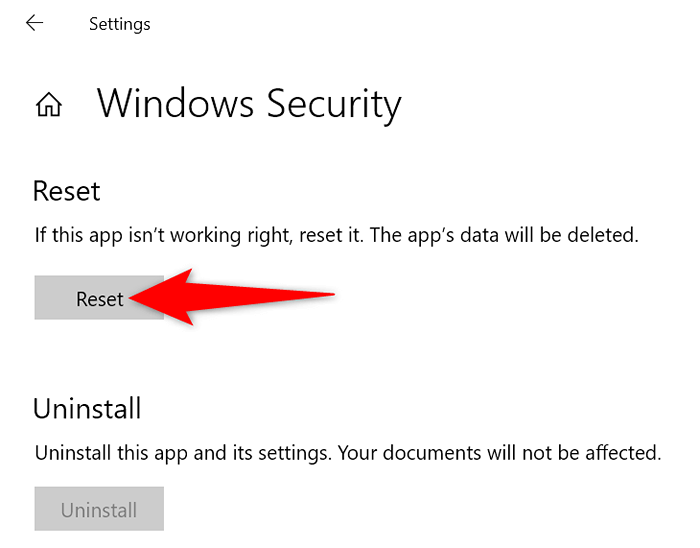
- Wählen Sie in der Eingabeaufforderung Reset.
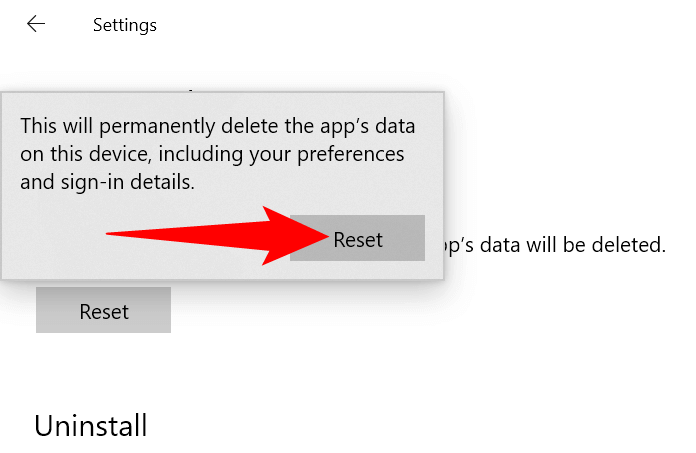
- Starten Sie Ihren PC neu, indem Sie den Start starten, das Leistungssymbol auswählen und den Neustart auswählen.
- Öffnen Sie Windows Security und aktivieren oder führen Sie Windows Defender aus oder führen Sie aus.
3. Deinstallieren Sie das Antivirenprogramm von Drittanbietern
Windows Defender schaltet sich aus, wenn ein Drittanbieter-Antivirus auf Ihrem PC ausgeführt wird. Sie können versuchen, Ihr installiertes Antiviren -Tool zu entfernen, um festzustellen, ob dies Probleme des Verteidigers behebt.
Entfernen Sie ein Antivirenprogramm von Drittanbietern
Sie entfernen ein Antivirenwerkzeug, wie Sie andere Windows -Apps durchführen.
- Öffnen Sie Einstellungen, indem Sie Windows + i drücken.
- Wählen Sie Apps in Einstellungen aus.
- Wählen Sie Ihr Antiviren auf der Liste.
- Wählen Sie deinstallieren.
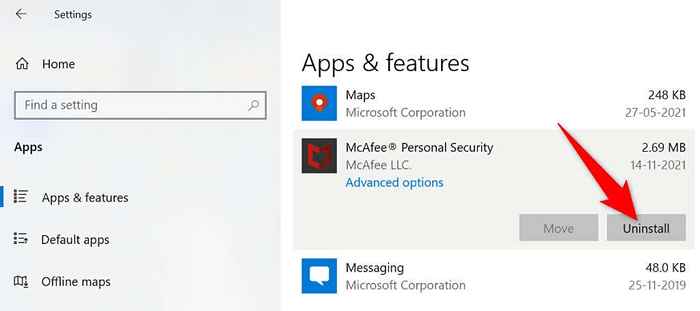
- Wählen Sie in der Eingabeaufforderung deinstallieren.
- Starten Sie Ihren PC neu.
Starten Sie bei Ihrem PC Windows Security und prüfen Sie, ob der Verteidiger funktioniert. Wenn das Problem weiterhin bestehen.
Löschen Sie die übrig gebliebenen Dateien von Drittanbietern
Microsoft hat eine Liste von Reinigungswerkzeugen veröffentlicht, mit denen Sie ein Antivirenprogramm vollständig aus Ihrem PC entfernen können. Diese Tools graben tiefer in die Verzeichnisse Ihres Systems, suchen Sie die mit Ihrem Antiviren verbundenen Dateien und löschen Sie diese Dateien.
Verwenden Sie das entsprechende Tool aus der Liste auf Ihrem PC und entfernen Sie die übrig gebliebenen Dateien Ihres Antiviren -Tools. Wenn Sie fertig sind, starten Sie Ihren PC neu.
4. Starten Sie den Sicherheitscenter -Service neu
Windows verwendet verschiedene Dienste, um die Funktionen Ihres PCs zu halten. Eines davon ist ein Sicherheitszentrumdienst, der sich mit dem Windows Defender -Tool bezieht. Sie können versuchen, diesen Service auszuschalten und einzuschalten, um Ihr Problem zu lösen.
- Öffnen Sie den Lauf, indem Sie Windows + R drücken.
- Geben Sie Folgendes ein und drücken Sie die Eingabetaste: Dienste.MSC
- Finden Sie das Sicherheitszentrum in der Serviceliste rechts.
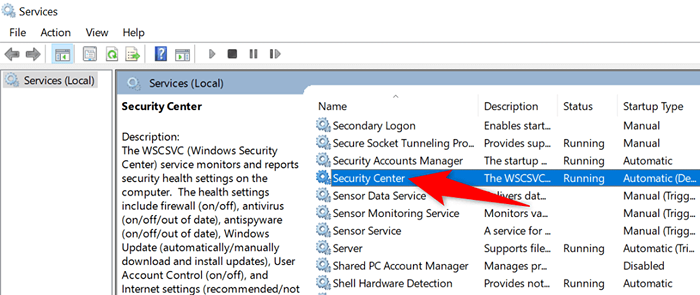
- Klicken Sie mit der rechten Maustaste auf das Sicherheitszentrum und wählen Sie Neustart.
5. Schalten Sie Windows Defender aus dem Registrier- oder Gruppenrichtlinien -Editor ein
Wenn Sie Probleme mit der Ermöglichung von Windows Defender aus der Windows Security -App haben, probieren Sie die alternativen Methoden wie Windows Registry und lokaler Gruppenrichtlinien -Editor aus, um das Tool zu aktivieren.
Verwenden Sie die Windows -Registrierungsmethode, wenn Sie die Windows Home Edition ausführen. Wenn Sie in der Pro -oder Enterprise Edition sind, verwenden Sie die lokale Gruppenrichtlinien -Editor -Methode.
Aktivieren Sie Windows Defender aus der Windows -Registrierung
- Drücken Sie Windows + R, um den Ausführen zu öffnen, geben Sie Folgendes in das Ausführen von Ausführung ein und drücken Sie die Eingabetaste: Regedit
- Wählen Sie in der Eingabeaufforderung zur Benutzerkonto -Steuerung Ja aus.
- Besuchen Sie den folgenden Weg im Registrierungsredakteur:
HKEY_LOCAL_MACHINE \ Software \ Richtlinien \ Microsoft \ Windows Defender - Greifen Sie rechts auf den Eintrag von Deaktivierungen zu. Wenn Sie diesen Eintrag nicht sehen, erstellen Sie ihn, indem Sie mit der rechten Maustaste auf irgendwohin klicken und ein neues DWOR-Wert (32-Bit) wählen.
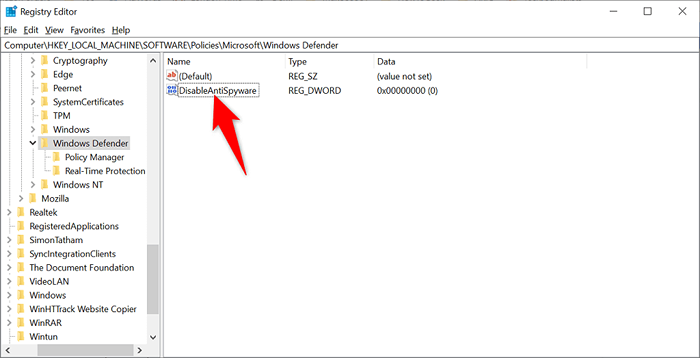
- Geben Sie 0 in das Feld Value -Daten ein und wählen Sie OK.
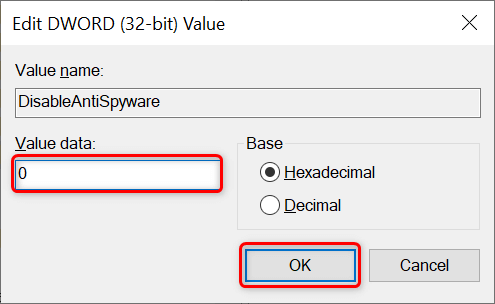
- Close Registry Editor.
Windows Defender ist jetzt auf Ihrem PC aktiviert.
Schalten Sie Windows Defender vom lokalen Gruppenrichtlinien -Editor ein
- Öffnen Sie den Lauf durch Drücken von Windows + R, geben Sie Folgendes ein und drücken Sie die Eingabetaste: gpedit.MSC
- Navigieren Sie zum folgenden Pfad im lokalen Gruppenrichtlinienredakteur:
Computerkonfiguration> Verwaltungsvorlagen> Windows -Komponenten> Microsoft Defender Antivirus - Öffnen Sie den Eintrag von Microsoft Defender Antivirus auf der rechten Seite aus.
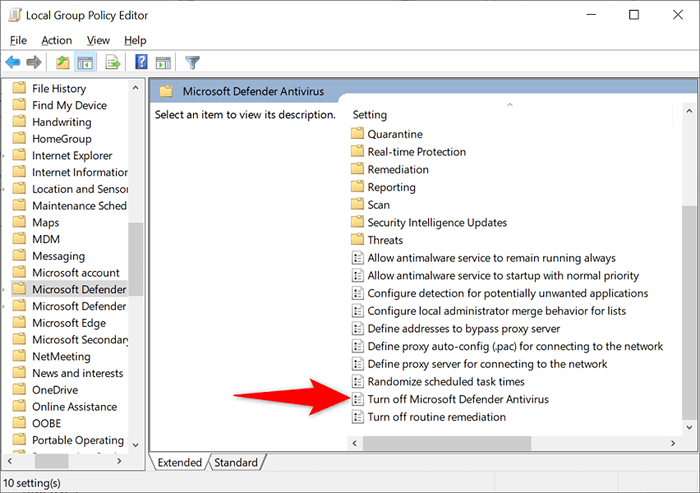
- Wählen Sie deaktiviert und wählen Sie an, gefolgt von OK unten OK.
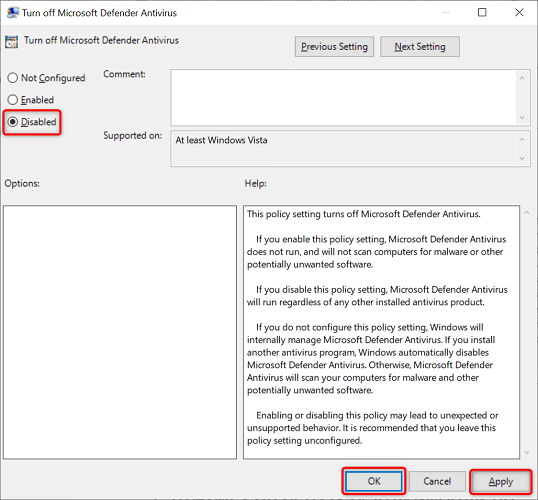
- Redakteur der lokalen Gruppenpolitik schließen.
Windows Defender ist jetzt aktiviert.
6. Führen Sie einen sauberen Start auf Ihrem Windows -PC durch
Ein möglicher Grund, warum Windows Defender nicht funktioniert, ist, dass Ihre anderen installierten Apps das Tool stören. Sie können dies überprüfen, indem Sie Ihr System reinigen, das nur die essentiellen Systemdateien lädt, um Ihren PC einzuschalten.
Wenn Sie Verteidiger aktivieren und verwenden können, wenn Sie Ihren PC reinigen, sind eine oder mehrere Ihrer installierten Apps der Täter. Überprüfen Sie in diesem Fall Ihre App -Liste manuell und entfernen Sie die Apps, von denen Sie glauben, dass sie verdächtig sind.
7. Korrigieren Sie Windows 'beschädigten Systemdateien
Wenn Windows -Systemdateien beschädigen. Zum Glück enthält Windows ein Tool, mit dem Sie alle fehlerhaften Systemdateien auf Ihrem Computer finden und behoben werden können.
- Klicken Sie mit der rechten Maustaste Start und wählen Sie die Eingabeaufforderung (admin).
- Wählen Sie in der Eingabeaufforderung zur Benutzerkonto -Steuerung Ja aus.
- Geben Sie die folgende Eingabeaufforderung ein und drücken Sie die Eingabetaste: DISM.Exe /Online /Cleanup-Image /Restorehealth
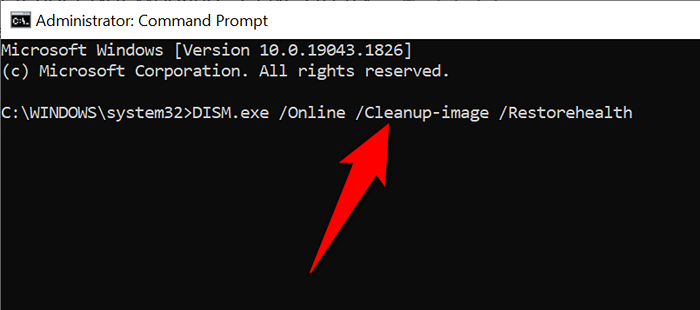
- Warten Sie, bis der Befehl die Ausführung beendet hat.
- Führen Sie als nächstes den folgenden Befehl aus: SFC /Scannow
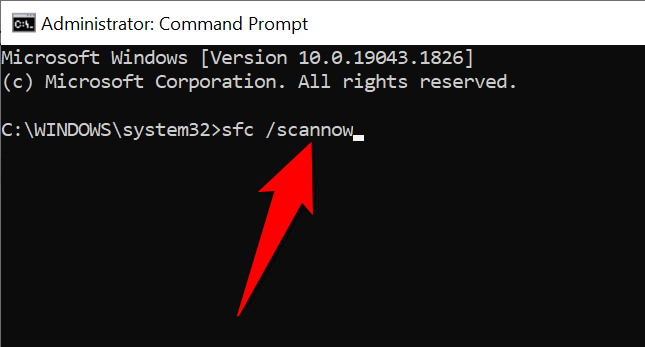
- Warten Sie, bis der Befehl problematische Dateien ermittelt und behebt.
Beheben Sie das fotografische Windows Defender -Tool auf Ihrem Computer
Es ist wichtig, Windows Defender am Laufen zu halten, während das Tool die Sicherheit Ihrer Daten sicherstellt. Manchmal erlebt das Tool jedoch Schluckauf und funktioniert nicht wie erwartet. In einer solchen Situation können Sie die oben genannten Methoden befolgen, um den Fehler zu beseitigen.
Sobald Sie das Problem behoben haben, können Sie einen vollständigen Scan ausführen, um sicherzustellen, dass auf Ihrem Computer keine Bedrohungen vorhanden sind.
- « Top 3 Möglichkeiten zum Beheben des Fehlers „No Space Left on Device“ unter Linux
- HBO Max Untertitel funktionieren nicht? 10 Möglichkeiten zur Behebung »

