Windows Defender -Update fehlgeschlagen Fehler in Windows 10/11 Fix
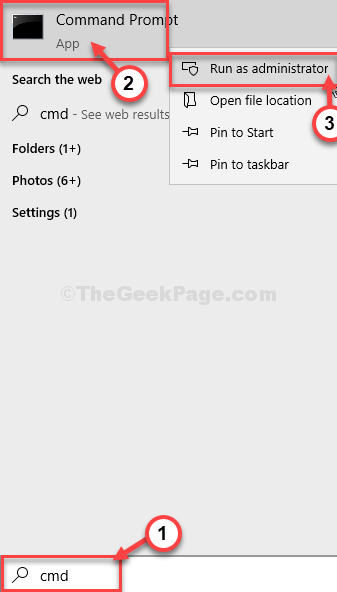
- 3380
- 426
- Levke Harnapp
Windows Defender empfängt normalerweise gelegentliche Definitionsaktualisierungen automatisch auf Ihrem Windows 10 oder Windows 11. Da dieser Download- und Installationsprozess im Hintergrund vollständig vorkommt, müssen Sie nicht darauf achten. Aber manchmal kann man sehen ''Windows Update wird nicht aktualisiert'Fehlermeldung wurde im Einstellungsmenü angezeigt. Befolgen Sie diese einfachen Lösungen, um das Problem beruhigt zu beheben.
Inhaltsverzeichnis
- Fix 1 - Automatisieren Sie einige Dienste
- Fix 2 - benennen bestimmte Ordner um
- Fix 3 - Windows Update Fehlerbehebung
- Fix 4 - leerer SoftwaredIntribution -Ordner
- Fix 5 - Versuchen Sie, Windows Defender manuell zu aktualisieren
- Beheben Sie 6 - Verwenden Sie eine Stapeldatei, um dieses Problem zu beheben
- Fix 7 - Laden Sie die Definitionen selbst herunter
- Fix 8 - Verwenden Sie WSUs Offline -Installationsprogramm
Fix 1 - Automatisieren Sie einige Dienste
Einige Dienste sind für den WU -Service von wesentlicher Bedeutung.
1. Typ "CMD”Im Suchfeld.
2. Als nächstes klicken Sie mit der rechten Maustaste “Eingabeaufforderung“. Um auf die Eingabeaufforderung als Administrator zuzugreifen, klicken Sie auf die “Als Administrator ausführen“.
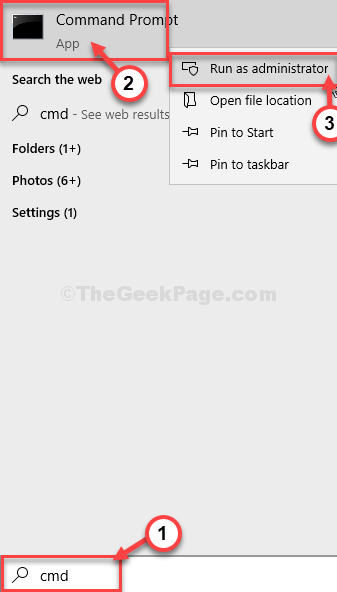
3. Danach, schreiben Dieser Code und dann klicken Eingeben Um es auf Ihrem Computer auszuführen.
SC -Konfiguration Wuauserv start = auto SC -Konfigurationsbits start = auto SC config Cryptsvc start = auto sc config vertrauensedInstaller start = auto
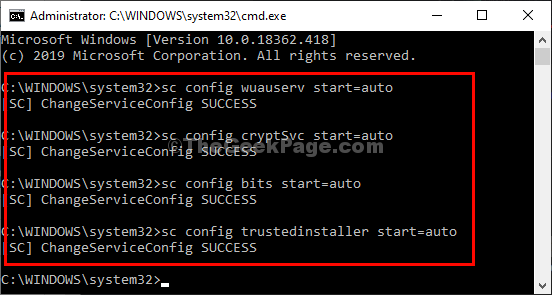
Sobald Sie diese vier Dienste automatisiert haben, schließen Sie das CMD -Terminal und starten Sie Ihren Computer neu.
Fix 2 - benennen bestimmte Ordner um
Das Umbenennen eines bestimmten Ordners kann Ihnen helfen, dieses Problem zu lösen.
1. Zuerst müssen Sie tippen “CMD”Aus dem Suchfeld.
2. Danach, Rechtsklick An "Eingabeaufforderung" und wähle "Als Administrator ausführen“.
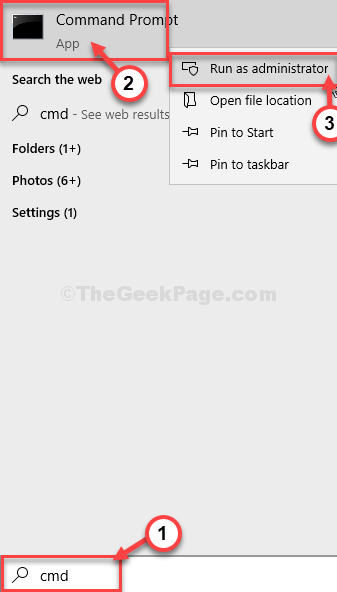
3. Um einige Dienste zu stoppen, führen Sie diese vier Befehle aus. Kopieren Einfügen und schlagen Eingeben um sie alle auszuführen.
Net Stop Wuauserv Net Stop Cryptsvc Net Stop Bits Net Stop Msiserver
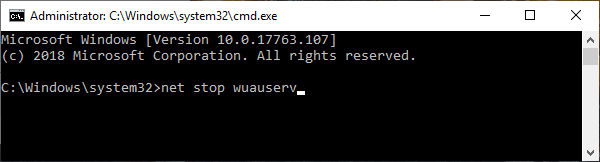
4. Für den Hauptschritt müssen Sie zwei wichtige Dateien umbenennen. Führen Sie dazu diese beiden Befehle im CMD -Fenster aus.
Ren C: \ Windows \ SoftwaredIntribution Softwaredistribution.alt
Ren C: \ Windows \ System32 \ Catroot2 Catroot2.alt

5. Für den letzten Schritt müssen Sie diese blockierten Dienste wieder aufnehmen. Um diese 4 Codes nacheinander auszuführen.
NET START WUAUSERV NET START CRYPTSVC NET START BITS NET START MSISERVER
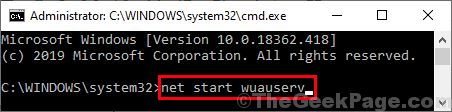
Schließen Sie das Eingabeaufforderungfenster.
6. Drücken Sie nun die Windows -Schlüssel zusammen mit 'X' Taste.
7. Klicken Sie dann auf die “Windows PowerShell (Admin)”Zugreifen auf die Power Shell.
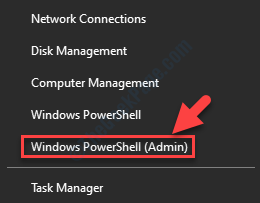
8. Wenn Sie den Zugriff auf das PowerShell -Terminal haben, führen Sie diesen Befehl aus, indem Sie ihn eingeben und schlagen Eingeben nachher.
Wuauclt.exe /updatenow
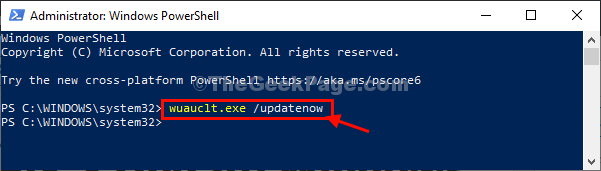
Neu starten Ihr Computer, um diesen Prozess abzuschließen.
Fix 3 - Windows Update Fehlerbehebung
Wenn dieses Problem aufgrund des Windows -Update -Problems auftritt, sollte dies dazu beitragen, das Problem zu lösen.
1. Schreib einfach "Fehlerbehebung”
2. Dann müssen Sie auf die “klicken“Fehlerbehebung“.

2. Wenn das Einstellungsfenster angezeigt wird, klicken Sie auf die “Zusätzliche Fehlerbehebung”Um zusätzliche Optionen zur Fehlerbehebung zu sehen.
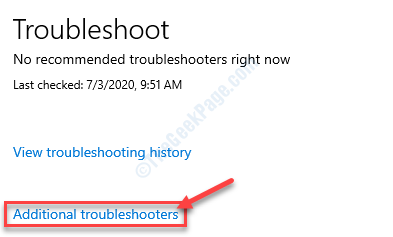
3. Dann klicken Sie auf “Windows Update"Fehlerbehebung, gefolgt von einem weiteren Klick auf"Führen Sie den Fehlerbehebung durch“.
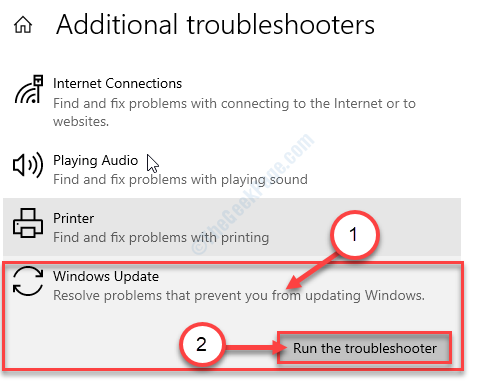
4. Befolgen Sie die Anweisungen, die auf Ihrem Bildschirm angezeigt werden.
5. Sobald Sie Ihre Probleme beendet haben, klicken Sie auf “Schließen Sie den Fehlerbehebung“.
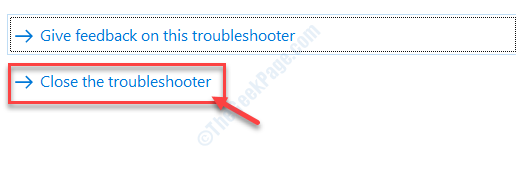
Neu starten Ihr Computer, falls erforderlich.
Dies sollte das Problem beheben, mit dem Sie konfrontiert sind.
Fix 4 - leerer SoftwaredIntribution -Ordner
1- Drücken Sie einfach die shift Taste Auf Ihrer Tastatur und auf dem Drücken klicken Sie auf Neustart PC neu starten.
2. Sobald Ihr PC neu in die Windows RE startet, müssen Sie auf “klicken“Fehlerbehebung“.
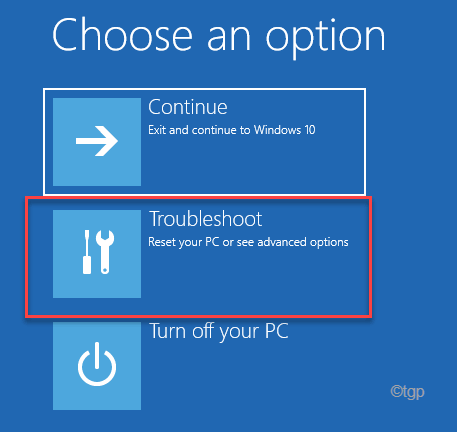
6. Danach wählen Sie das "Erweiterte Optionen" Speisekarte.
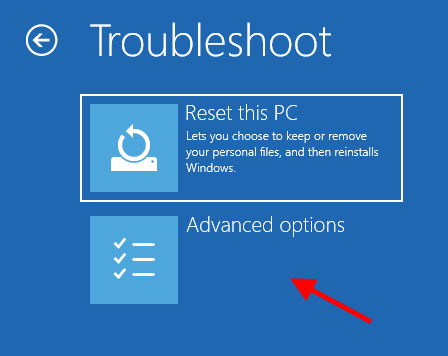
7. Klicken Sie einfach auf die “Starteinstellungen“.
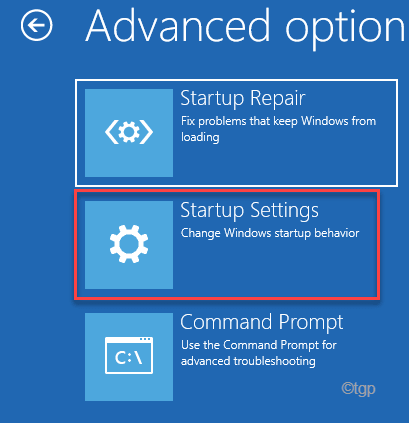
8.Schließlich klicken Sie auf “, um Ihr Gerät richtig neu zu startenNeu starten“.
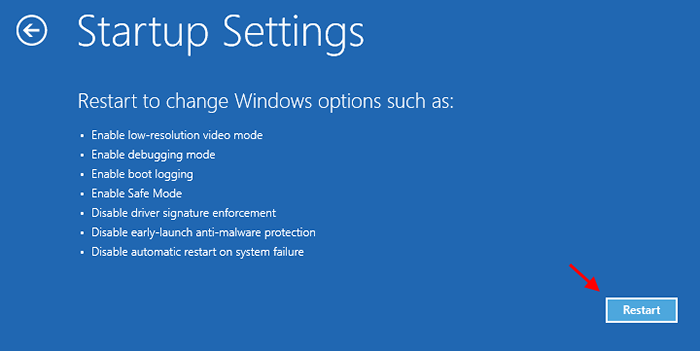
9. Hier erkennen Sie verschiedene Möglichkeiten von Start -up -Typen.
10. Dann drücken F4 von Ihrer Tastatur aus der Option ausgewählt, die besagt. “Aktivieren Sie den abgesicherten Modus“.
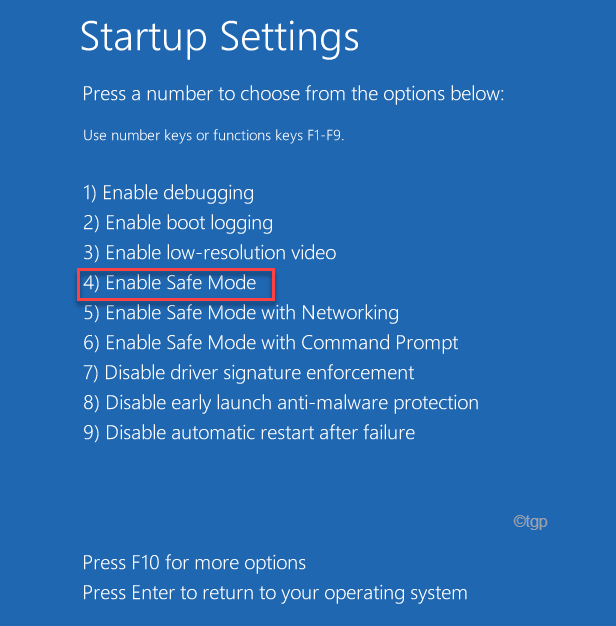
Bald startet Ihr Computer in den abgesicherten Modus.
10. Drücken Sie Windows -Schlüssel+r starten Laufen.
11. Zugreifen auf die Herunterladen Ordner, fügen Sie diesen Ort ein und klicken Sie auf Eingeben.
C:\ Windows \ SoftwaredIntribution \
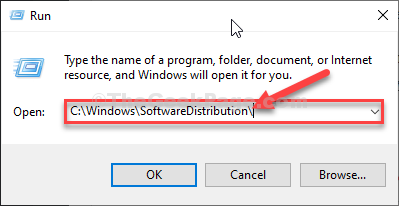
12. Sobald Sie die erreicht haben Softwareverteilung Ordner, entfernen Sie alles daraus.
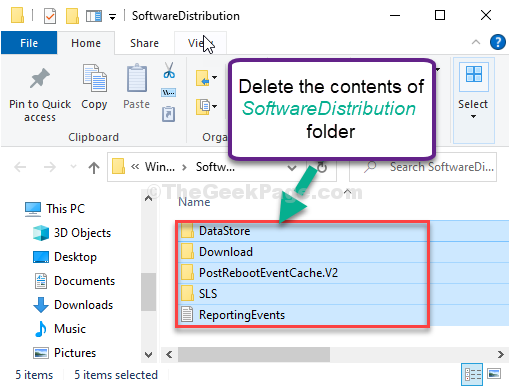
Schließen Dateimanager Fenster.
Neustart dein Computer. Es wird normal gebootet.
Überprüfen Sie, ob es passiert oder nicht.
Fix 5 - Versuchen Sie, Windows Defender manuell zu aktualisieren
Wenn das automatisierte Update fehlschlägt, können Sie es manuell aktualisieren.
1. Zuerst müssen Sie nach “suchen“Windows -Sicherheit“.
2. Klicken Sie dann auf die “Windows -Sicherheit“.
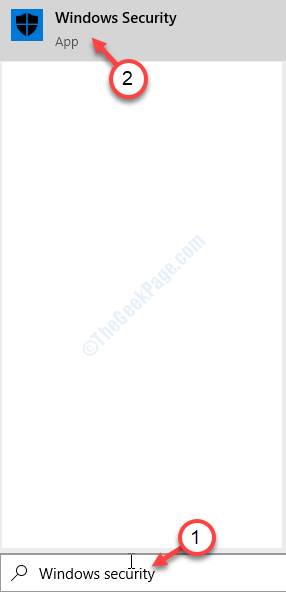
3. Sobald Sie in der Windows -Sicherheit sind, klicken Sie auf die “Virus- und Bedrohungsschutz" Einstellungen.
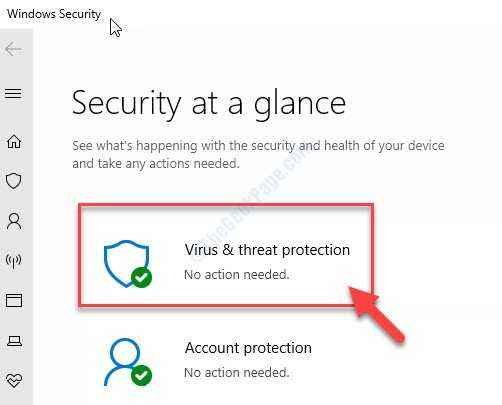
4. Scrollen Sie nach unten und im Abschnitt "Virus & Threat Protection Updates" klicken Sie auf die “Auf Updates prüfen“.
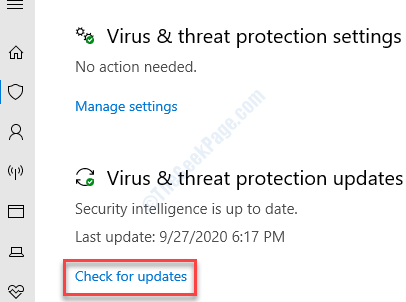
5. Klicken Sie im Fenster Schutzaktualisierungen auf “Auf Updates prüfen“.
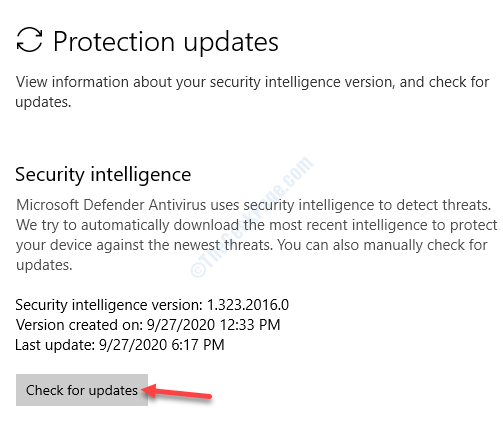
Müssen Sie jetzt nur warten, bis dieser Aktualisierungsprozess abgeschlossen ist.
Beheben Sie 6 - Verwenden Sie eine Stapeldatei, um dieses Problem zu beheben
Sie müssen eine neue Batch -Datei erstellen und auf Ihrem Gerät ausführen, um das Problem mit Windows Defender zu beheben.
1. Typ "Notizblock”Im Suchfeld.
2. Klicke auf "Notizblock”In den erhöhten Suchergebnissen.
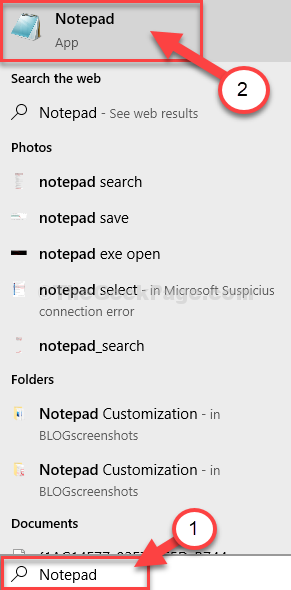
3. Sobald der leere Notepad auf Ihrem Bildschirm angezeigt wird, kopieren Sie diesen Code.
CD %ProgramFiles %\ Windows Defender MPCMDrun.exe -removedefinitions -dynamicssignaturen mpcmdrun.exe -signatureUpdate
4. Klicken Sie danach auf die “DateiUnd dann auf "Speichern als… ”
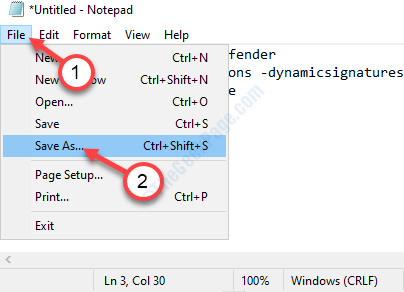
5. Stellen Sie nun den "Speichern als Typ: 'auf" fest "Alle Dateien(*.*)“.
6. Legen Sie den Namen der Datei als "festDefenderFix.Schläger“. Dann klicken Sie auf “Speichern“.
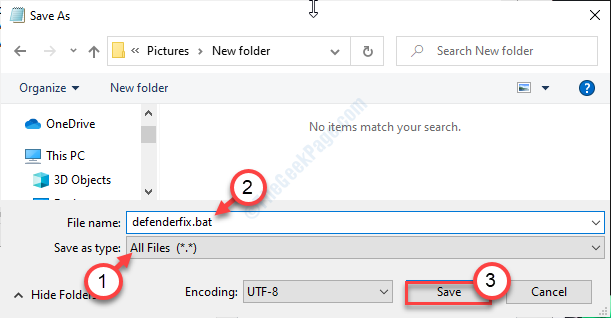
Sobald Sie die Datei gespeichert haben, schließen Sie den Notizblock.
7. Gehen Sie zu dem Ort, an dem Sie das gerettet habenDefenderFix.Schläger'Stapeldatei.
8. Klicken Sie mit der rechten Maustaste auf die Batch-Datei und klicken Sie dann auf “Als Administrator ausführen“.
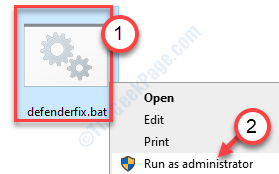
Dies sollte das Windows -Sicherheitsproblem auf Ihrem Computer beheben.
Fix 7 - Laden Sie die Definitionen selbst herunter
Wenn nichts für Sie funktioniert, sollten Sie die Definitionen selbst herunterladen.
1. Klicken Sie einfach auf den unten erwähnten Link, um die Virusdefinitionen herunterzuladen.
Windows Security Antivirus Updates
2. Scrollen Sie durch die Webseite, bis Sie sehenMicrosoft Defender Antivirus für Windows 10 und Windows 8.1“.
Wenn Sie unter Windows 11 sind, wählen Sie die Version für Windows 11 aus
3. Klicken Sie dann auf die entsprechende Architektur rechts daneben.
(Beispiel: Wenn Ihr System ein '64-Bit-System ist, müssen Sie auf die “klicken64-Bit"))
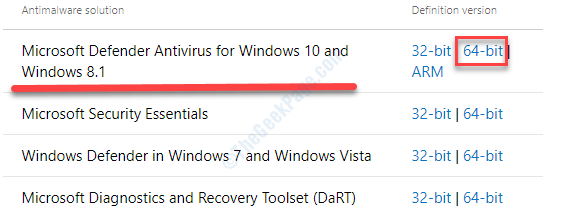
4. Sobald Sie darauf geklickt haben, wählen Sie einen ordnungsgemäßen Download -Standort aus.
5. Klicke auf "Speichern“.

Schließen Sie das Browserfenster.
Öffnen Sie den Download -Standort.
6. Danach klicken Sie auf die “mpam-fe.exe”Setup, um es auszuführen.
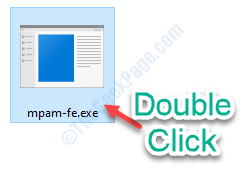
Lassen Sie die neueste Version der Windows -Sicherheit auf Ihrem Computer installieren.
Fix 8 - Verwenden Sie WSUs Offline -Installationsprogramm
Sie können WSUs Offline -Installationsprogramme verwenden, um Windows -Sicherheitsdefinitionsaktualisierungen zu erhalten.
1. Gehen Sie zunächst zum WSUs -Offline -Update.
2. Klick auf das "Herunterladen" Abschnitt.
3. Dann müssen Sie auf die “klicken“Ausführung”Um es herunterzuladen.
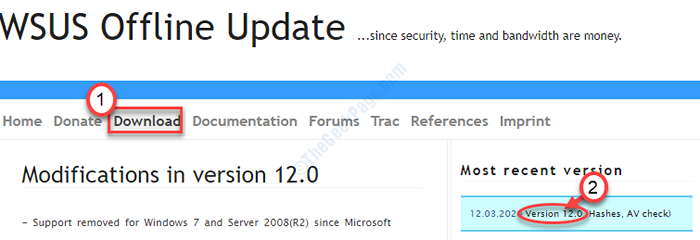
Eine ZIP -Datei wird heruntergeladen.
4. Gehen Sie zum heruntergeladenen Ordner.
5. Extrahieren Sie diese Zip -Datei an einem Ort Ihrer Wahl. Gehen Sie auf Ihrem Laufwerk zu diesem Ort.
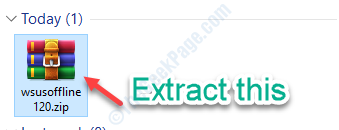
6. Klicken Sie nun auf die “WsusOfflineOrdner, um darauf zuzugreifen.
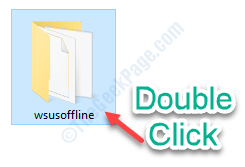
7. Doppelklicken Sie im Ordner WsusOffline -Ordner auf “Aktualisierung.exe“.
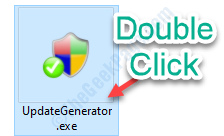
8. Sobald sich das Offline -Update von WSUs eröffnet, Deaktivieren Alles in den "Windows 10 X86 -Versionen" und in den "Windows 10 x64 -Version" ".
9. Überprüfen Sie nun die “Fügen Sie Windows Defender -Definitionen hinzu“.
10. Danach klicken Sie auf “Start”Um den Prozess zu starten.

Ein Terminalfenster wird angezeigt, in dem die laufenden Downloadprozesse detailliert werden.
Sie müssen einfach warten.
Die Definitionen werden auf Ihrem Computer heruntergeladen.
Schließen Sie den WSUS -Installateur auf Ihrem Computer.
11. Wenn Sie zurück zum WsusOffline -Ordner kommen, klicken Sie auf die “Klient" Ordner.
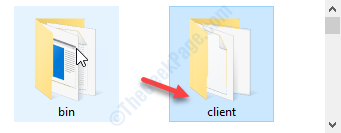
12. In dem Ordner "Client" müssen Sie auf die "klicken" doppelklickenUpdateInstaller.exe“.
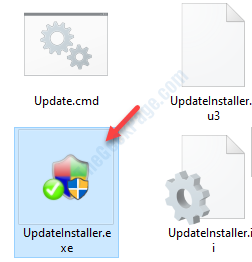
13. Im WSUs offline Updater, überprüfen Die Option, die Sie auf Ihrem Computer installieren möchten.
14. Danach klicken Sie auf “Start" anfangen.
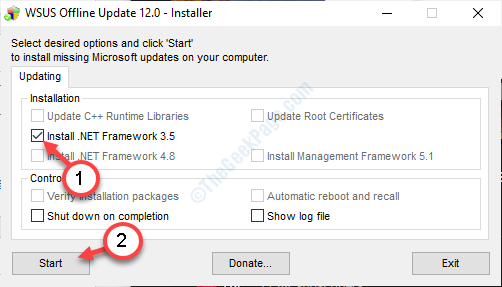
Auf diese Weise können Sie das Problem des Windows Defender beheben.
- « Steam wird in Windows 10 Fix kein Problem öffnen
- Dieses Gerät kann nicht genügend kostenlose Ressourcen finden, die es verwenden kann (Code 12) Fehlerbehebung »

