Windows Defender beginnt nicht in Windows 10/11 Fix
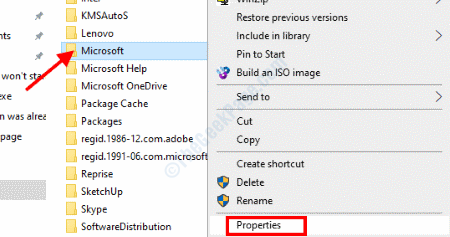
- 1841
- 581
- Lana Saumweber
Der Windows Defender ist ein Sicherheitsprogramm mit Windows, um den PC vor Bedrohungen wie Viren, Malware, Spyware und mehr zu schützen. Es kann manchmal passieren, dass der Windows -Verteidiger überhaupt nicht anfängt. Es gibt mehrere Gründe für Windows Defender, die in Windows 10 oder Windows 11 nicht funktionieren, aber es ist schwer zu bestimmen, was genau der Grund ist.
Hier haben wir eine Liste von Lösungen zusammengestellt, mit denen Sie den Windows -Verteidiger auf Ihrem PC zurückführen können. Wissen Sie, wie Sie Windows Defender beheben können, wird in Windows 10 und 11 Problem nicht starten:
Inhaltsverzeichnis
- Lösung 1: Datum und Uhrzeit korrekt festlegen
- Lösung 2 - Ändern Sie die Daten von Behinderungen in Registrierungseditor
- Lösung 3: Antiviren deaktivieren / deinstallieren
- Lösung 4: Windows aktualisieren
- Lösung 5: Durch Bearbeitung der lokalen Gruppenrichtlinie
- Lösung 6: SFC -Scan ausführen
- Lösung 7: Machen Sie eine Registrierungsreinigung
- Lösung 8: Überprüfen Sie die Windows Defender -Dienste
- Lösung 9: Microsoft Directory -Berechtigungen ändern
- Lösung 10: Machen Sie einen sauberen Stiefel
- Lösung 11: Erstellen Sie ein neues Benutzerkonto
- Lösung 12: Führen Sie eine Registrierungsfixe durch
- Lösung 13: In-Place-Upgrade Windows
Lösung 1: Datum und Uhrzeit korrekt festlegen
1- Drücken Sie Windows -Schlüssel und r Taste zusammen aus Ihrer Tastatur zum Öffnen von Lauf.
2 - nun, Typ Zeit Datum.cpl darin und klicken Sie auf OK.
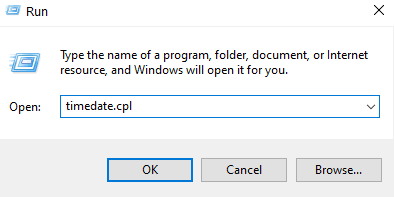
3 - Stellen Sie nun sicher, dass Zeit und Datum korrekt sind, wenn sie nicht korrekt sind, korrigieren Sie sie.
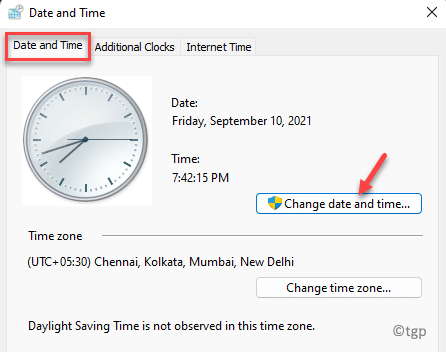
Um sie zu bearbeiten, klicken Sie einfach auf Datum und Uhrzeit ändern und korrigieren Sie sie.
4 - Sie können auch das Uhrzeitdatum aktualisieren, um Werte mithilfe von Internetzeitservern zu korrigieren. Klicken Sie einfach auf Internetzeit Tab.
5 - Überprüfen Sie Synchronisation
6 - SELECT Zeit.Fenster.com und klicken Sie auf Jetzt aktualisieren.
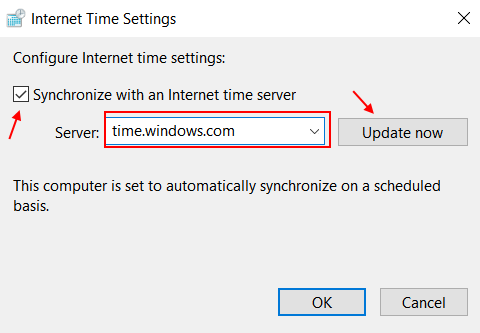
Lösung 2 - Änderung DeSablantTispyware Wertdaten im Registrierungsredakteur
1 - offen Registrierung Editor Durch die Suche des Registrierungseditors im Windows -Suchfeld in der Taskleiste durchsuchen
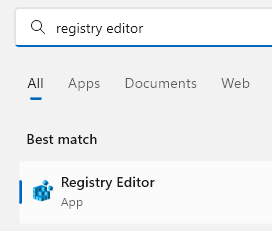
2 - Gehen Sie nun mit der Adressleiste des Registrierungseditors zum folgenden Standort im Registrierungsredakteur. Kopieren Sie einfach den nachstehend in der Registrierungsadressleiste geputzten Pfad und fügen Sie einfach ein.
HKEY_LOCAL_MACHINE \ Software \ Richtlinien \ Microsoft \ Windows Defender
3 - Auf der rechten Seite suchen Sie einfach auf und doppelklicken Sie auf DeSablantTispyware Schlüssel und festlegen die Wertdaten auf 0 und klicken Sie auf OK.
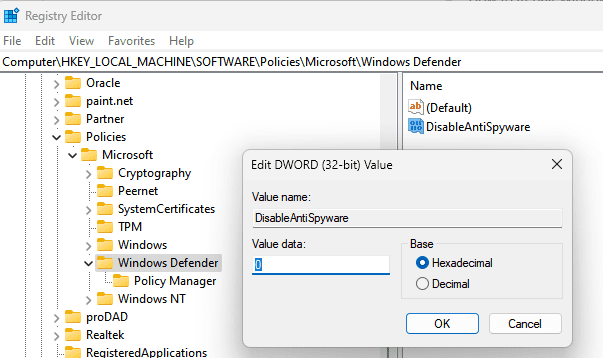
Hinweis: - Wenn Sie auf der rechten Seite nicht finden können DeSablantTispyware, Machen Sie einfach eine rechten Maustaste und wählen Sie Neu und dann klicken Sie auf DWORD 32 BIT Wert und Name
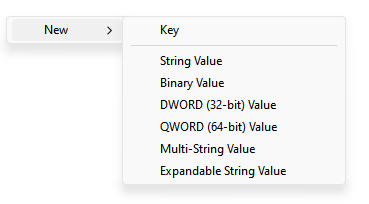
Nennen Sie es nun it Disableantispyware und doppelklicken Sie dann darauf und ändern Sie die Wertdaten auf 0.
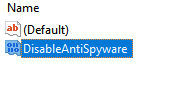
Schließen Sie nun das Fenster des Registrierungseditors und starten Sie dann Ihren PC neu. Nachdem Ihr PC erneut beginnt, versuchen Sie es erneut.
Lösung 3: Antiviren deaktivieren / deinstallieren
Was sich als Grund für Windows Defender befand, war in den meisten Fällen das Vorhandensein von Antiviren -Software auf PCs. Antiviren stören wichtige Windows -Einstellungen, die zu solchen Konflikten führen könnten. Wenn Sie Windows Defender wirklich auf Ihrem PC ausführen möchten, sollten Sie als erstes das Antivirus auf Ihrem PC deaktivieren. Wenn dies nicht funktioniert, müssen Sie das Antivirus -Programm von Ihrem PC deinstallieren.
Denken Sie daran, die Antivirus -Software über a zu deinstallieren Dediziertes Softwareentferner -Tool. Diese Tools stellen sicher, dass sie Software -Reste wie nutzlose Dateien und unnötige Änderungen entfernen können.
Starten Sie Ihren PC neu und versuchen Sie, den Windows Defender zu starten. Wenn es nicht startet, probieren Sie die nächste Methode aus.
Lösung 4: Windows aktualisieren
Laut vielen Benutzern konnten sie Windows Defender nicht starten, da die auf ihrem PC installierte Windows 10- und 11 -Version veraltet war. Wenn Sie eine ältere Version von Windows auf Ihrem PC installiert haben, aktualisieren Sie es und überprüfen Sie das Problem.
Schritt 1: Drücken Sie die Windows -Taste und die R -Taste zusammen von Ihrer Tastatur, um den Lauf zu öffnen.
Schritt 2 - Kopieren und fügen Sie den unten angegebenen Pfad ein und klicken Sie auf OK.
MS-Settings: WindowsUpdate
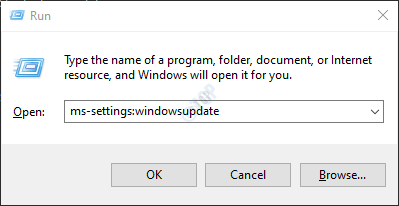
Schritt 3 - Jetzt suchen Sie nach Updates.
Lösung 5: Durch Bearbeitung der lokalen Gruppenrichtlinie
Wenn Ihr Windows -Verteidiger nicht startet, ist es möglicherweise möglich, dass er von der lokalen Gruppenrichtlinie Ihres PCs deaktiviert wird. Um sicherzustellen, dass dies nicht der Fall ist, müssen Sie auf den lokalen Gruppenrichtlinienredakteur zugreifen. Folgen Sie den unteren Schritten:
Schritt 1: Öffne das Laufen Box durch Drücken der Win + r Schlüssel, dann eingeben gpedit.MSC und klicken Sie auf die OK Taste.
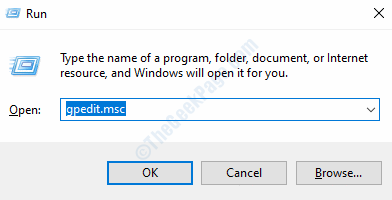
Schritt 2: Der Lokaler Gruppenrichtlinienredakteur Fenster wird sich öffnen. Gehen Sie hier zum linken Bereich und navigieren Sie zu dem folgenden Ort:
Computerkonfiguration> Verwaltungsvorlage> Windows -Komponenten> Microsoft Defender Antivirus
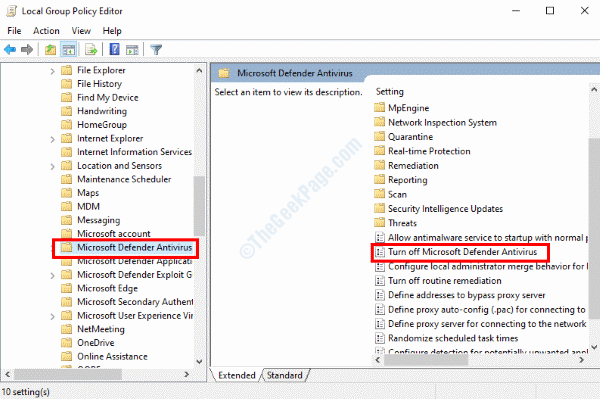
Schritt 3: Gehen Sie zum rechten Bereich und doppelklicken Sie auf die Schalten Sie Microsoft Defender Antivirus aus Möglichkeit. Ein neues Fenster wird sich öffnen; Hier stellen Sie sicher, dass die Nicht konfiguriert Option ist ausgewählt. Klicke auf OK und bewerben Sie sich und beenden Sie das Fenster des lokalen Gruppenrichtlinien -Editors.
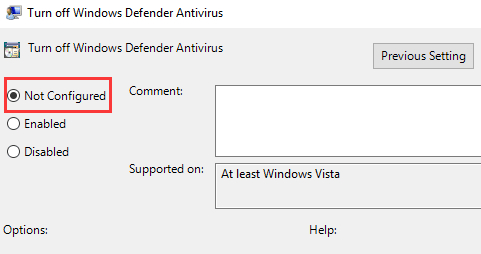
Starten Sie nun Ihren PC neu und prüfen Sie, ob Sie Windows Defender starten können.
Lösung 6: SFC -Scan ausführen
Der SFC-Scan ist ein Befehlszeilen-Dienstprogramm in Windows, das nach beschädigten und zerstörten Systemdateien auf Ihrem PC scannt. Nachdem die Dateien gefunden wurden, behebt das Tool sie auch. Möglicherweise können Sie Windows Defender aufgrund von Systemdateien mit Problemen nicht ausführen. Hier sind die Schritte:
Schritt 1: Öffnen Sie die Eingabeaufforderung auf Ihrem PC mit erhöhten Berechtigungen. Dazu drücken Sie dazu Win + s, dann im Suchleisten -Typ CMD. Jetzt klicken Sie mit der rechten Maustaste auf die Eingabeaufforderung Suchergebnis und klicken Sie auf die Als Administrator ausführen Möglichkeit.
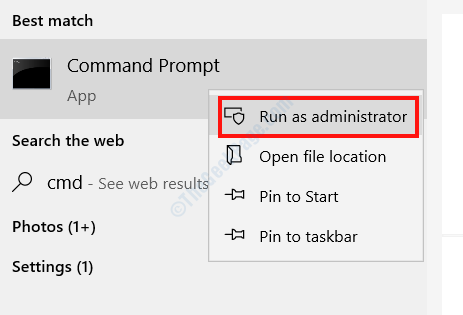
Schritt 2: Das Eingabeaufforderungfenster wird geöffnet. Geben Sie dort den folgenden Befehl ein und drücken Sie die Eingeben Taste:
SFC /Scannow
Lassen Sie den Scan laufen; Es kann eine Weile dauern. Starten Sie Ihren PC neu und versuchen Sie, Windows Defender auszuführen.
Lösung 7: Machen Sie eine Registrierungsreinigung
Eine andere Möglichkeit, mit dem Thema Windows Defender zu befassen, das nicht beginnt, besteht darin, eine Registrierungsreinigung durchzuführen. Es stehen viele Tools von Drittanbietern zur Verfügung, mit denen Sie die Registrierung in Ihrem PC reinigen können. Durch die Ausführung einer Registrierungsreinigung wird sich mit unerwünschten und unnötigen Einträgen im Register befassen.
Lösung 8: Überprüfen Sie die Windows Defender -Dienste
Es gibt nur wenige Dienste in Windows, die für das Ausführen des Windows Defender verantwortlich sind. Sie müssen überprüfen, ob diese ausgeführt werden und starten Sie sie neu, oder Sie müssen möglicherweise ihre Eigenschaften ändern. Hier ist wie:
Schritt 1: Öffne das Dienstleistungen Dienstprogramm. Dafür drücken Sie die Win + r Tasten, dann in der geöffneten Auslaufbox eingeben Dienstleistungen.MSC und drücken Sie die Eingeben Taste.
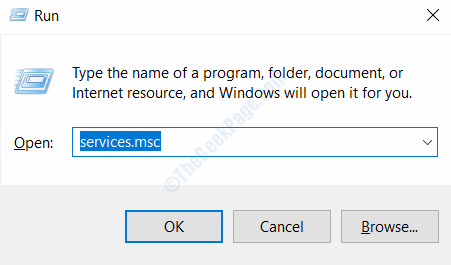
Schritt 2: Im Dienstleistungen Listen Sie auf, suchen Sie nach den folgenden Diensten und stellen Sie sicher, dass sie ausgeführt werden:
- Sicherheitscenter
- Windows Defender erweiterte Bedrohungsschutz
- Windows Defender Firewall
- Windows Defender Antivirus Network Inspection Service
- Windows Defender Antivirus Service
Sobald Sie diese Dienste gefunden haben, stellen Sie sicher Status Abschnitt. Wenn eines dieser Dienste nicht ausgeführt wird, wählen Sie den Dienst aus und drücken Sie die Start Taste.
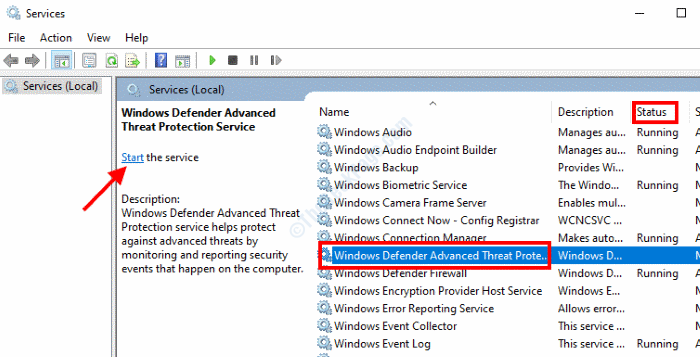
Schritt 3: In diesem Schritt müssen Sie die bereits ausgeführten Dienste neu starten. Klicken Sie dazu mit der rechten Maustaste auf den Dienst und wählen Sie die aus Neu starten Option und prüfen Sie, ob der Verteidiger beginnen würde; Wenn nicht, gehen Sie zum nächsten Schritt.
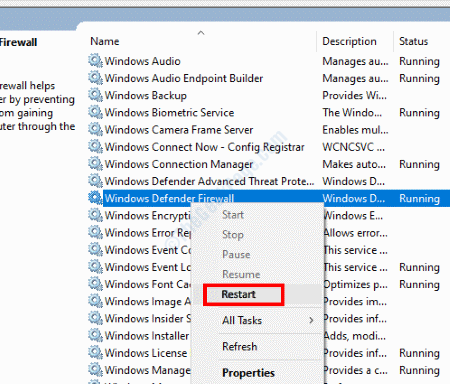
Schritt 4: Doppelklicken Sie auf jeden dieser Dienste, um ihre zu öffnen Eigenschaften Fenster. Im Eigenschaftenfenster stellen Sie sicher, dass die Starttyp wird ausgewählt als Automatisch. Wenn der Starttyp auf etwas anderes eingestellt ist, ändern Sie ihn in automatisch. Klicke auf OK Nachdem Sie die Änderungen vorgenommen haben und das Dienstleistungsfenster schließen.
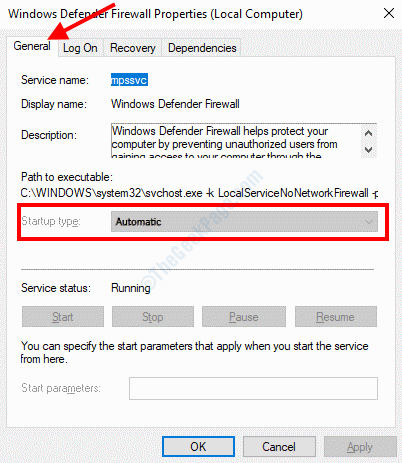
Starten Sie nun Ihren PC neu und überprüfen Sie, ob das Problem behoben wurde.
Lösung 9: Microsoft Directory -Berechtigungen ändern
Wenn das Microsoft -Verzeichnis in Windows keine geeigneten Berechtigungen enthält, können Sie den Windows Defender möglicherweise nicht starten. Hier sind die Schritte, die Sie befolgen sollten, um die Änderungen vorzunehmen:
Schritt 1: Öffnen Sie den Datei -Explorer auf Ihrem PC und navigieren Sie zu der folgenden Adresse:
Dieser PC> Lokale Festplatte (c :)> programmdata
Suchen Sie dort die Microsoft Ordner, klicken Sie mit der rechten Maustaste darauf und wählen Sie die aus Eigenschaften Möglichkeit.
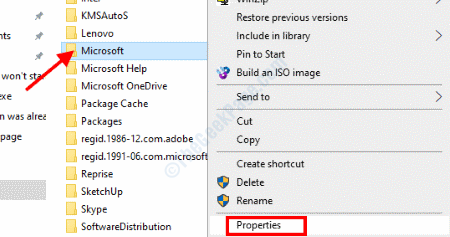
Schritt 2: Gehen Sie im Fenster Eigenschaften zum Fenster Sicherheit Registerkarte und klicken Sie auf die Fortschrittlich Möglichkeit.
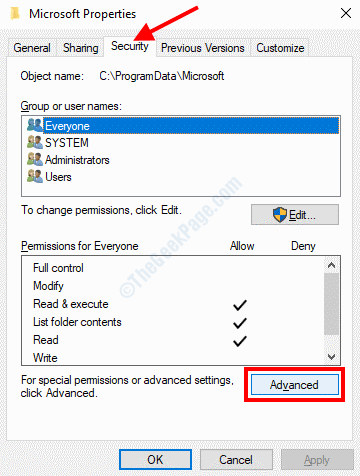
Schritt 3: Suchen Sie im neuen Fenster, das sich öffnet, nach Erlaubniseinträgen, die geerbt werden. Daraufhin überprüfen Sie die Geerbt von Status der Erlaubniseinträge. Wenn eine Erlaubnis, die vererbt wurde, klicken Sie auf die Berechtigungen ändern Option und entfernen Sie den Berechtigungseintrag.

Speichern Sie danach die Änderungen und beenden Sie den Datei -Explorer, starten Sie Ihren PC neu und überprüfen Sie, ob Sie Windows Defender starten können.
Lösung 10: Machen Sie einen sauberen Stiefel
Wie von vielen Benutzern berichtet, hat die Durchführung eines sauberen Stiefels auf ihrem PC dazu beigetragen, dieses Problem zu beseitigen. Es ist ein ziemlich einfacher Prozess und hat vielen Benutzern geholfen, verschiedene Windows -Fehler und Probleme zu beseitigen, wie der Windows -Verteidiger, der nicht beginnt.
Hier erfahren Sie, wie Sie den PC im sauberen Boot -Modus neu starten
Überprüfen Sie nach dem Durchführen von Clean Boot, ob Sie Windows Defender ausführen können.
Lösung 11: Erstellen Sie ein neues Benutzerkonto
Hier ist ein weiterer Fix, den Sie versuchen können, wenn keine der oben genannten Lösungen für Sie funktioniert hat. Erstellen Sie ein neues Benutzerkonto in Windows. Melden Sie sich nach dem Erstellen des neuen Kontos von Ihrem aktuellen Benutzerprofil an und melden Sie sich mit dem neuen Profil an.
So erstellen Sie ein neues lokales Benutzerkonto in
Wenn der Windows Defender das neue Benutzerprofil nicht verwendet, können Sie Ihr ursprüngliches Profil fortsetzen. Wenn die Lösung funktioniert, wird die Verwendung des neuen Kontos empfohlen.
Lösung 12: Führen Sie eine Registrierungsfixe durch
Um sich mit dem Windows Defender zu befassen, das kein Problem startet, können Sie eine Registrierungsfix auf Ihrem PC ausführen. Hier sind die Schritte, die Sie folgen müssen:
Schritt 1: Öffnen Sie die Run -Box, indem Sie drücken Win + r Schlüssel. Typ reflikt im Run -Feld und auswählen OK.
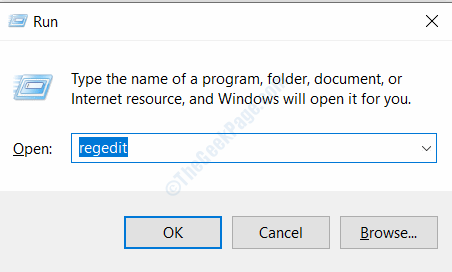
Schritt 2: In Registry Editor gehen Sie in den linken Bereich und navigieren Sie zu dem folgenden Ort:
HKEY_LOCAL_MACHINE> Software> Microsoft> Windows Defender
Klicken Sie nun mit der rechten Maustaste auf die Windows Defender Ordner und klicken Sie auf die Berechtigungen Möglichkeit.
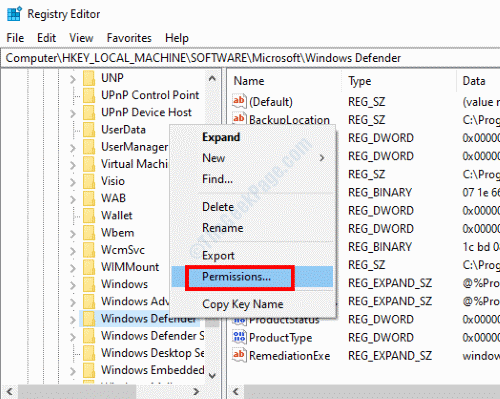
Schritt 3: Wählen Sie im Fenster Windows Defender -Berechtigungen die aus Fortschrittlich Möglichkeit.
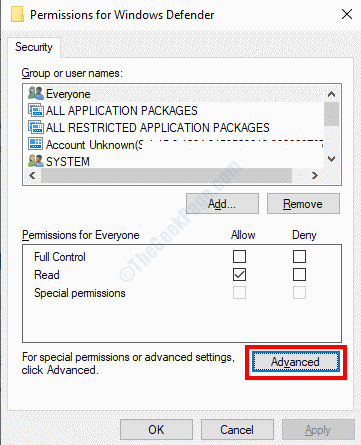
Schritt 4: Wählen Sie im neuen Fenster, das sich öffnet, die aus Ändern Option verfügbar direkt neben der Systemoption.
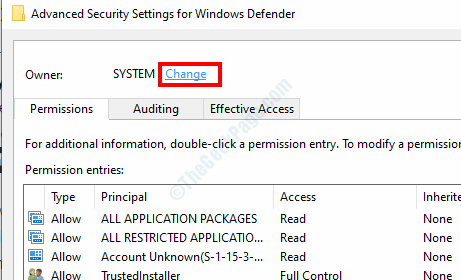
Schritt 5: Das Fenster Benutzer oder Gruppen auswählen wird geöffnet. Hier in der Geben Sie den zu auswählenden Objektnamen ein Abschnitt, Typ Administrator und klicken Sie auf die OK Möglichkeit.
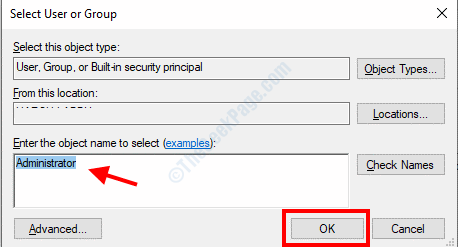
Schritt 6: Sie werden zurück zum vorherigen Fenster gebracht. Wählen Sie hier die aus Ersetzen Sie den Eigentümer in Unterkontainern und Objekten Kontrollkästchen. Danach gehen Sie in die Erlaubniseinträge Abschnitt und doppelklicken Sie auf die Administrator Eintrag.
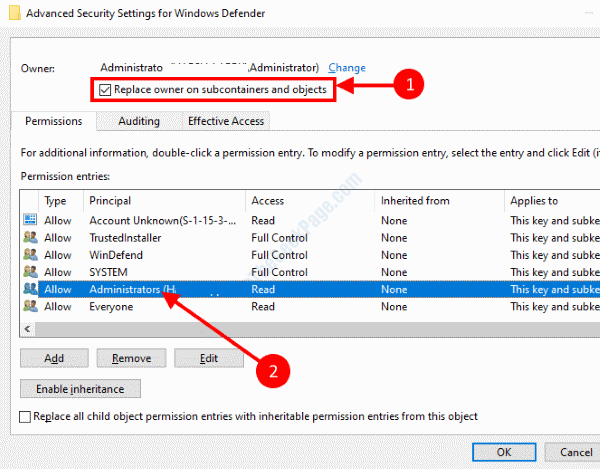
Schritt 7: Wählen Sie im Fenster zur Eingabe des Berechtigungseintritts die aus Volle Kontrolle Kontrollkästchen und klicken Sie auf OK. Nochmals drücken Sie OK Dann schließen Sie den Registrierungsredakteur.
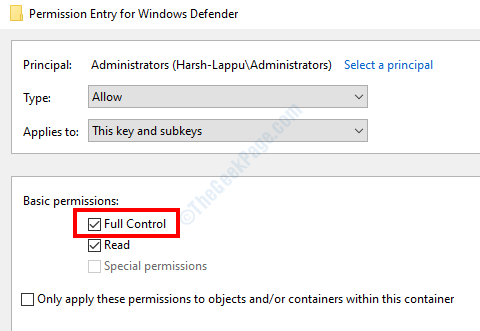
Schritt 8: Laden Sie die folgende ZIP -Datei herunter: DefenderFix. Entpacken Sie die Zip -Datei und führen Sie die aus DefenderFix.Regs Datei, die Sie im nicht gepackten Ordner finden. Sie werden aufgefordert, wenn Sie die Änderungen vornehmen möchten. wählen Ja.
Starten Sie nun Ihren PC neu und überprüfen Sie, ob der Windows -Verteidiger beginnt.
Lösung 13: In-Place-Upgrade Windows
Durch die Durchführung eines Aufbau-Upgrades von Windows könnte Ihr letzter Ausweg sein, um den Windows Defender nicht zu entfernen, ohne das Problem zu starten. Ein Einbau-Upgrade bedeutet, Windows 10 über das aktuell installierte Betriebssystem neu zu installieren, um die Systemdateien zu ersetzen. Während der Durchführung dieses Upgrades können Sie auswählen, ob Sie alle Dateien auf Ihrem PC aufbewahren möchten.
Gehen Sie voran und laden Sie die herunter Windows Media Creation Tool Auf Ihrem PC.
Führen Sie das Setup aus und wählen Sie das aus Aktualisieren Sie diesen PC jetzt Möglichkeit.
Wählen Sie als nächstes die aus Updates herunterladen und installieren (empfohlen) Möglichkeit.
Windows lädt nun die Dateien auf Ihrem PC herunter, die für das Upgrade erforderlich sind.
Befolgen Sie nun die Anweisungen auf dem Bildschirm und fahren Sie mit der Installation fort. Wenn Sie aufgefordert werden, wählen Sie die Auswahl der Auswahl der Halten Sie persönliche Dateien und Apps auf Möglichkeit.
Eine neue Version von Windows 10 wird jetzt auf Ihrem PC installiert. Sie können Windows Defender auf Ihrem PC starten.
- « Unerwartete Store -Ausnahmefehler 0x00000154 in Windows 10 Fix
- Beheben Sie Peer -Netzwerkfehler 1068 unter Windows 10 /11 PC »

