Windows hat nach Windows 10 -Upgrade kein Netzwerk -Hardware -Adapter erfasst
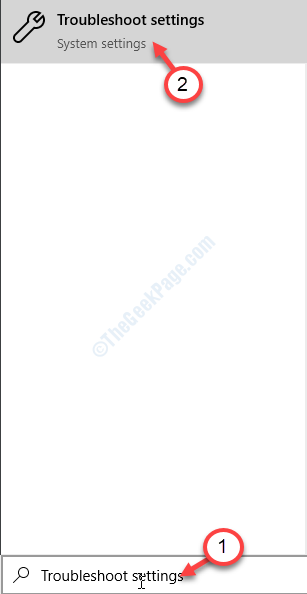
- 3145
- 727
- Henry Liebold
Nachdem Sie Ihren Windows 10 -Computer aktualisiert haben und beim Verbinden mit dem Internet möglicherweise auf ein Problem stoßen, wird eine Fehlermeldung angegebenWindows erkannte keine Netzwerkhardware' auf deinem Computer. Windows lädt den Treiber für Ihre installierten Geräte automatisch. In diesem Fall fehlt das WLAN oder der Ethernet -Treiber in Ihrem Computer. Wenn Sie diese Fehlermeldung sehen, machen Sie sich keine Sorgen. Es gibt einige einfache Korrekturen, um dieses Problem zu lösen.
Voraussetzungen-
Sie müssen die neueste Version des Treibers auf einem anderen verbundenen Computer herunterladen.
A. Öffnen Sie den Geräte -Manager auf dem problematischen Gerät und beachten Sie den Namen des Adapters.
B. Öffnen Sie ein Browserfenster und suchen Sie nach dem Netzwerk -Treiber.
C. Laden Sie den neuesten Treiber von einer vertrauenswürdigen Quelle herunter (wie die Hersteller -Website).
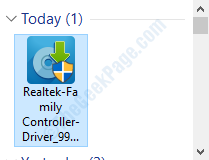
D. Kopieren Sie dann den heruntergeladenen Treiber auf einem Flash-Laufwerk.
e. Stecken Sie dann das Flash -Laufwerk an das System, auf dem Sie dieses Problem gegenüberstehen.
F. Kopieren Sie den Audio -Treiber vom Flash -Laufwerk auf einen Ort auf Ihrem Computer. Denken Sie an den Ort.
Inhaltsverzeichnis
- Fix 1 - Verwenden Sie die Fehlerbehebung für Netzwerkadapter
- Fix 2 - Aktualisieren Sie den Treiber
- Fix 3 - Unisntall und installieren Sie den Treiber erneut
Fix 1 - Verwenden Sie die Fehlerbehebung für Netzwerkadapter
Verwenden Sie die Fehlerbehebung der Netzwerkadapter, um das Problem auf Ihrem Computer zu lösen.
1. Geben Sie zunächst ein “Einstellungen zur Fehlerbehebung”Im Suchfeld.
2. Klicken Sie dann auf die “Einstellungen zur Fehlerbehebung“.
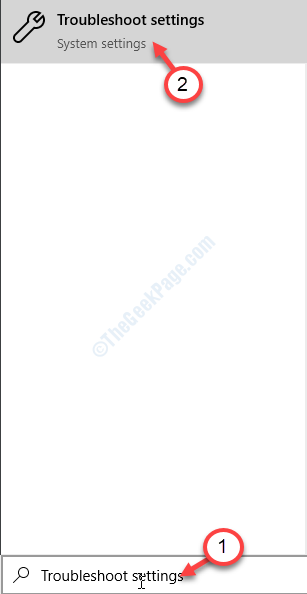
3. Klicken Sie dann auf der rechten Seite auf die “Internetverbindungen“.
4. Um den Fehlerbehebung auszuführen, klicken Sie auf die “Führen Sie den Fehlerbehebung durch“.
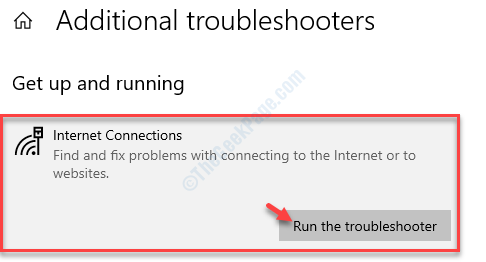
Danach wird Windows automatisch versucht, die Behebung Ihres Problems zu beheben.
5. Dann müssen Sie auf “klicken“Schließen“.
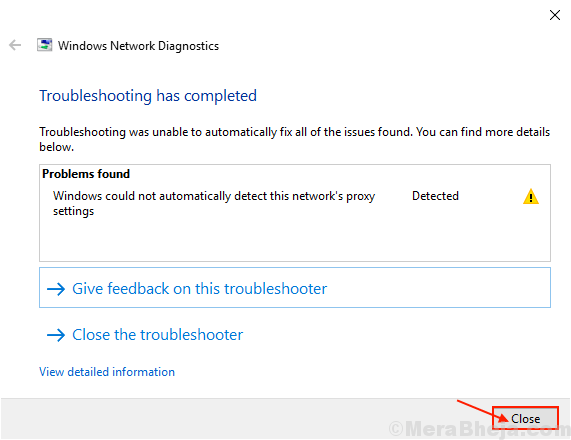
Versuchen Sie nun erneut, eine Verbindung zum Internet herzustellen.
Wenn Sie sich immer noch nicht verbinden können, stimmt möglicherweise etwas mit dem Adapter nicht stimmt. Versuchen Sie, es zu beheben-
6. Scrollen Sie in das gleiche Einstellungsfenster nach unten und klicken Sie auf “Netzwerkadapter”
7. Klicken Sie dann auf die “Führen Sie den Fehlerbehebung durch”Um den Fehlerbehebung zu führen.
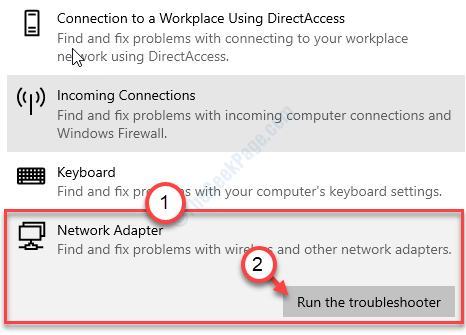
In einer Weile prüft Windows auf Fehler im Netzwerkadapter.
Neu starten Ihr Computer und nach dem Neustart Ihres Computers prüfen Sie, ob diese Korrektur für Sie funktioniert hat oder nicht.
Fix 2 - Aktualisieren Sie den Treiber
Überprüfen Sie, ob es ein Update für den Treiber gibt, der auf Ihrem Computer verfügbar ist.
1. Drücken Sie Windows -Schlüssel+r starten Laufen.
2. Dann schreibe "devmgmt.MSCUnd schlage Eingeben.
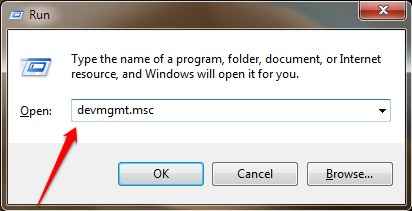
2. Dann müssen Sie das erweitern “Netzwerkadapter“.
3. Danach, Rechtsklick im Netzwerkadaptertreiber auf Ihrem Computer und klicken Sie dann auf “Treiber aktualisieren“.
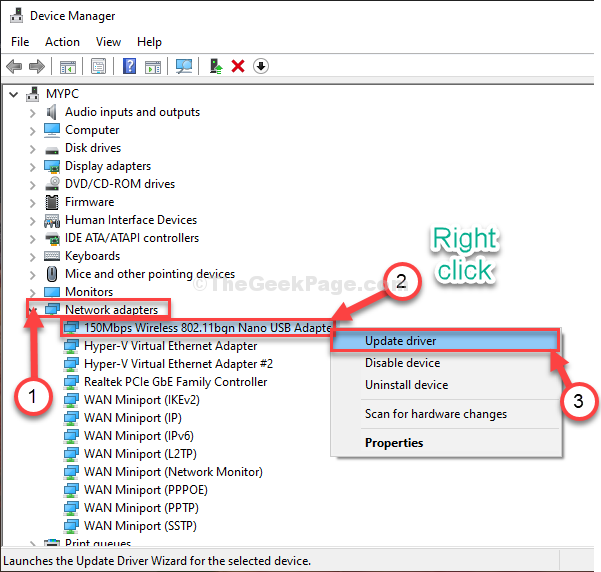
4. Um Windows nach Treibern selbst suchen zu lassen, wählen Sie die Option aus “Suchen Sie automatisch nach Treibern“.
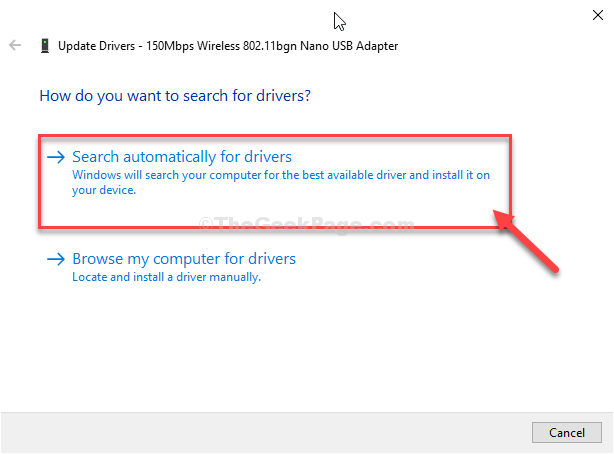
Windows installiert den Treiber auf Ihrem Computer.
Fix 3 - Unisntall und installieren Sie den Treiber erneut
Das Deinstallieren und Installieren des Treibers ist der beste Weg, um diese Art von Problem anzugehen.
1. Sie müssen drücken Windows -Schlüssel+r.
2. Dann eingeben “NCPA.cpl”Im Lauffenster und dann klicken Sie dann Eingeben.
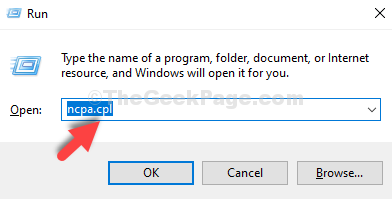
3. Notieren Sie einfach den Namen des Adapters, den Sie auf Ihrem Computer verwenden.
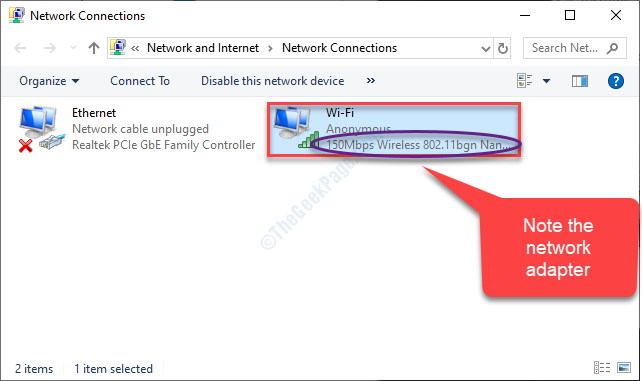
4. Öffnen Sie erneut ein Lauffenster.
5. Dann schreibe "devmgmt.MSC"Und klicken Sie auf"OK“.
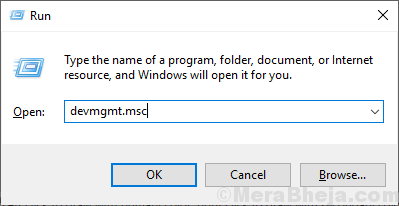
6. Dann erweitern Sie die “Netzwerkadapter" Abschnitt.
7. Um den jeweiligen Adapter zu deinstallieren, Rechtsklick auf dem problematischen Adapter und dann auf die “klickenGerät deinstallieren“.
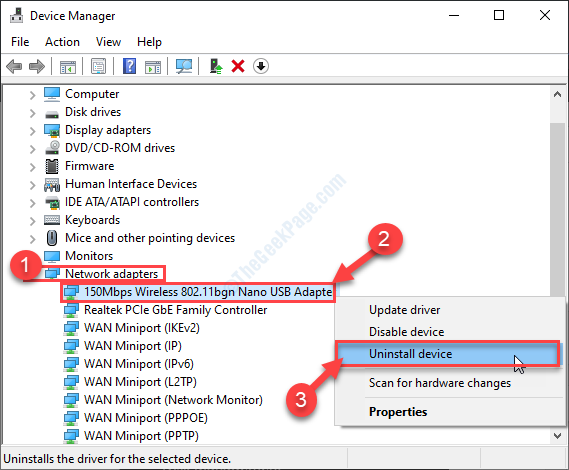
Jetzt wird der Netzwerkadaptertreiber von Ihrem System deinstalliert.
Installieren Sie den Netzwerkfahrer erneut-
Jetzt werden wir Betreff-Installieren Der deinstallierte Netzwerkadapter erneut auf Ihrem Gerät. Befolgen Sie diese einfachen Methoden-
Methode - 1
1. Gehen Sie nach dem Deinstallieren des Fahrers zum Ort des zuvor kopierten Audio -Treibers, den Sie zuvor kopiert haben.
2. Klicken Sie dann mit der rechten Maustaste auf das Audio-Treiber-Setup und klicken Sie auf die “Eigenschaften“.
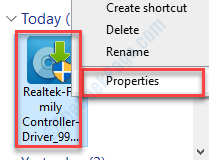
3. Auf der Registerkarte Kompatibilität, überprüfen die Kiste "Starte dieses Programm im Kompatibilitätsmodus für:“.
4. Wählen Sie das Betriebssystem aus der Dropdown entsprechend aus.
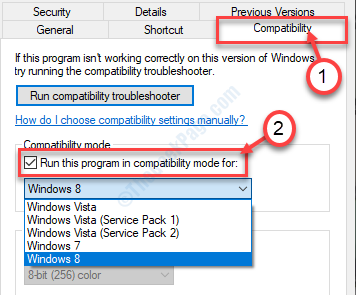
5. Schließlich klicken Sie auf “Anwenden" Und "OK”Um die Einstellungen zu speichern.
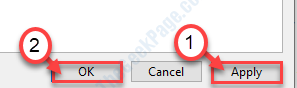
6. Führen Sie das Setup auf Ihrem Computer aus, um den Treiber auf Ihrem Computer zu installieren.
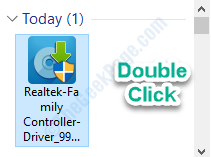
Klicke auf "Schließen”Um das Fenster zu schließen.
Methode 2 -
Installieren Sie den neuesten Treiber im Geräte -Manager.
1. Danach drücken Sie die Windows -Schlüssel+x und klicken Sie auf die “Gerätemanager“.
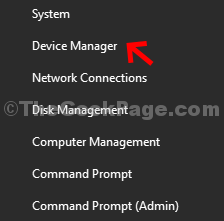
2. Sobald es sich geöffnet hat, klicken Sie mit der rechten Maustaste auf den problematischen Treiber und klicken Sie auf “Treiber aktualisieren“.
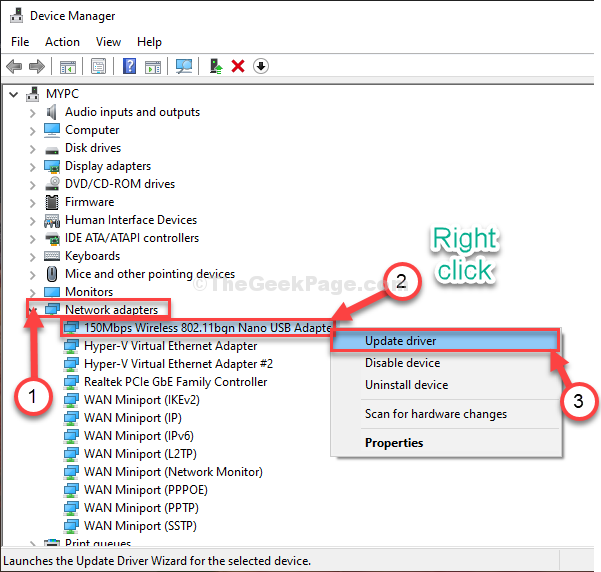
3. Klicken Sie einfach auf die “Durchsuchen Sie meinen Computer nach Treibersoftware„Windows anweisen, den Treiber aus Ihren Computerdateien zu finden.
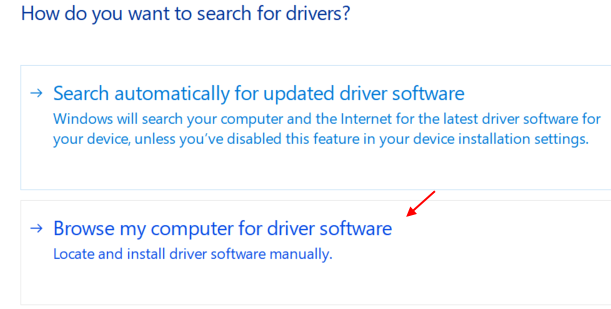
4. Klicke auf "Durchsuche“.
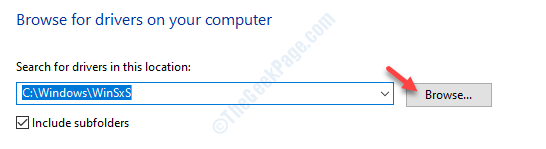
5. Navigieren Sie nun zu dem Ordner, in dem Sie gerade den Audio -Treiber kopiert haben.
8. Klicke auf "OK“.
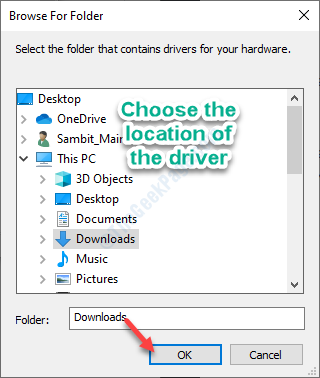
Befolgen Sie dann die Anweisungen auf dem Bildschirm, um den Installationsprozess abzuschließen.
Dies wird das Problem lösen.
Methode 3 -
1. Klicken Sie im Geräte -Manager auf “Aktion“.
3. Danach klicken Sie auf “Scannen nach Hardwareänderungen“.
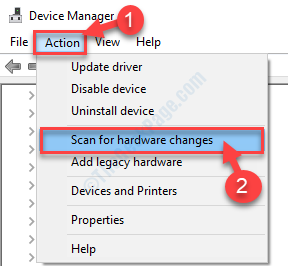
Ihr Problem sollte gelöst werden.
- « In Windows 10 Fix wurden keine Scanner festgestellt
- Dieser NVIDIA -Grafik -Treiber ist nicht mit der Version von Windows 11/10 kompatibel »

