Windows stieß auf ein Problem bei der Installation der Treibersoftware für Ihr Gerätebetrieb
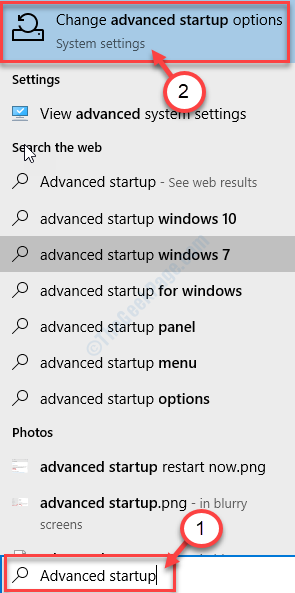
- 3040
- 769
- Marleen Weight
Beim Aktualisieren eines Fahrers aus dem Gerätemanager In Ihrem Windows 10- und Windows 11 -Gerät können Sie feststellen. Wenn Sie diese Fehlermeldung sehen, bedeutet dies, dass die Unterschrift des Fahrers nicht durch Windows überprüft wird. Es gibt eine herausragende Möglichkeit, dieses Problem zu beheben. Folgen Sie einfach den unten erwähnten Korrekturen und das Problem wird in kürzester Zeit verschwunden sein.
Fix 1 - Deaktivieren Sie die Durchsetzung der Treibersignatur
Wie wir bereits erläutert haben, dass dieses Problem das Problem der Treibersignatur beinhaltet, sollte es helfen, es zu deaktivieren.
1. Suchen "Fortgeschrittenes Start-up“.
2. Klicken Sie danach auf die “Wechseln Sie das fortgeschrittene Start" Möglichkeit.
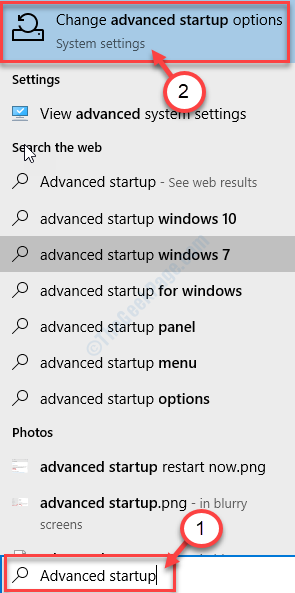
3.
Fall 1 - Für Windows 10 -Benutzer
Klicken Sie dann auf die “Jetzt neustarten”Unter fortgeschrittenem Startup.
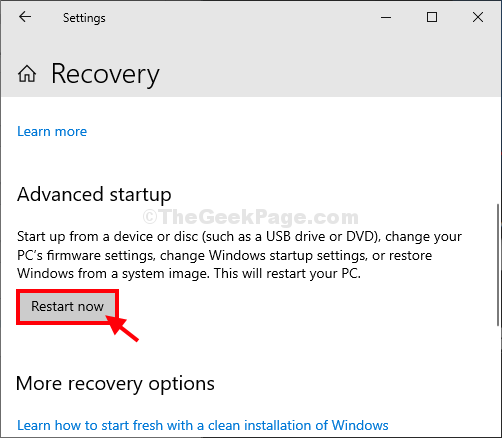
Fall 2 - Für Windows 11 -Benutzer
Klicken Sie auf dann auf die “Jetzt neustartenRechts vom fortgeschrittenen Startup.
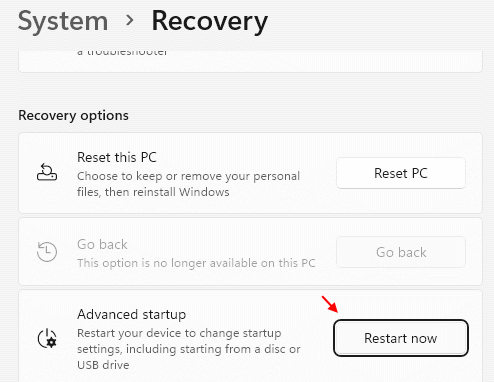
Sie werden sehen, dass Ihr Computer aufgebootet ist Windows -Wiederherstellung Modus.
4. Klicken Sie danach auf die “Fehlerbehebung”Um das Problem zu beheben.
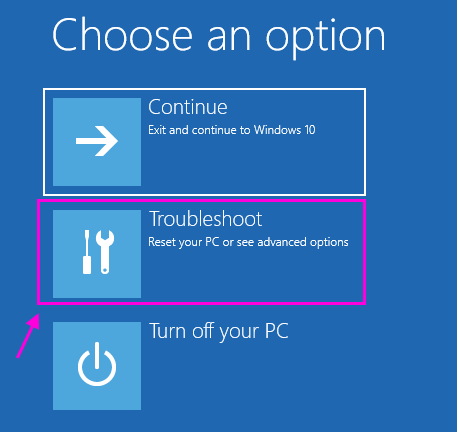
5. Klicken Sie dann auf die “Erweiterte Optionen“.
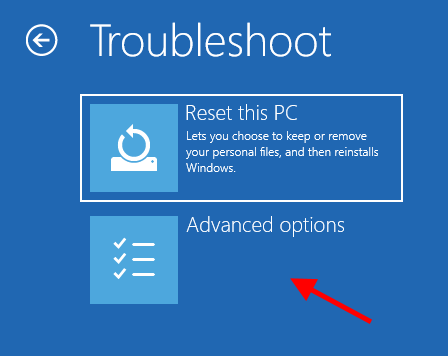
7. Im Erweiterte Optionen Fenster, klicken Sie auf die “Starteinstellungen“.
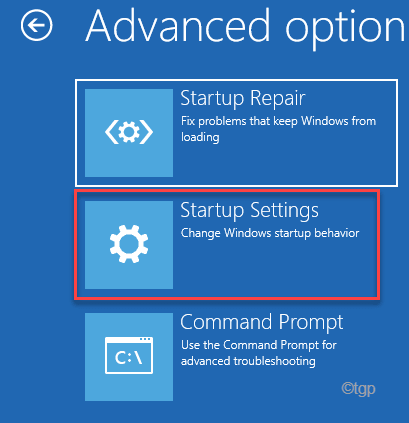
8. In der unteren rechten Ecke werden Sie es bemerken “Neu starten“.
9. Klick es an.
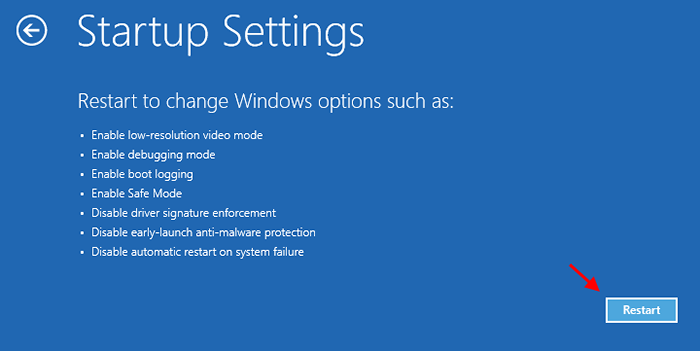
10. Ihr System startet in die Starteinstellungen Fenster.
11. Danach drücken Sie F7 oder 7 von Ihrer Tastatur
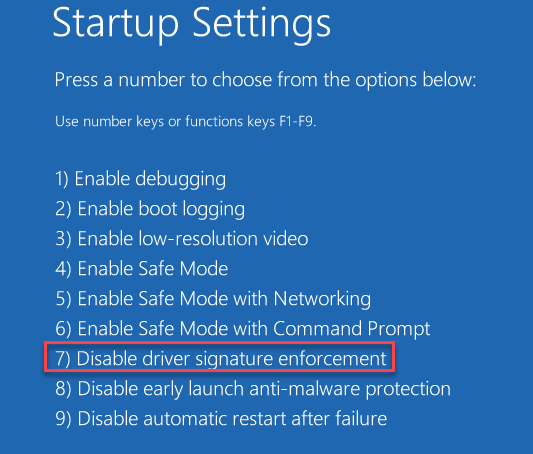 “.
“.
12. Sobald Sie darauf klicken. 'F7'Key, Ihr Computer startet in diesen speziellen Modus.
Sobald Sie auf Ihrem Desktop -Bildschirm sind, öffnen Sie die Gerätemanager, und installieren Sie den Treiber erneut.
NOTIZ-
Bei der Installation des neueren Treibers können Sie es möglicherweise bemerken Windows -Sicherheit Erhöhen einer Flag -Warnung vor Windows können den Verlag dieser Treibersoftware nicht überprüfen. Dann klicken Sie auf “Installieren Sie diese Treibersoftware Anyway ".
Fix 2 - Versuchen Sie, den Treiber manuell zu aktualisieren
Wenn Sie mit einem Problem mit dem regelmäßigen Aktualisieren des Treibers konfrontiert sind, versuchen Sie es mit diesem Fix ~ ~
1. Laden Sie zunächst den erforderlichen Treiber von der Website der Herstellung herunter.
2. Speichern Sie es dann auf Ihrem Computer. Beachten Sie den Ort des heruntergeladenen Treibers.
3. Rechtsklick Auf dem Windows -Symbol und dann auf “klicken“Gerätemanager“.
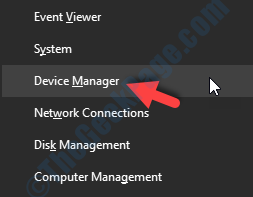
4. Wenn das Gerätemanager Fenster wird angezeigt, den Abschnitt erweitern und Rechtsklick Auf dem Treiber, den Sie aktualisieren möchten. Klicken Sie dann auf die “Treiber aktualisieren“.
(Beispiel- Nur für ein Beispiel haben wir uns entschieden, den Grafikadapter zu aktualisieren. Klicken Sie also mit der rechten Maustaste auf den Grafikadapter und klicken Sie dann auf "Treiber aktualisieren".)
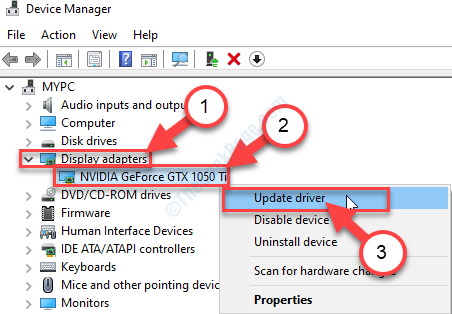
3. Um den Fahrer selbst auszuwählen, müssen Sie auf die “klicken“Durchsuchen Sie meinen Computer nach Treibersoftware“.
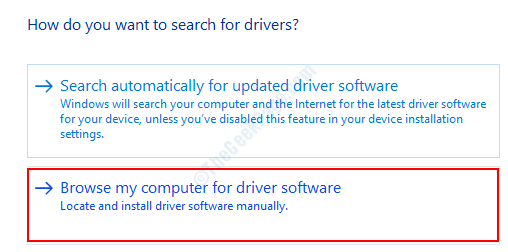
4. Dann klicken Sie auf “Durchsuche“.
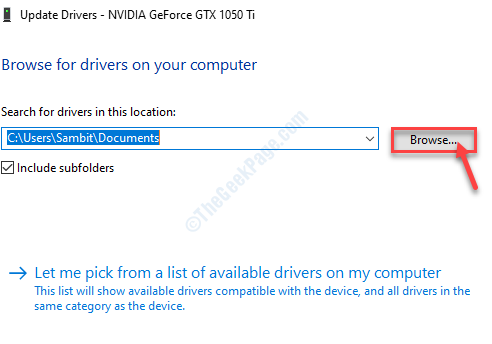
5. Navigieren Sie nun im Fenster "Durchsuchen Sie nach Ordner", um den Ordner zu erhalten, in dem Sie den heruntergeladenen Treiber haben.
6. Dann klicken Sie auf “OK“*.
7. Klicken Sie einfach auf “Nächste”Um den Installationsprozess zu starten.
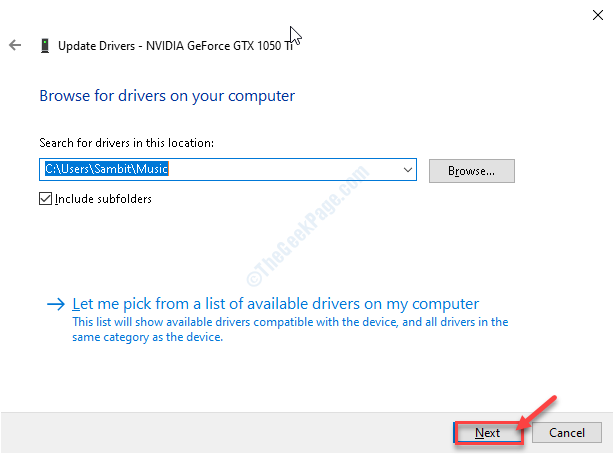
Dies sollte das Problem lösen.
*NOTIZ-
Wenn Sie den Treiber nicht herunterladen können, können Sie den WinSXS -Ordner auf Ihrem Computer auswählen.
1. Wenn sich das Surfen nach Ordnerpanel öffnet, navigieren Sie zu diesem Ort-
C: \ windows \ winXs
2. Danach klicken Sie einfach auf “OK“.
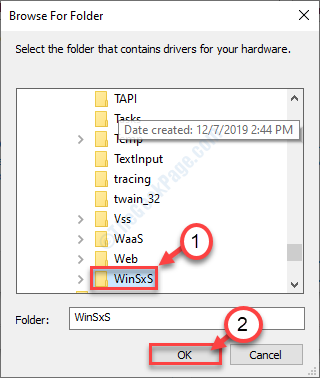
Windows installiert den neuesten Treiber aus dem WinSXS -Ordner.
- « OneDrive kann keine Verbindung zum Windows -Fehler unter Windows 10 Version 2004 erhalten
- Kalender -App funktioniert nicht in Windows 10 /11 PC -Fix »

