Windows -Fehler 2 trat beim Laden des Java VM -Fixes auf

- 4851
- 1440
- Matteo Möllinger
Während der Installation oder Start von Software, die auf dem Windows -System installiert ist und eine Java -Umgebung benötigt, löst eine Fehlermeldung in ein Fenster in Launchanywhere mit der Aufschrift „Windows ERRAGE 2 ist beim Laden der Java -VM aufgetreten.“.
Dies wurde in letzter Zeit von vielen Windows -Benutzern berichtet und sie können dies nicht beheben, was sich auf ihre Produktivität auswirkt, da sie einige erforderliche Software nicht öffnen oder installieren können.
Dies kann möglicherweise aufgrund von veralteter Java aufgetreten sein, die auf dem System installiert wurde oder möglicherweise der falsche Java -JDK -Pfad, der in die Umgebungsvariablen eingegeben wurde. Nachdem wir die möglichen Gründe für diesen Fehler analysiert haben, einschließlich der oben genannten.
Wenn Sie auch das gleiche Problem mit Ihrem System durchlaufen, lesen Sie bitte diesen Artikel, der Sie bei der Behebung von It führen wird.
Inhaltsverzeichnis
- Fix 1 - Fügen Sie den Pfad -Pfad des Java -Laufs zur Pfadvariable zum System hinzu
- Fix 2 - Löschen Sie die Javapath -Variable aus Systemvariablen
- Fix 3 - Verwenden Sie den Befehl LAX_VM, um die Software ohne Fehler zu installieren
- Fix 4 - Aktualisieren Sie Java, indem Sie die neueste Version installieren
Fix 1 - Fügen Sie den Pfad -Pfad des Java -Laufs zur Pfadvariable zum System hinzu
Durch die Bereitstellung des richtigen Java -Laufumgebungswegs zur Pfadvariablen des Systems kann dieser Fehlertyp leicht aufgelöst werden. Wir schlagen vor, dass unsere Benutzer überprüfen, ob der richtige Java -Pfad zur Pfadvariablen zum System hinzugefügt wurde.
Hier sind die Schritte, wie es geht.
Schritt 1: Drücken Sie die Gewinnen + R Schlüssel zusammen, um die zu öffnen laufen Befehlsbox.
Schritt 2: Typ SystemPropertiesAdvanced drin und drücken Sie Eingeben Taste.

Schritt 3: Dadurch wird das Fenster Systemeigenschaften mit der Registerkarte Erweitert geöffnet.
Schritt 4: Klicken Sie nun klicken Umgebungsvariablen… unten wie im folgenden Screenshot gezeigt.
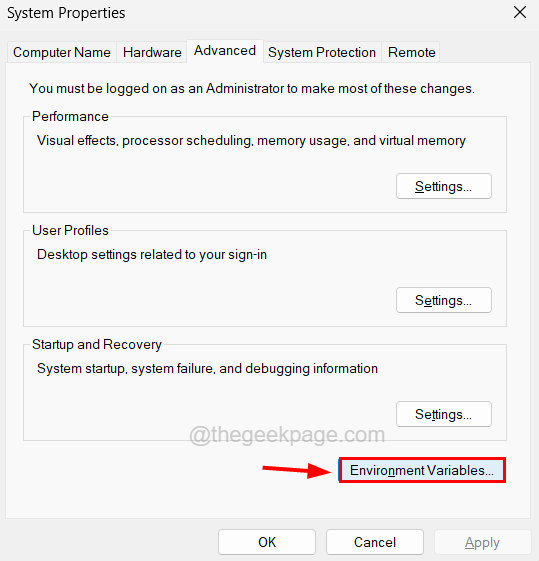
Schritt 5: Im Fenster Umgebungsvariablen im Abschnitt Systemvariablen, Doppelklick auf der Variablen genannt Weg Wie nachfolgend dargestellt.
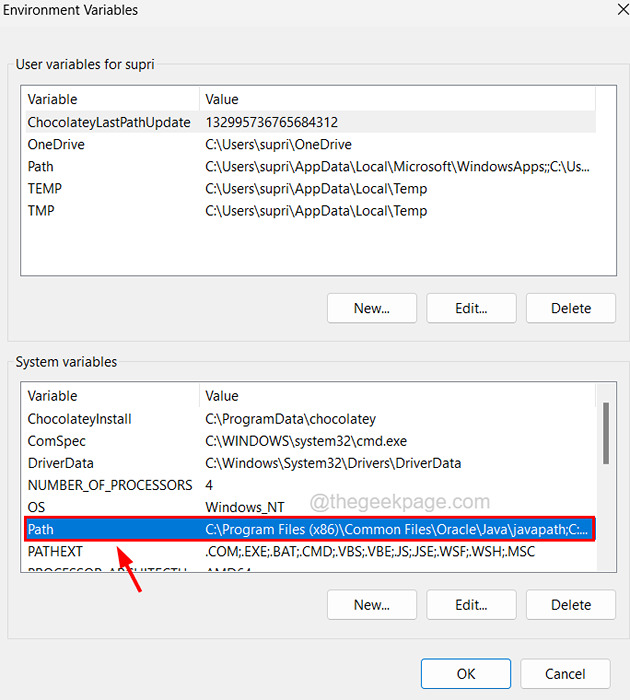
Schritt 6: Klicken Sie im neuen Fenster klicken Neu Oben rechts Seite zum Hinzufügen des Java -Pfades zur Pfadvariablen.
Schritt 7: Fügen Sie dann die folgende Zeile in das Textfeld ein und klicken Sie auf OK.
C: \ Programme \ java \ jre1.8.0_333 \ bin
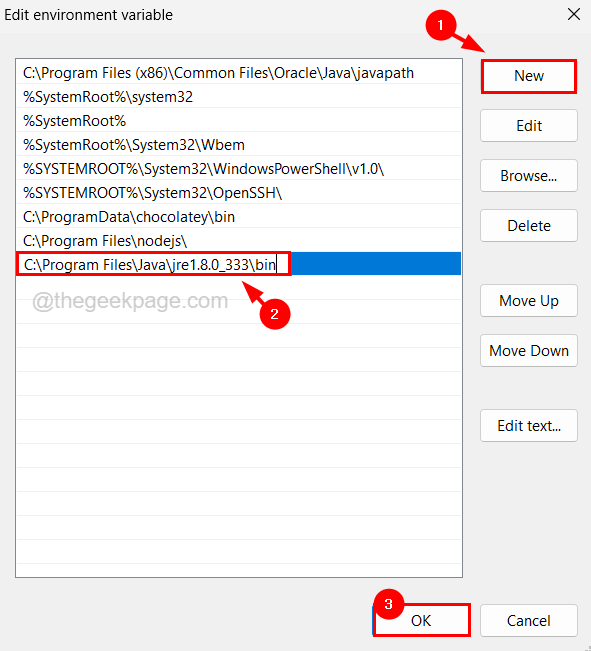
Schritt 8: Klicken Sie auf OK Bei beiden Fenstern (Umgebungsvariablenfenster und das Systemeigenschaftenfenster).
Fix 2 - Löschen Sie die Javapath -Variable aus Systemvariablen
Wenn es in den Umgebungsvariablen des Systems eine Variable gibt, die speziell Javapath benannt ist. Lassen Sie uns also überprüfen, ob es eine Javapath -Variable gibt, und löschen Sie sie dann aus den Umgebungsvariablen im System.
Schritt 1: Drücken Sie die Gewinnen + R Schlüssel zusammen, um die zu öffnen laufen Befehlsbox.
Schritt 2: Typ SystemPropertiesAdvanced drin und drücken Sie Eingeben Taste.

Schritt 3: Dadurch wird das Fenster Systemeigenschaften mit der Registerkarte Erweitert geöffnet.
Schritt 4: Klicken Sie nun klicken Umgebungsvariablen… unten wie im folgenden Screenshot gezeigt.
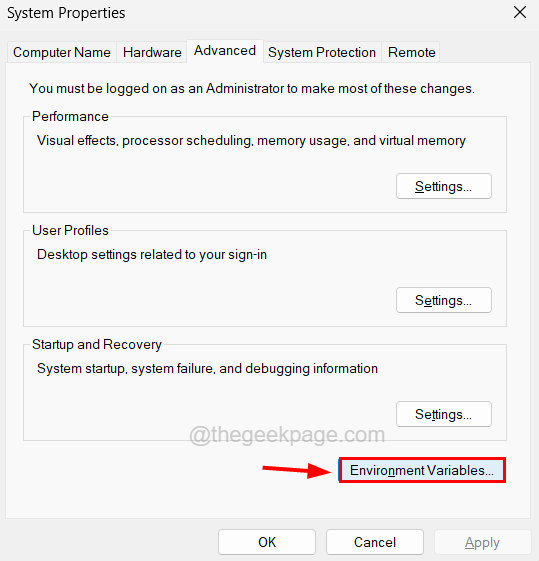
Schritt 5: Überprüfen Sie im Abschnitt Systemvariablen unten unten, ob eine Variable mit dem Namen Javapath vorhanden ist.
Schritt 6: Wenn es vorhanden ist, wählen Sie die aus Javapath Variable und klicken Löschen Wie nachfolgend dargestellt.
Schritt 7: Als nächstes klicken Sie auf OK Alle geöffneten Fenster zu schließen.
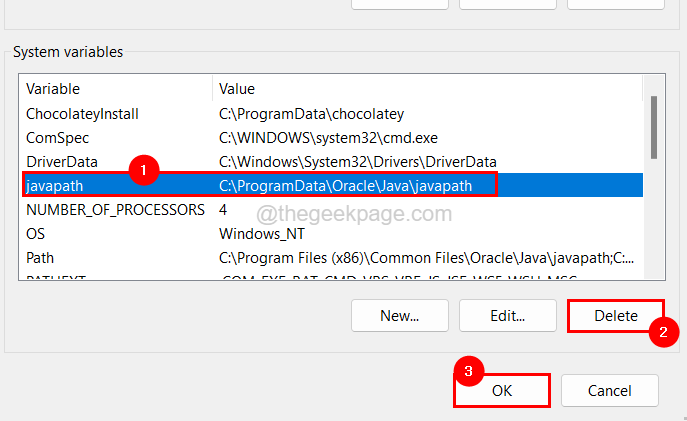
Fix 3 - Verwenden Sie den Befehl LAX_VM, um die Software ohne Fehler zu installieren
Wenn dieser Fehler beim Installieren einer Software im System auftritt, kann er vermieden werden, indem versucht wird, die Software mit der Eingabeaufforderung zu installieren, und mit dem Befehl, der den Parameter lax_vm enthält.
Wenn Sie sich fragen, wie dies erledigt werden soll, machen Sie sich keine Sorgen, wir werden es in detaillierten Schritten unten erklären.
Schritt 1: Offen Die Eingabeaufforderung Fenster durch Drücken Win+r Schlüsse zusammen und tippen CMD und dann drücken Eingeben Taste.
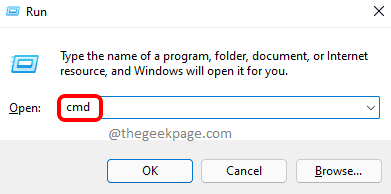
Schritt 2: Jetzt wird das Eingabeaufforderungfenster des Eingabeaufforderung im System angezeigt.
Schritt 3: Typ CD C: \ Benutzer \%Benutzername%\ Downloads und drücke Eingeben Taste.
Schritt 4: Dadurch werden Sie in den Ordner Downloads in der Eingabeaufforderung gelangen.
NOTIZ - Normalerweise wird die gesamte Setup -Datei zur Installation von Software, die aus dem Internet heruntergeladen wurde. Wenn die Installationsprogrammdatei jedoch an einem anderen Ort gespeichert ist, geben Sie diesen Standortpfad anstelle von an, anstelle von C: \ Benutzer \%Benutzername%\ Downloads im obigen Befehl. Für zB:- cd
SCHRITT 5: Jetzt haben Sie den Ordner erreicht, in dem die Installationsprogrammdatei vorhanden ist.
Schritt 6: Geben Sie den folgenden Befehl ein und drücken Sie Eingeben Taste.
Installer-FileName LAX_VM "C: \ Programme \ java \ jre1.8.0_341 \ bin \ java.exe "
NOTIZ - Ersetzen Installateur-FileName mit dem tatsächlichen Dateinamen und Ersetzen C: \ Programme \ java \ jre1.8.0_341 \ bin \ java.exe mit dem Weg der Java.EXE -Datei auf Ihrem System gespeichert. Wenn Sie die Java in Ihrem System aktualisieren, die JRE1.8.0_341 Der Ordnerame wird auch mit dem neuesten Versionsnamen aktualisiert.
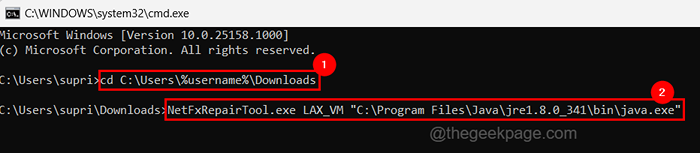
Schritt 7: Dies beginnt mit der Installation der Software, die Sie installieren wollten, ohne Fehler zu verursachen.
Fix 4 - Aktualisieren Sie Java, indem Sie die neueste Version installieren
Manchmal kann veraltete Java oder die Installation der falschen Version von Java solche Fehler in diesem Artikel erstellen. Wir empfehlen daher, zu überprüfen, ob die Java auf die neueste Version aktualisiert wird. Wenn nicht, installieren Sie die neuere Version mit Hilfe der unten erläuterten Schritte.
Schritt 1: Drücken Sie die Win+r Schlüssel zusammen, Typ Kontrolle und drücke Eingeben Taste.
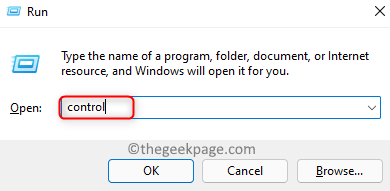
Schritt 2: Klicken Sie nun klicken Java Nach Auswahl der Große Icons Option aus dem Gesehen von Dropdown-Menü.
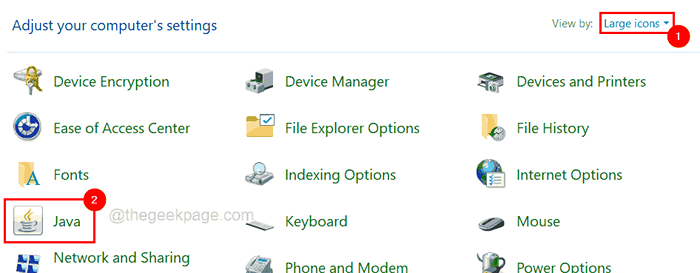
Schritt 3: Dadurch wird das Fenster Java Control Panel geöffnet.
Schritt 4: Unter dem Allgemein Registerkarte, Sie müssen auf die klicken Um… Schaltfläche, um zu überprüfen, welche Version von Java wie unten gezeigt installiert ist.
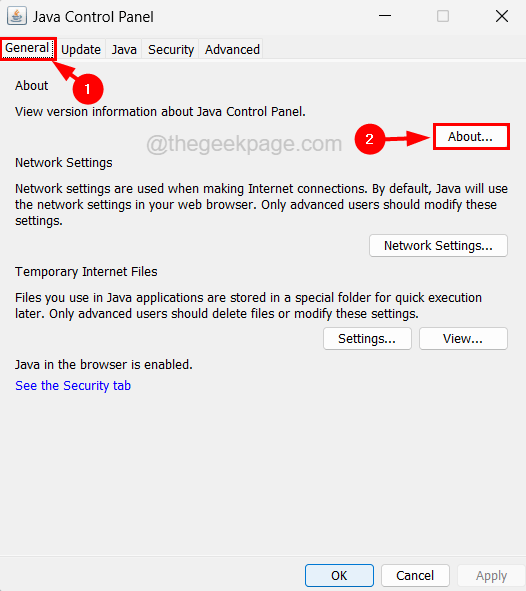
NOTIZ - Im Fenster About Java sehen Sie die im System installierte Version von Java wie unten gezeigt.
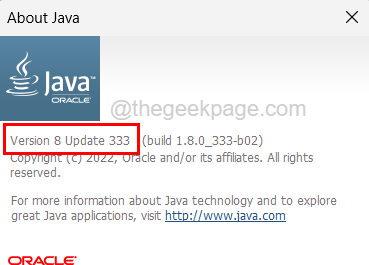
Schritt 5: Öffnen Sie nach Überprüfung der Version Ihre Webbrowseranwendung auf dem System wie Chrome, Firefox usw.
Schritt 6: Öffnen Sie jetzt eine neue Registerkarte im Browser und fügen Sie die unten ein URL in der Adressleiste und drücken Sie Eingeben Taste.
https: // www.Java.com/en/download/
Schritt 7: Auf der Seite Java Downloads sehen Sie die neueste Version von Java wie unten gezeigt.
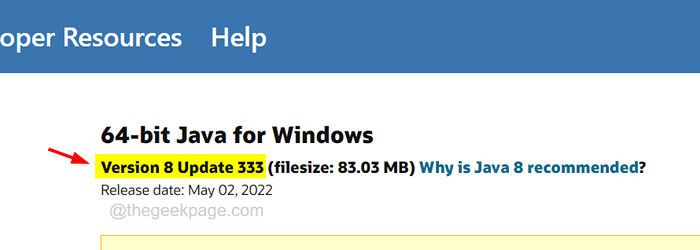
Schritt 8: Wenn diese Version nicht mit dem in Ihrem System installierten installiert ist, klicken Sie auf die Java herunterladen Schaltfläche zum Herunterladen der ausführbaren Datei zur Installation der neuesten Java.
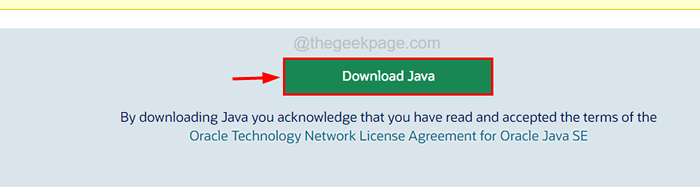
Schritt 9: Sobald die ausführbare Java -Setup -Datei heruntergeladen wurde, klicken Sie darauf, um die neueste Java auf dem System zu installieren.
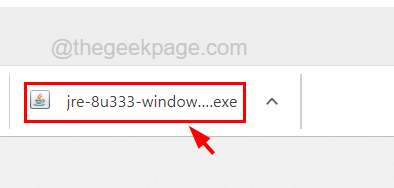
Schritt 10: Klicken Sie im Java -Setup -Fenster auf die Installieren Die unten vorhandene Taste unten vorhanden, die Java wie unten gezeigt installiert.
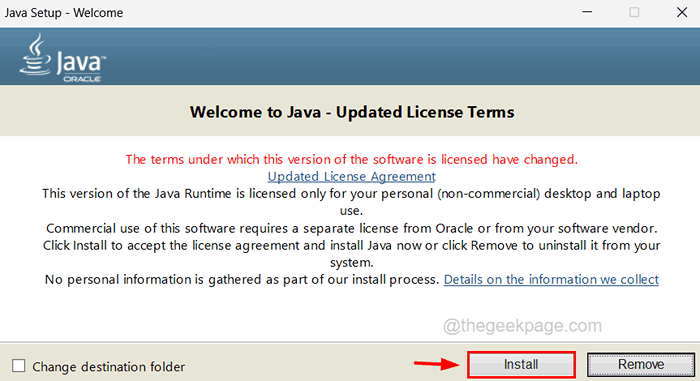
Schritt 11: Warten Sie, bis der Installationsprozess noch läuft.
Schritt 12: Sobald es erfolgreich installiert ist, schließen Sie das Fenster, indem Sie klicken Schließen Wie nachfolgend dargestellt.
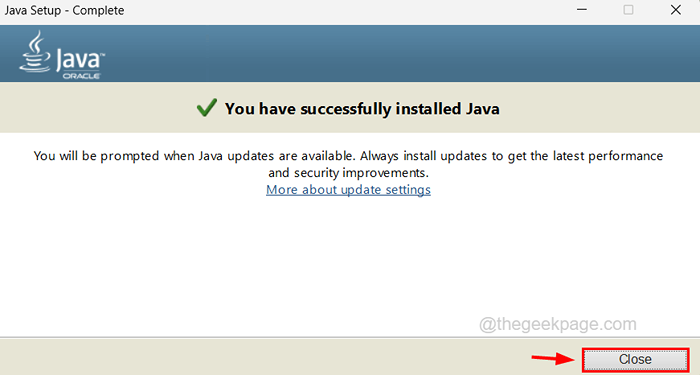
Jetzt hat Ihr System die neueste Version von Java installiert.
- « So reparieren Sie die Farbkalibrierung immer wieder in Windows 11/10 zurück
- Maus zoomen weiter, anstatt in Windows 10/11 zu scrollen »

