Windows Explorer antwortet nicht oder hörte auf zu arbeiten? 13 Möglichkeiten zur Behebung
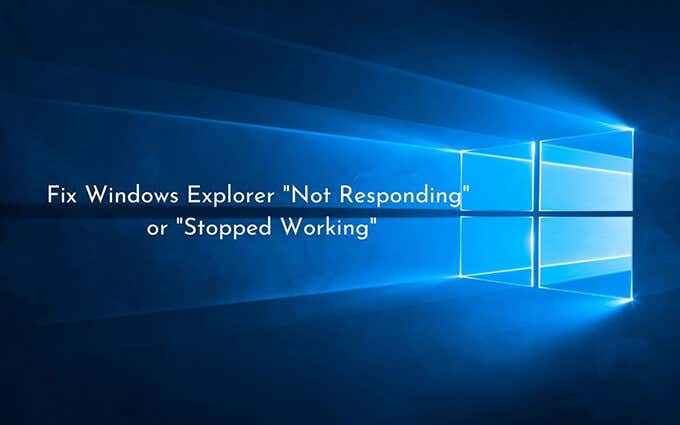
- 2899
- 476
- Tamina Liebach
Windows Explorer hat eine lange Geschichte von Stabilitätsproblemen, und das Rebranding „Datei -Explorer“ in den jüngsten Windows -Iterationen hat wenig dazu beigetragen, Dinge zu verbessern. Es ist also nicht ungewöhnlich, zufällige Gefrierungen zu begegnen und mit begleitenden Fehlermeldungen wie "Windows Explorer nicht zu antworten" und „Windows Explorer hat nicht mehr funktioniert“, wenn Sie mit dem Dateisystem auf einem PC interagieren.
Die meisten Komplikationen mit Windows Explorer oder File Explorer sind einmalige Instanzen, die nur angezeigt werden, während sich das Betriebssystem unter Stress befindet. Wenn Sie jedoch das gleiche Problem wiederholt haben, sollten Sie die folgenden Fehlerbehebungstipps ermöglichen.
Inhaltsverzeichnis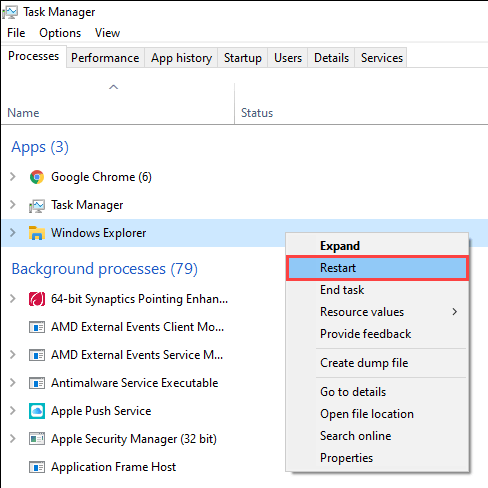
Wiedereröffnung Datei Explorer
Abgesehen von der Dateiverwaltung versorgt der Datei -Explorer auch die Benutzeroberflächen hinter Elementen wie der Taskleiste und dem Desktop. Wenn es also vollständig abstürzt (wie in, sehen Sie die Taskleiste und den Desktop nicht), müssen Sie sie manuell wieder eröffnen.
1. Drücken Sie Schicht + Strg + Esc Task Manager öffnen.
2. Öffne das Datei Menü und wählen Sie die Neue Aufgabe ausführen Möglichkeit.
3. Typ Forscher.exe und auswählen OK.
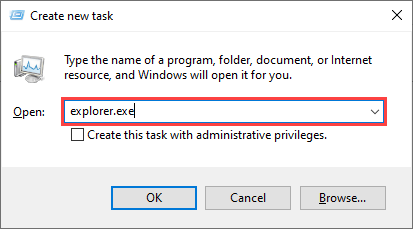
Deaktivieren Sie Details und Vorschau -Pane
Wenn Sie bei der Auswahl von Dateien und Ordnern im Datei -Explorer nur auf den "Windows Explorer antworten" oder "Windows Explorer nicht mehr bearbeitet" begegnen, schalten Sie das aus Einzelheiten Und Vorschau Scheiben.
1. Öffnen Sie ein neues Datei -Explorer -Fenster.
2. Wähle aus Sicht Tab.
3. In der Scheiben Gruppe deaktivieren beide beide Vorschau -Scheibe Und Detailsbereich.
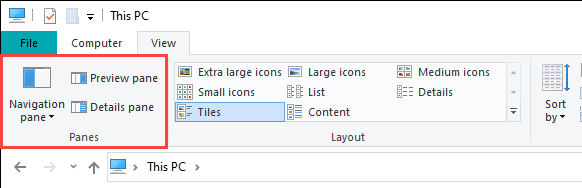
4. Starten Sie das neu Windows Explorer Prozess über Task -Manager verarbeiten.
5. Relaunch -Datei -Explorer und überprüfen, ob das Problem bestehen bleibt. Wenn ja, fahren Sie mit den restlichen Korrekturen fort.
Ändern Sie die Standard -Datei -Explorer -Ansicht
Wenn der Datei -Explorer so schnell nach dem Öffnen einfriert oder abstürzt, ändern Sie die Standardansicht von Schneller Zugang Zu Dieser PC könnte das verhindern. Sie werden keine Liste Ihrer letzten Dateien und Ordner mehr sehen, aber Sie können Probleme ausschließen, die durch veraltete oder zerstörte Einträge innerhalb des Datei -Explorer -Verlaufs verursacht werden.
1. Drücken Sie Fenster + R um die Laufbox zu öffnen. Geben Sie dann ein Steuerordner und auswählen OK. Das Dialogfeld "Datei Explorer -Optionen" sollte auf dem Bildschirm angezeigt werden.
2. Unter dem Allgemein Registerkarte öffnen Sie das Pulldown-Menü neben Öffnen Sie den Datei -Explorer zu und auswählen Dieser PC.
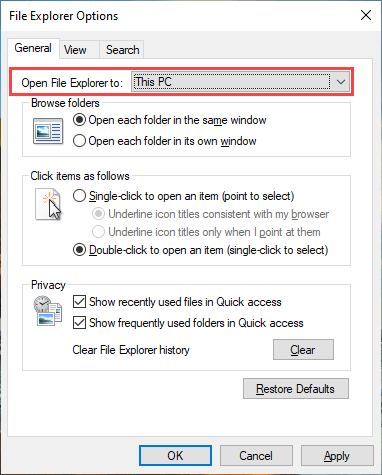
3. Wählen Anwenden > OK Um die Änderungen zu speichern.
Wenn dies geholfen hat, öffnen Sie das Dialogfeld "Datei Explorer-Optionen" und wählen Sie aus Klar So löschen Sie den Datei -Explorer -Verlauf. Ändern Sie dann die Standardansicht auf Schneller Zugang. Danach sollte das Problem nicht wieder auftreten.
Schachschild Cache
Datei Explorer zeigt Voransichten von Dateien und Ordnern Miniaturansichten an. Ein veralteter Miniaturansatz -Cache ist jedoch ein weiterer möglicher Grund für Einfrieren und Abstürze. Das Löschen kann daher helfen.
1. Drücken Sie Fenster + R, Typ Cleanmgr in das Run -Feld und auswählen OK.
2. Aktivieren Sie das Kontrollkästchen neben Miniaturansichten.
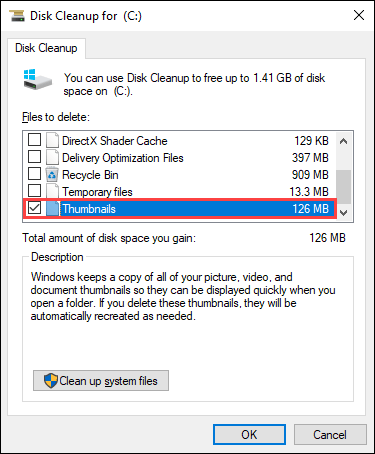
3. Wählen OK.
Deaktivieren Sie die Voranschauungen von Miniaturansichten
Wenn das Löschen des Vorschaubilds Cache nicht geholfen hat, schalten Sie alle Voransichten für Miniaturansichten im Datei -Explorer aus.
1. Öffnen Sie den Dialogfeld "Explorer -Optionen" und wechseln Sie zu dem Sicht Tab.
2. Unter Erweiterte Einstellungen, Aktivieren Sie das Kontrollkästchen neben Immer Symbol anzeigen, niemals Vorschaubild.
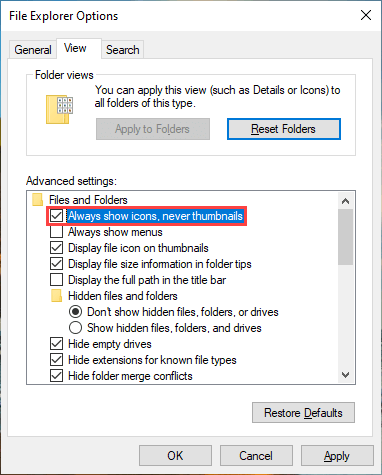
3. Wählen Anwenden > OK.
Stellen Sie die Anzeigeskala und das Layout auf Standards ein
Die Verwendung einer größeren Anzeigegröße für Text und Apps kann auch den "Windows Explorer nicht reagiert" auslösen, und „Windows Explorer hat nicht mehr funktioniert“ Fehler. Es ist am besten, dies in die von der Standardeinstellung empfohlene Einstellung zurückzukehren.
1. Öffne das Start Menü und gehen zu Einstellungen > System > Anzeige.
2. Scrollen zum nach unten zum Maßstab und Layout Abschnitt.
3. Satz Ändern Sie die Größe von Text, Apps und anderen Elementen Zu 100% (empfohlen).
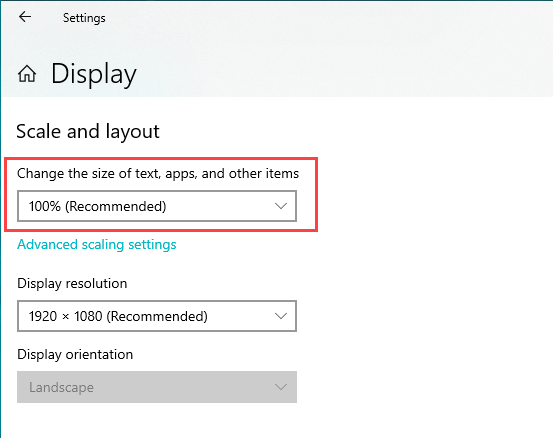
Treiber aktualisieren oder zurückrollen
Ein veralteter Display-Treiber kann zu allen Arten von Problemen im Zusammenhang mit dem Datei-Explorer führen. Sie können die neueste Version des Treibers herunterladen und installieren, indem Sie auf die Website des Grafikkartenherstellers gehen - NVIDIA, AMD oder Intel.
Wenn das Problem jedoch direkt nach einem aktuellen Update des Display -Treibers auftrat, müssen Sie es zurückrollen.
1. Drücken Sie Fenster + X und auswählen Gerätemanager.
2. Expandieren Anzeigeadapter.
3. Klicken Sie mit der rechten Maustast Eigenschaften.
4. Wechseln Sie in die Treiber Tab.
5. Wählen Rollen Sie den Fahrer zurück.
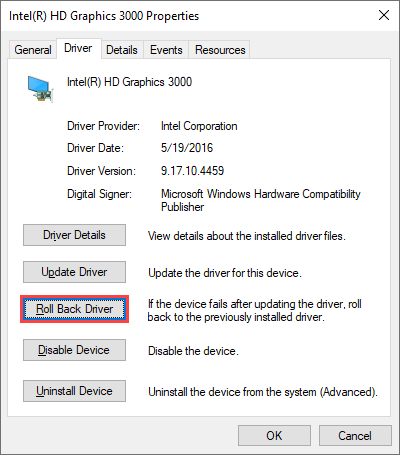
Windows 10 aktualisieren
Abgesehen von Treibern kann der Datei -Explorer aufgrund einer veralteten Version von Windows 10 auch nicht antworten oder nicht mehr beenden. Wenn Sie das Betriebssystem in letzter Zeit nicht aktualisiert haben, versuchen Sie dies so schnell wie möglich, dies zu tun.
1. Gehe zu Start > Einstellungen > Update & Sicherheit > Windows Update.
2. Wählen Auf Updates prüfen Um neue Updates zu scannen.
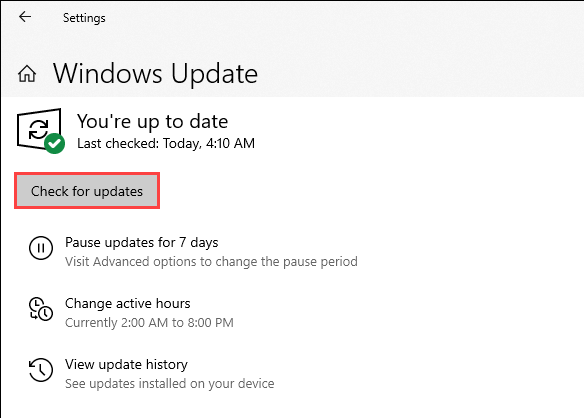
3. Wählen Herunterladen und installieren Ausstehende Aktualisierungen anwenden.
Überprüfen Sie zusätzlich alle Treiber im Zusammenhang mit Displays und installieren Sie sie unter Optionale Updates anzeigen (Wenn Sie die Option sehen).
Führen Sie den Malware -Scan aus
Böswillige Programme können alle möglichen Probleme induzieren und verhindern. Wenn Sie keine Antiviren-Lösung von Drittanbietern auf Ihrem Computer haben, können Sie stattdessen mit Windows Security Malware entfernen.
1. Wählen Windows -Sicherheit Auf der Systemschale.
2. Gehe zu Virus- und Bedrohungsschutz > Auf Updates prüfen So installieren Sie die neuesten Antimalware -Definitionen.
3. Wählen Schneller Scan.
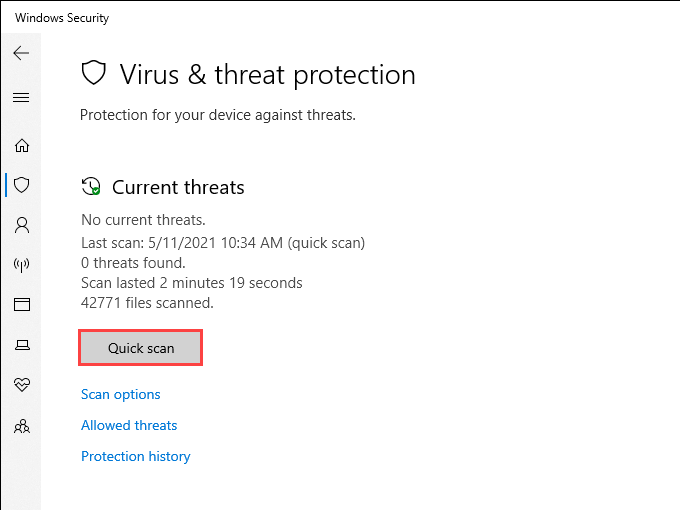
Wenn Windows Security Malware nicht erkennt, wählen Sie Scan Optionen und folgen Sie mit einem Kompletter Suchlauf oder ein Microsoft Defender Offline Scan.
Deaktivieren Sie Schalenverlängerungen von Drittanbietern
Friert Datei Explorer ein oder stürzt nur bei der rechten Maustaste ein? Widersprüchliche Kontext-Menüeinträge aus Programmen von Drittanbietern verursachen normalerweise das. Verwenden Sie ein Programm wie Shellexview, um sie zu deaktivieren.
1. Laden Sie Shellexview auf Ihrem Computer herunter und öffnen Sie sie.
2. Öffne das Optionen Menü und auswählen Alle Microsoft -Erweiterungen verstecken.
3. Wählen Sie alle Erweiterungen von Drittanbietern aus und wählen Sie Deaktivieren Sie ausgewählte Elemente.
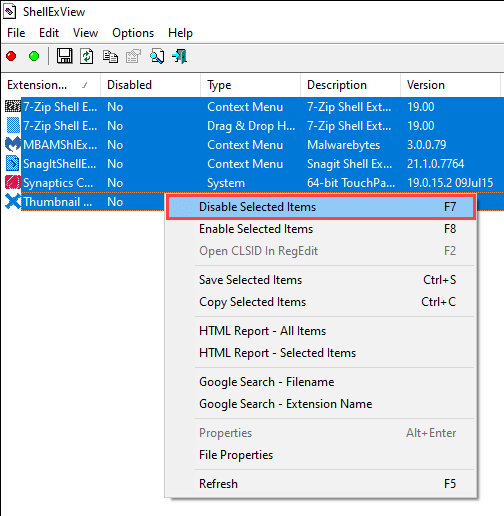
Wenn der Datei-Explorer korrekt funktioniert, aktivieren Sie jede deaktivierte Shell-Erweiterung wieder, bis Sie auf das problematische Element stoßen. Aktualisieren Sie dann das zugehörige Programm (das das Problem beheben könnte), halten Sie die Erweiterung deaktiviert oder entfernen Sie es von Ihrem Computer aus.
Dateiverbände zurücksetzen
Falsche, widersprüchliche oder zerstörte Datei-Assoziationen in Windows 10 sind ein weiterer Grund, der zu Einfrieren und Abstürzen von Datei-Explorern führt. Versuchen Sie, sie zurückzusetzen.
1. Öffne das Start Menü und auswählen Einstellungen.
2. Gehe zu Apps > Standard -Apps.
3. Wählen Zurücksetzen.
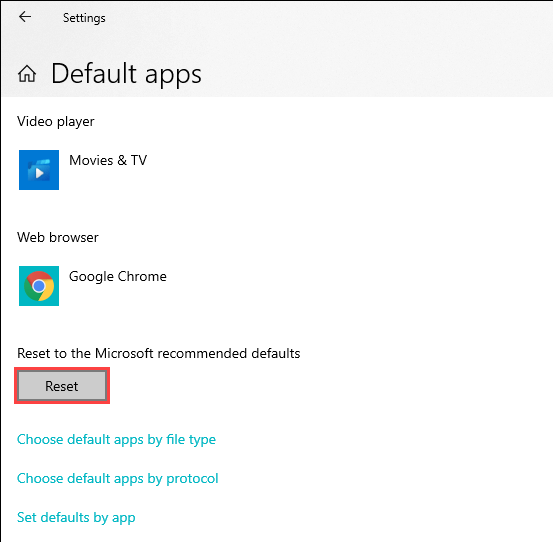
Die Zurücksetzen von Dateiverbänden reversen auch Standardprogramme (z. B. den Webbrowser) in die Aktien -Apps von Microsoft, sodass Sie möglicherweise Ihre Einstellungen neu konfigurieren müssen.
Führen Sie das SFC -Scan- und DISM -Tool aus
Wenn der "Windows Explorer nicht antwortet" und "Windows Explorer hat nicht mehr funktioniert" werden weiterhin angezeigt, es ist eine gute Idee, den Systemdateiprüfung und das DISM -Tool (Deployment Image Servicing and Management) auszuführen. Dadurch sollten Probleme mit dem Datei Explorer durch beschädigte Systemdateien verursacht werden.
Systemdateiprüfung ausführen
1. Drücken Sie Fenster + X So öffnen Sie das Strombenutzermenü. Dann auswählen Windows PowerShell (Admin).
2. Geben Sie den folgenden Befehl ein:
SFC /Scannow
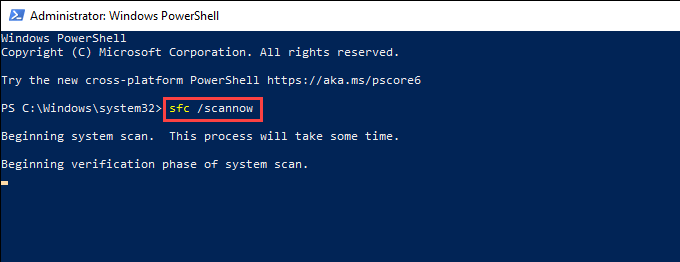
3. Drücken Sie Eingeben So führen Sie den Systemdateiprüfer aus.
Wiederholen Sie für die besten Ergebnisse den SFC -Scan insgesamt dreimal.
Führen Sie das DISM -Tool aus
1. Öffnen Sie eine erhöhte Windows PowerShell -Konsole.
2. Führen Sie den folgenden Befehl aus:
DISM /Online /Cleanup-Image /Checkhealth
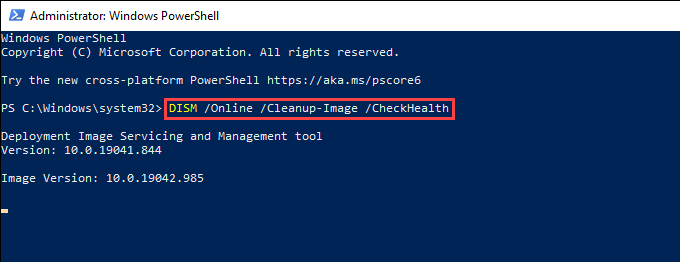
3. Wenn das DISM -Tool Probleme erkennt, führen Sie die beiden folgenden Befehle aus:
DISM /Online /Cleanup-Image /ScanHealth
DISM /Online /Cleanup-Image /Restorehealth
Windows Explorer funktioniert immer noch nicht: Was noch?
Die oben genannten Korrekturen hätten Ihnen helfen, Probleme mit dem Datei -Explorer zu lösen, der nicht antwortet. Wenn nicht, finden Sie hier einige erweiterte Korrekturen, die Sie ausprobieren können:
- Wiederholen Sie die oben genannten Korrekturen nach dem Laden von Windows 10 im abgesicherten Modus
- Löschen Sie temporäre Dateien in Windows 10
- Führen Sie einen sauberen Stiefel durch
- Verwenden Sie die Systemwiederherstellung, um Windows 10 zurückzukehren
- Stellen Sie Windows 10 in Werkseinstellungen wieder her
In Zukunft ist die Aufrechterhaltung des Betriebssystems der beste Weg, um potenzielle Probleme mit dem Explorer zu minimieren.
- « Beheben Sie Windows konnte nicht auf diesem Festplatten installiert werden Fehler
- Haftnotizen unter Windows 10 verwenden sie richtig »

