Windows fand Treiber für Ihr Gerät, trafen jedoch auf einen Fehlerbehebung
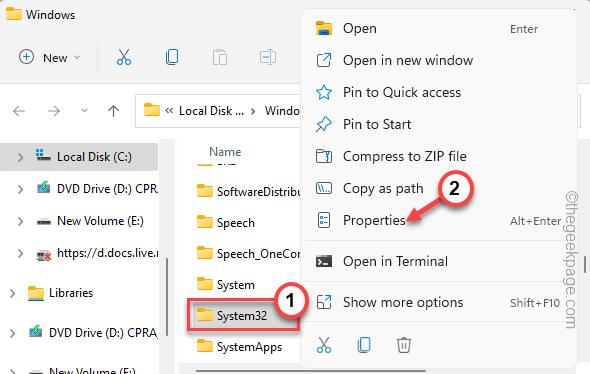
- 1642
- 432
- Matteo Möllinger
Windows installiert automatisch die meisten Treiber für Ihr Gerät und benötigt keine Benutzerinterferenz. Wenn Sie jedoch einen bestimmten Treiber mit dem Geräte -Manager manuell aktualisieren, sehen Sie möglicherweise die “Windows fand Treiber für Ihr Gerät, trafen jedoch einen Fehler beim Versuch, es zu installieren.Dies tritt normalerweise auf, wenn Windows einen inkompatiblen Treiber für ein bestimmtes Gerät findet, das Sie gerade an Ihr System angeschlossen haben.
Inhaltsverzeichnis
- Problemumgehung -
- Fix 1 - Aktualisieren Sie den Treiber manuell
- Fix 2 - Befolgen Sie die Registrierungsmethode
- Fix 3 - Deinstallieren und installieren Sie die Treiber erneut
- Fix 4 - Verwenden Sie den Fehlerbehebungsmittel für Hardware und Geräte
- Fix 5 - Geben Sie der Vertrauensarbeit die volle Kontrolle
Problemumgehung -
Eine der schnellsten Möglichkeiten, um das Problem zu beheben, besteht darin Neustart das System. Sobald Sie das System neu gestartet haben, versuchen Sie, den Gerätetreiber noch einmal zu aktualisieren.
Fix 1 - Aktualisieren Sie den Treiber manuell
Sie können den Treiber manuell über den Geräte -Manager aktualisieren.
Methode 1
1. Drücken Sie die Key gewinnen und schreibe "Gerät“.
2. Als nächstes, wenn Sie das sehen “GerätemanagerIn den Suchergebnissen tippen Sie darauf.
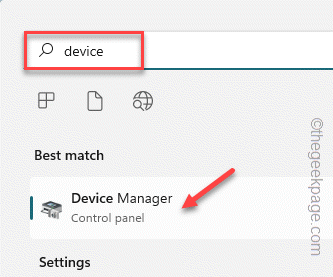
3. Wenn Sie sehen, dass sich der Geräte -Manager geöffnet hat, gehen Sie zum problematischen Gerätetreiber.
4. Tippen Sie nun das rechte Gerät und klicken Sie auf “Treiber aktualisieren“.
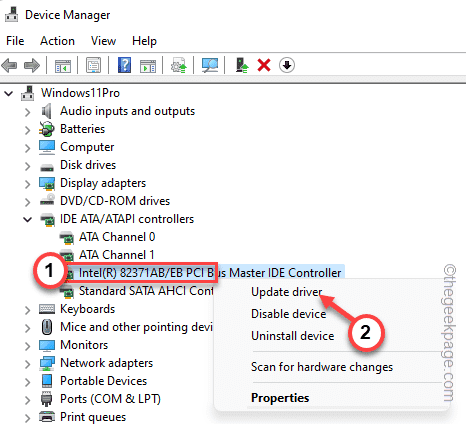
5. Klicken Sie danach auf die “Suchen Sie automatisch nach Treibern”Option, um Windows selbst eine Suche durch Ihr System nach dem besten verfügbaren Treiber für dieses Gerät durchzuführen und diese zu installieren.
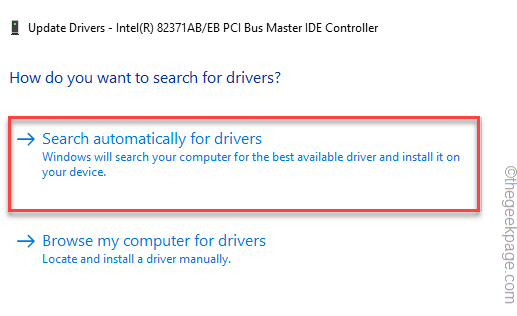
Wenn dies zu derselben Fehlermeldung führt, befolgen Sie die zweite Methode.
Methode 2
Versuchen Sie diesen Ansatz, wenn der vorherige das Problem nicht behoben hat.
1. Öffnen Sie den Geräte -Manager und gehen Sie erneut zum Gerätetreiber.
2. Klicken Sie nun mit der rechten Maustaste auf den Fahrer und tippen Sie auf “Treiber aktualisieren" einmal mehr.
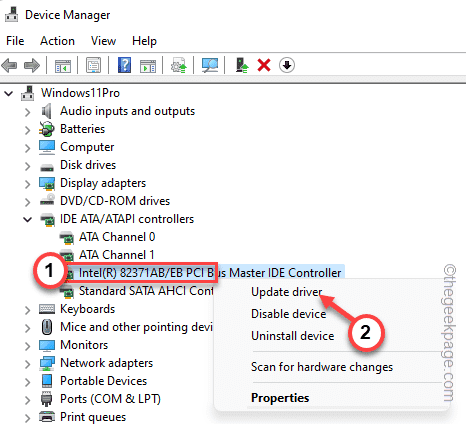
3. Wählen Sie diesmal jedoch die zweite Option aus “Durchsuchen Sie meinen Computer nach Treibern.“.
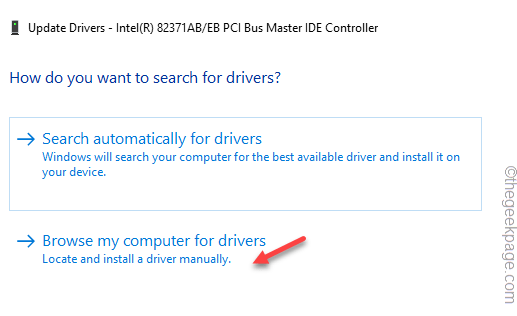
4. Fügen Sie diese Adresse auf der nächsten Seite in die “einSuchen Sie nach Treibern an diesem Ort" Kasten.
C: \ windows \ winXs
5. Dann klick "Nächste“.
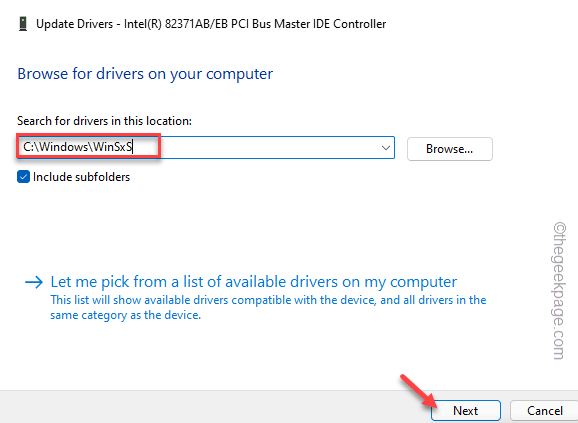
Windows führt eine Suche im Ordner winSXS aus (dieser Ordner enthält alle Gerätetreiber lokal) und installieren Sie die am besten geeigneten.
Sobald der Treiber aktualisiert ist, können Sie die Geräte -Manager -Seite und dann schließen, Neustart dein System.
Wenn dieselbe Fehlermeldung noch einmal erneut ausspricht, entscheiden Sie sich für die nächste Registrierungsmethode.
Fix 2 - Befolgen Sie die Registrierungsmethode
Es gibt einen Registrierungswert, der den Treiberinstallationsprozess beeinträchtigen kann.
Schritt 1
Sie müssen die Hardware -ID dieses problematischen Gerätetreibers kennenlernen.
1. Drücken Sie die Gewinnen Sie Schlüssel+r Schlüssel zusammen.
2. Geben Sie dann ein und klicken Sie auf “OKSo öffnen Sie den Geräte -Manager auf Ihrem Gerät.
devmgmt.MSC
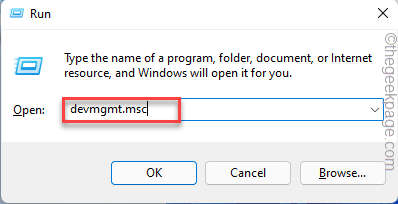
3. Tippen Sie nun den Gerätetreiber rechts und klicken Sie weiter auf “Eigenschaften“.
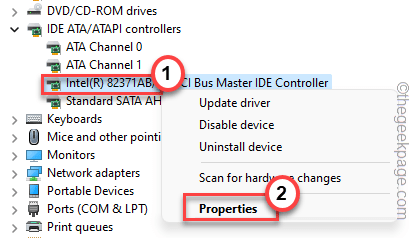
4. Gehen Sie zum “EinzelheitenTab.
5. Hier finden Sie verschiedene Parameter der 'Eigenschaft'. Wählen Sie das "Klassenguid”Aus dem Dropdown-Menü.
6. Sie können eine finden Wert. Beachten Sie diesen Wert sorgfältig auf.
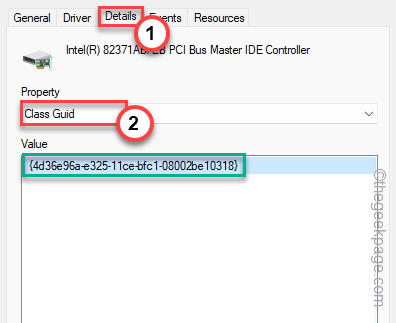
Sobald Sie den Wert festgestellt haben, können Sie den Geräte -Manager -Bildschirm minimieren.
Schritt 2
1. Klicken Sie auf das Suchymbol neben dem Windows -Symbol, um das Suchfeld aufzurufen.
2. Hier schreibe “Registrierung“. Anschließend klicken Sie auf “Registierungseditor”Um darauf zuzugreifen.
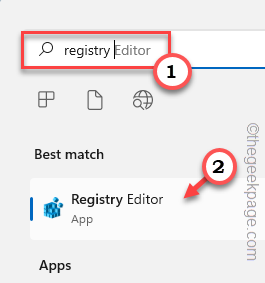
NOTIZ -
Diese Korrektur ist ziemlich fortgeschritten, da Sie die Klassenrichtlinie des Gerätetreibers im Registrierungseditor finden und einen Wert entfernen sollen. Es wird dringend empfohlen, eine Registrierungssicherung zu erstellen, bevor Sie etwas tun. Dies sind die Schritte dazu -
A. Klicken Sie nach dem Öffnen des Dienstprogramms auf die “Datei”In der Menüleiste und klicken Sie auf“Export“.
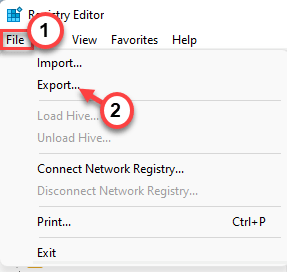
B. Nennen Sie nun die Sicherung alles, was Sie wollen, und speichern Sie es an einem diskreten Ort in Ihrem System.
3. Wenn Sie die Sicherung genommen haben, gehen Sie zu diesem wichtigen Standort -
Computer \ hkey_local_maachine \ System \ currentControlset \ Control \ Klasse
4. Scrollen Sie nun langsam nach unten durch den linken Bereich und suchen Sie nach diesem besonderen Klassenguid Wert, den Sie auf der Geräte -Manager -Seite festgestellt haben.
5. Sobald Sie die genaue Übereinstimmung gefunden haben, wählen dieser Schlüssel.
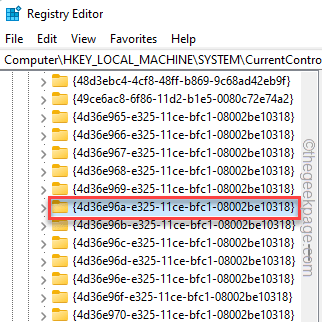
6. Suchen Sie nach dem rechten Bereich nach dem “Oberfilter" oder "UnterfilterMulti-String-Wert.
7. Wenn Sie einen solchen Wert sehen und tippen können “Löschen“.
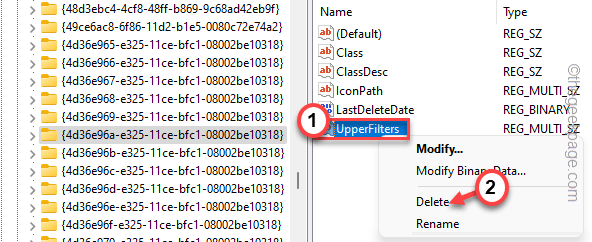
8. Sie werden mit einer Eingabeaufforderung gewarnt werden. Klopfen "Ja”Um Ihren Schritt zu bestätigen.
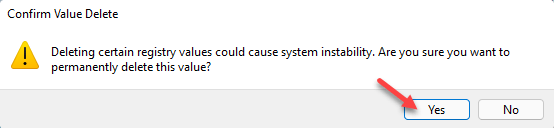
Sobald Sie den Wert entfernt haben, starten Sie die Maschine neu.
Sobald das Gerät neu gestartet wird, gehen Sie zum Geräte -Manager und überprüfen Sie den Treiber erneut. Diesmal wird es keine Fehlermeldung durchführen.
Fix 3 - Deinstallieren und installieren Sie die Treiber erneut
Wenn die direkte Aktualisierung des Treibers nicht funktioniert.
1. Drücken Sie die Gewinntaste+x Schlüsselkombination zum Aufrufen des Kontextmenüs.
2. Dann tippen Sie “Gerätemanager”Um auf die Geräte -Manager -Seite zuzugreifen.
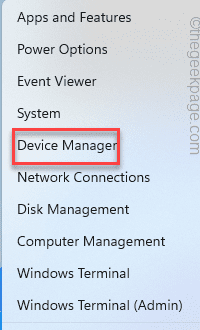
3. Erreichen Sie den problematischen Treiber auf der Seite "Geräte -Manager".
4. Tippen Sie jetzt rechts und klicken Sie auf “Gerät deinstallieren”Um es von Ihrem System zu deinstallieren.
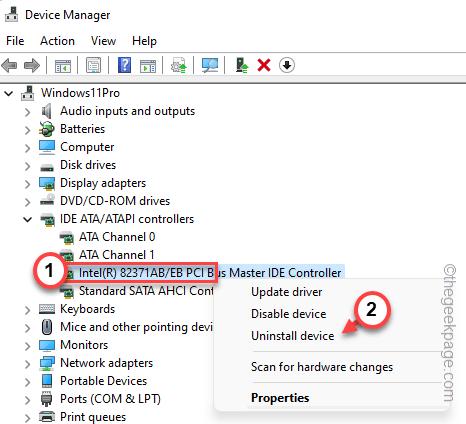
5. Anschließend klicken Sie auf “Deinstallieren”Um die Deinstallation zu bestätigen.
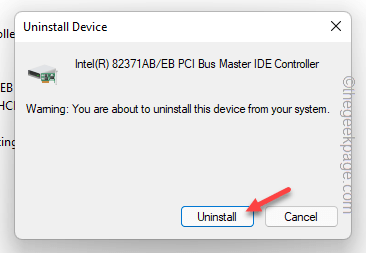
Sobald Sie es deinstalliert haben, sollten Sie den Geräte -Manager schließen.
Danach, Neustart dein Computer. Während des Systemstarts finden Windows den Standardtreiber für das Gerät. Auf diese Weise sollte es einfach gut funktionieren.
Fix 4 - Verwenden Sie den Fehlerbehebungsmittel für Hardware und Geräte
Sie können die Fehlerbehebung für Hardware und Geräte verwenden, um das Problem zu beheben.
1. Drücken Sie die Gewinnen Sie Schlüssel+r Schlüssel zusammen.
2. Schreiben Sie diese Zeile als NächstOK“.
msdt.exe -id -devicediagnostic
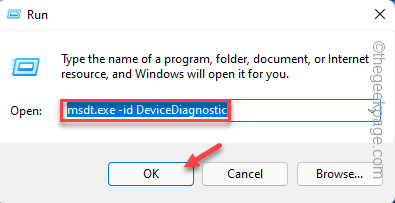
Dadurch wird die Seite Hardware und Geräte geöffnet.
4. Sie können das finden “FortschrittlichOption in der unteren linken Ecke. Klicken Sie einmal darauf.
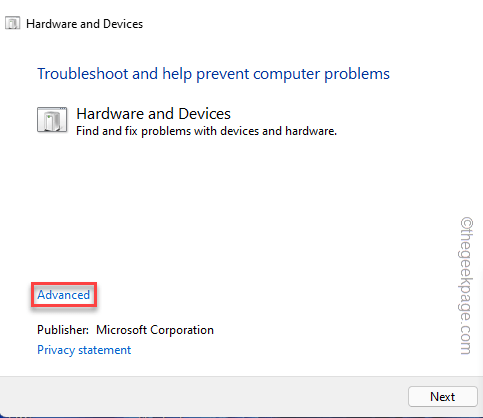
Befolgen Sie nun einfach die Schritte auf dem Bildschirm, um das Problem zu beheben. Testen Sie, ob dies für Sie funktioniert.
Fix 5 - Geben Sie der Vertrauensarbeit die volle Kontrolle
TrustedInstaller muss die volle Kontrolle haben, um den Installationsprozess abzuschließen.
1. Öffnen Sie das Auslauffenster, indem Sie das drücken Windows -Schlüssel+r Schlüssel zusammen.
2. Schreiben Sie dann diese Adresse und klicken Sie auf “OK“.
C:/Windows/
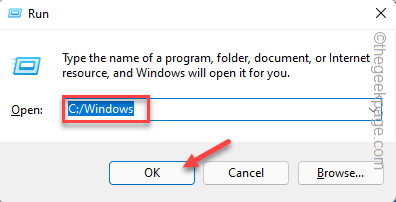
3. Überprüfen Sie nun, ob Sie das finden könnenSystem32" Ordner.
4. Dann rechtzeitig die “System32"Und klicken Sie auf"Eigenschaften“.
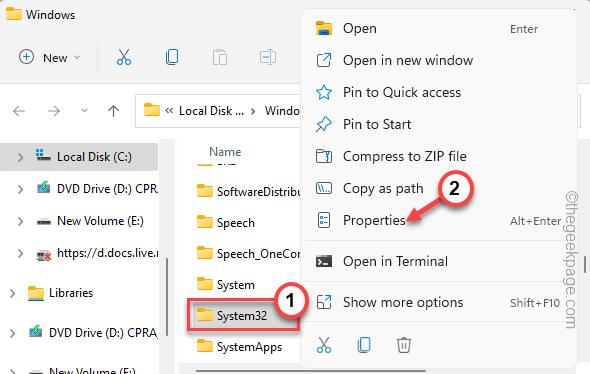
5. Wenn Sie Zugriff auf die Seite Eigenschaften haben, gehen Sie zur Registerkarte "Sicherheit" und klicken Sie auf die "Bearbeiten… " Möglichkeit.
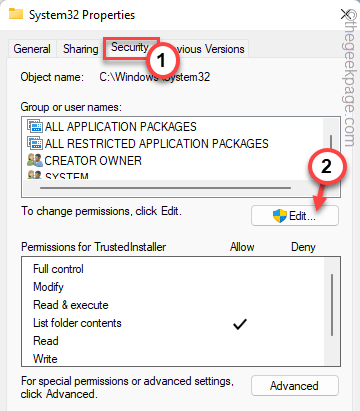
6. Jetzt, wählen Die "VertrauenswürdigkeitGruppe.
7. Als nächstes müssen Sie einfach das überprüfen “Erlauben"Box neben dem"Volle Kontrolle" Kasten.
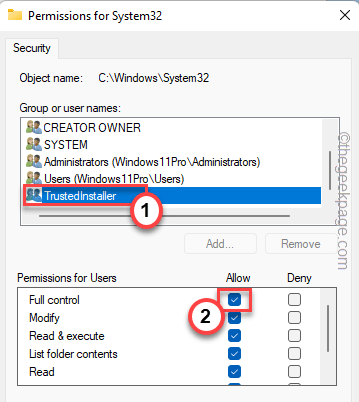
8. Danach tippen ““Anwenden" Und "OK“.
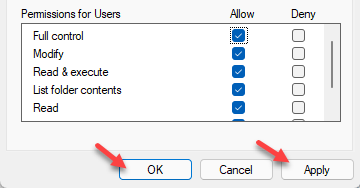
9. Wenn Sie nun zum Hauptfenster -Ordner zurückkehren, suchen Sie die “SYSWOW64" Ordner.
10. Wiederholen Sie einfach die gleichen Schritte (Schritt 4 Zu Schritt 8) auf der "SYSWOW64”Ordner, um vertrauenswürdige Ordner die vollständige Kontrolle zu geben.
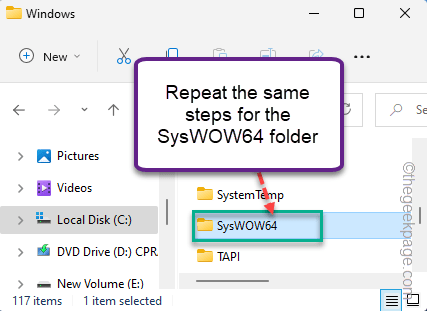
Sobald Sie dem TrustedInstaller die vollständige Kontrolle haben, können Sie den Treiber problemlos installieren.
Öffnen Sie den Geräte -Manager und versuchen Sie es erneut. Ihr Problem sollte gelöst werden.
- « So fügen Sie ein Bild oder ein Foto in eine Form in PowerPoint -Präsentationen ein
- Die Verbindung hat das Problem beim Surfen in Windows 11/10 festgestellt »

