Windows Green -Bildschirm des Todesursachens und wie man repariert

- 2893
- 331
- Miriam Bauschke
Wir haben alle vom blauen Bildschirm des Todes (BSOD) gehört, aber haben Sie von seinem Zwillingsbruder aus dem Windows Insider -Programm gehört: dem grünen Bildschirm des Todes?
Es gibt so etwas wie einen grünen Todesbildschirm (kurz GSOD), und in gewisser Weise ist es der gleiche Fehler wie BSOD. In diesem Artikel erfahren Sie, was den GSOD verursacht und wie er es behebt oder zumindest mildern wird, sodass Ihre Arbeit nicht unterbrochen wird.
Inhaltsverzeichnis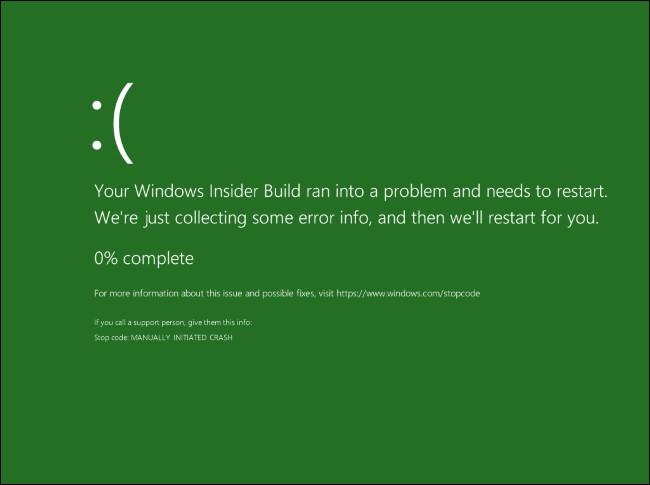
Was verursacht den grünen Todesbildschirm des Todes
Das Hauptproblem, das GSOD -Fehler verursacht, sind Hardware -Fehlfunktionen. Es könnte aber auch durch verbundene Peripheriegeräte- oder Drittanbieterprogramme, beschädigte Systemdateien, veraltete Treiber und übermäßige Speicherverwendung verursacht werden.
Die gute Nachricht ist, dass all diese Probleme leicht gelöst werden können. Mit vielen Problemumgehungen können Sie mit dem GSOD umgehen und Ihren Workflow intakt halten. Bevor wir in die Fehlerbehebung und mögliche Korrekturen einsteigen, sollten Sie versuchen, Ihren Computer zurückzusetzen, um festzustellen, ob dies hilft. Wenn dies nicht der Fall ist, lesen Sie weiter.
Was Sie tun sollten, bevor Sie den GSOD reparieren
Der grüne Todesbildschirm des Todes ist ein Fehler, der leicht dazu führen kann, wichtige Daten zu verlieren. Obwohl es Möglichkeiten gibt, verlorene Daten mit einem erheblichen Prozentsatz der Genauigkeit wiederherzustellen, müssen dies nicht zulassen, dass dies geschehen kann.
Bevor Sie bei der Fehlerbehebung bei der GSOD beheben, können Sie alle Ihre wesentlichen Daten auf einem anderen Gerät auf einem anderen Gerät aufbewahren. Sie können auch einen Partitionsmanager verwenden, um Ihren Festplattenraum zu teilen und die kritischen Daten in einem sicheren Teil Ihrer Festplatte zu behalten. Auf diese Weise können Sie Ihr System und sogar die gesamte Festplatte bei Bedarf sichern.
So reparieren Sie den grünen Todesbildschirm des Todes unter Windows 10 und 11
Sie müssen einen harten Reset durchführen, wenn Sie sich am grünen Bildschirm des Todes festhalten. Halten Sie den Netzschalter des Computers für einige Sekunden lang gedrückt, um ihn zum Herunterfahren zu zwingen. Der Computer sollte jetzt booten, aber wenn dies nicht der Fall ist, versuchen Sie, Windows im abgesicherten Modus zu booten. Hier finden Sie eine detaillierte Anleitung zum Starten von Windows im abgesicherten Modus.
Nachdem Sie Windows erfolgreich gestartet haben, aktualisieren Sie das Betriebssystem, um sicherzustellen, dass Sie alle möglichen Fehler, die möglicherweise GSOD verursacht haben.
Um das Betriebssystem zu aktualisieren, wechseln Sie zu Einstellungen und aktualisieren Sie und die Sicherheit. Im linken Bereich sollten Sie Windows -Updates finden und dann klicken, um Updates zu überprüfen. Wenn Updates verfügbar sind, laden Sie sie herunter und installieren Sie sie.
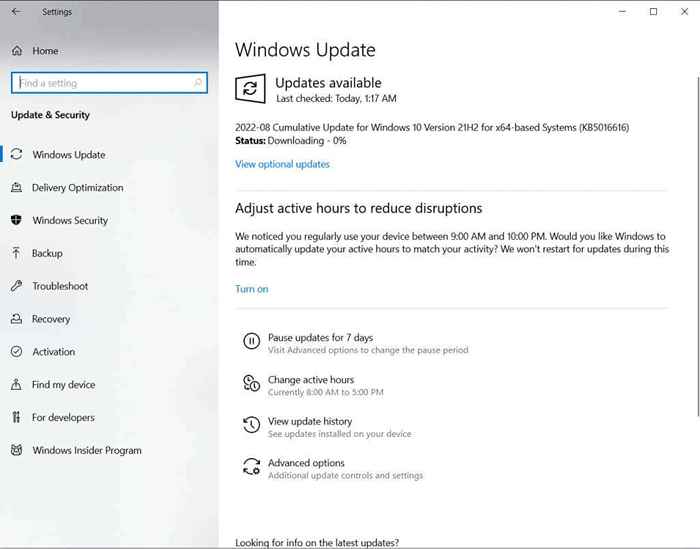
Wenn das Problem weiterhin besteht, probieren Sie einige der folgenden Korrekturen aus.
1. Aktualisieren Sie Grafiktreiber
Veraltete grafische Treiber sind einer der häufigsten Gründe, die GSOD verursachen können. Dieser Fehler tritt häufig in der Insider -Vorschau während der Spielsitzungen auf. Aus diesem Grund ist es logisch, ein Problem mit den Grafikkartentreibern zu vermuten.
- Starten Sie Ihren PC im abgesicherten Modus.
- Suchen Sie den Geräte -Manager mit der Suchleiste und starten Sie ihn.
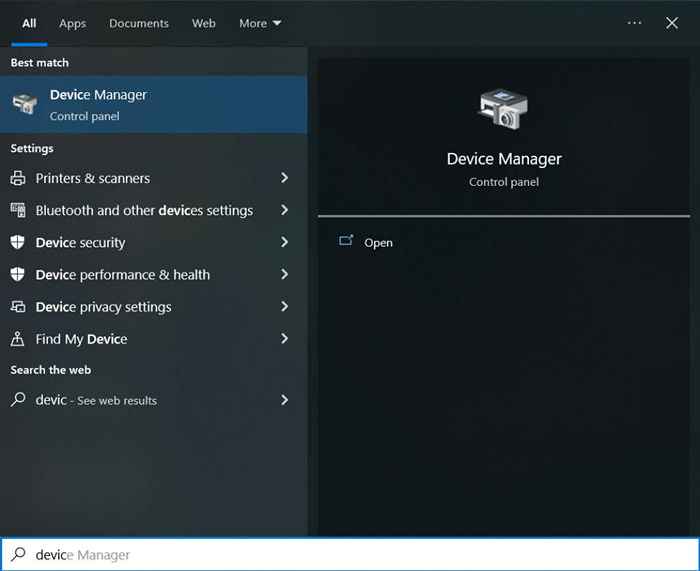
- Wählen Sie die aufgeführten Geräte aus, klicken Sie mit der rechten Maustaste auf sie und wählen Sie dann den Treiber aktualisieren.
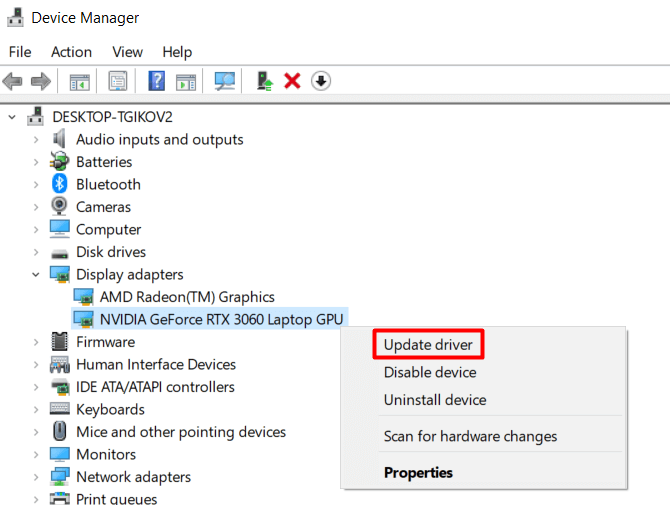
Sobald Sie die Treiber aktualisieren, starten Sie Ihren PC im normalen Modus neu und prüfen Sie, ob der GSOD wieder auftaucht.
2. Entfernen Sie alle peripheren Geräte
Manchmal tritt der grüne Todesbildschirm aufgrund einer Hardware -Fehlfunktion auf. Bevor Sie jedoch die Hardware Ihres PCs überprüfen.
- Schließen Sie alle peripheren Geräte wie Tastatur, Maus, Lautsprecher und andere Geräte an.
- Starten Sie Ihren PC neu und sehen Sie, ob der GSOD erscheint.
Wenn alles in Ordnung erscheint, ist ein oder mehrere Ihrer peripheren Geräte fehlerhaft. Sie müssen feststellen, welches es ist. Schließen Sie sie alle nacheinander an und sehen Sie, welches einen GSOD -Fehler verursacht. Das fehlerhafte Gerät sollte repariert oder durch ein neues ersetzt werden.
3. Entfernen Sie alle Programme und Apps von Drittanbietern, die aus unzuverlässigen Quellen installiert sind
Software von Drittanbietern kann manchmal einen grünen Todesbildschirm aufgrund von Inkompatibilitäten mit dem Insider-Build verursachen. Es ist ratsam, sie zu entfernen und zu prüfen, ob der Fehler bestehen. Um alle Programme zu entfernen:
- Gehen Sie zum Bedienfeld. Sie können das Suchfeld verwenden, um es zu finden.
- Klicken Sie im Abschnitt mit den Programmen auf das Deinstallieren eines Programms.
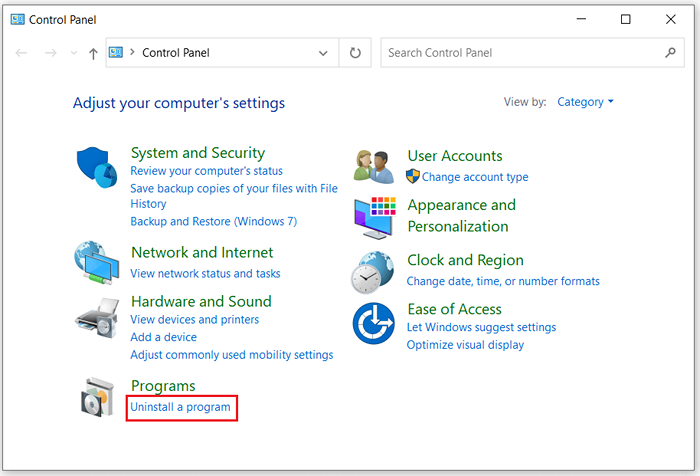
- Finden Sie das Drittanbieterprogramm, das Sie entfernen möchten. Klicken Sie mit der rechten Maustaste darauf und wählen Sie Deinstallation. Bestätigen Sie, indem Sie auf Ja klicken.
Das Deinstallieren des Programms von Drittanbietern reicht möglicherweise nicht aus. Sie müssen auch alle damit verbundenen Dateien entfernen. Drücken Sie dazu Win + E auf Ihrer Tastatur, um den Datei -Explorer zu öffnen. Gehen Sie in den Ordner c: \ programData, wählen Sie alle Ordner und Dateien aus, die sich auf das deinstallierte Programm beziehen, und klicken Sie auf die Taste Löschen auf der Tastatur. Starten Sie Ihren PC neu und prüfen Sie, ob dies den GSOD behoben hat.
4. Deaktivieren Sie die Hardware -Beschleunigungsfunktion in Ihrem Browser
Hardware -Beschleunigung optimiert den Ton- und Videoausgang Ihres PCs. Es wird in erster Linie von Personen verwendet, die häufig Video- und Audio -Streaming -Plattformen verwenden. Die Soundkarten und die auf Ihrem Computer installierte GPU verwenden diese Funktion, um Ihnen das bestmögliche Erlebnis beim Spielen zu bieten, Filme zu schauen oder Musik zu hören.
Die Hardware -Beschleunigung erfordert jedoch eine starke GPU, um eine reibungslose Erfahrung zu bieten. Wenn es nicht genügend Strom gibt, verlangsamt sich Ihr Browser selbst bis zu dem Zeitpunkt des grünen Todesbildschirms. Wenn Sie vermuten, dass dies Ihr Hauptproblem ist, müssen Sie die Hardware -Beschleunigungsfunktion deaktivieren.
Wenn Sie den Chrombrowser verwenden:
- Gehen Sie zu Einstellungen und navigieren Sie zum System nach unten.
- Hier finden Sie die Hardwarebeschleunigung, sofern verfügbar. Sich auswählen.
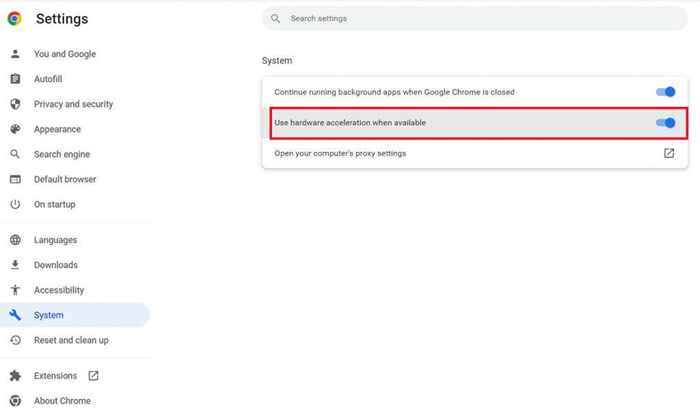
Für Firefox -Benutzer:
- Gehen Sie zum Menü in der oberen rechten Ecke Ihres Browsers und wählen Sie Einstellungen aus.
- Scrollen Sie unter der Registerkarte Allgemein nach unten, bis Sie die Leistung finden.
- Deaktivieren Sie das Feld neben den empfohlenen Einstellungen.
- Deaktivieren Sie das Feld neben der Hardwarebeschleunigung, sofern verfügbar.
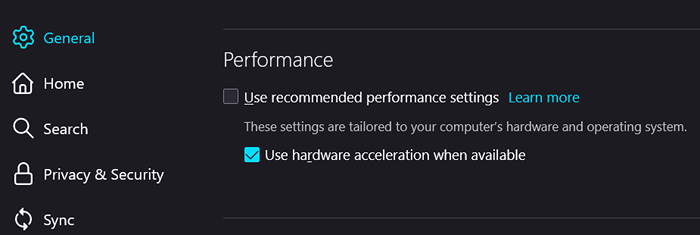
Starten Sie Ihren PC neu und prüfen Sie, ob dieser festgelegte GSOD festgelegt wird.
5. Installieren Sie Windows 10 oder Windows 11 neu
Wenn nichts anderes hilft und Ihr GSOD -Fehler immer wieder auftritt. Dies kann zum Datenverlust führen. Tatsächlich hat GSOD möglicherweise bereits einen Datenverlust verursacht. Um dies wiederherzustellen, müssen Sie möglicherweise eines der online verfügbaren Datenwiederherstellungstools verwenden.
Stellen Sie vor der Neuinstallation Ihres Betriebssystems sicher, dass Sie alle wichtigen Dateien, einschließlich Kontoinformationen, Einstellungen und persönlichen Dateien.
Es gibt verschiedene Möglichkeiten, Windows neu zu installieren. Hier ist der einfachste und direkteste Weg, dies zu tun:
- Gehe zu den Einstellungen. Finden Sie es mit der Suchleiste oder drücken Sie Win + I auf Ihrer Tastatur. Gehen Sie zur Registerkarte "Update & Security".
- Suchen Sie die Registerkarte Wiederherstellung im linken Feld, setzen Sie sich diesen PC zurück und klicken Sie auf den Einstieg.
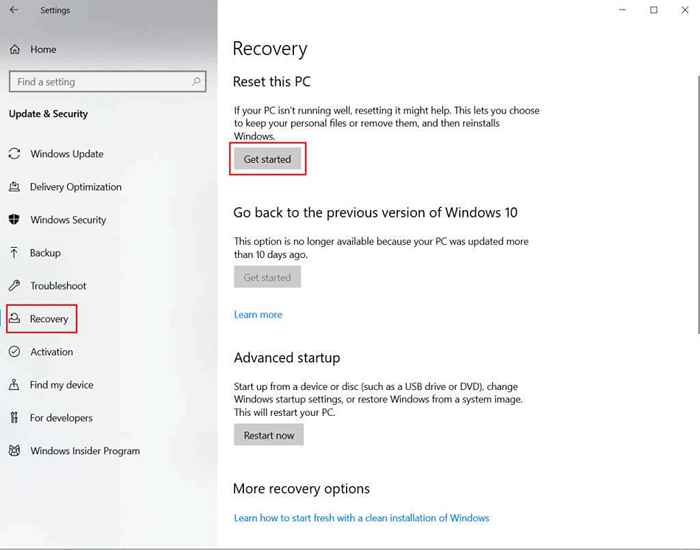
- Sie erhalten zwei Optionen. Es ist entscheidend, die zweite auszuwählen, alles zu entfernen. Wie der Name schon sagt, gehen alle Dateien verloren, um sicherzustellen, dass alle Fehler, Fehler und Verehrungen verschwunden sind.
- Nach einiger Zeit zeigt Ihr PC eine Nachricht an, die zum Zurücksetzen dieses PCs bereit ist. Wählen Sie die Schaltfläche Zurücksetzen.
Beachten Sie, dass Sie geduldig sein müssen. Bitte stellen Sie sicher, dass Sie den Prozess nicht unterbrechen.
Was auch immer Sie tun, ignorieren Sie den grünen Bildschirm des Todes nicht! Es kann Ihr System zu ernsthaften Schäden verursachen und zum Datenverlust führen. Wenn Sie sich nicht sicher sind, was es verursacht.

