Windows hat dieses Gerät gestoppt, da es Probleme mit dem Bluetooth -Fehlercode 43 gemeldet hat
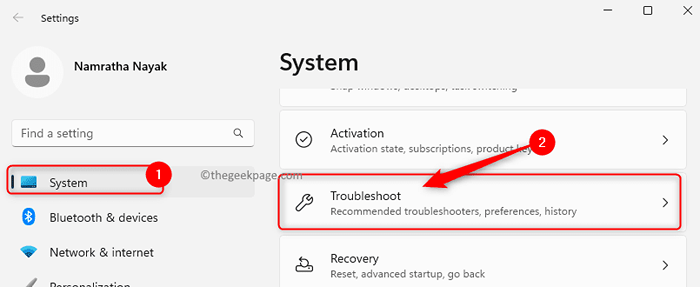
- 1484
- 71
- Tamina Liebach
Eines der Geräte, die wir mit unseren Computern verwenden, ist das Bluetooth -Gerät, das entweder ein externes oder internes Gerät sein kann. In den neuesten Systemen sind Bluetooth -Geräte in ihre Motherboards integriert. Darüber hinaus können wir externe Geräte wie Bluetooth -Tastatur oder Maus verwenden und an unseren PC anschließen.
Viele Benutzer haben berichtet, dass sie auf einem PC auf ein Problem mit dem Bluetooth -Gerät gestoßen sind. Die Benutzer stoßen an Bluetooth -Fehlercode 43 wobei das Bluetooth -Gerät nicht ordnungsgemäß funktioniert und nicht verwendet werden kann. Es wurde festgestellt, dass die Fehlermeldung „Windows hat dieses Gerät gestoppt, weil es Probleme gemeldet hat. (Code 43) ” wird im Geräte -Manager unter dem Bluetooth -Gerät angezeigt.
Begegnen Sie dem Fehlercode 43 Wenn Sie versuchen, das Bluetooth -Gerät auf Ihrem Windows -PC zu verwenden? Lesen Sie dann diesen Artikel, in dem wir eine Liste von Fehlerbehebungsmethoden kuratiert haben, mit denen Sie diesen Fehler mit dem Bluetooth -Gerät beheben können.
Inhaltsverzeichnis
- Problemumgehungen
- Fix 1 - Führen Sie den Bluetooth -Fehlerbehebung aus
- Fix 2 - Starten Sie den Bluetooth -Support -Service neu
- Fix 3 - Deinstallieren und installieren Sie den Bluetooth -Adapter erneut
- Fix 5 - Bluetooth -Treiber manuell herunterladen
- Fix 6 - Verwenden Sie den Intel -Treiber -Support -Assistenten, wenn Sie das Intel Bluetooth -Gerät haben
- Fix 7 - Führen Sie eine Systemwiederherstellung durch
- Fix 7 - Aktualisieren Sie das System BIOS
Problemumgehungen
1. Überprüfen Sie das Bluetooth -Gerät
Zuerst müssen Sie überprüfen, ob das Gerät, das Sie verbinden, Bluetooth unterstützt. Außerdem müssen Sie überprüfen, ob Bluetooth auf dem Gerät eingeschaltet ist und ob der Bluetooth Ihres Computers eingeschaltet ist. Wenn Sie zusätzliche USB -Bluetooth -Geräte wie eine Maus, Lautsprecher usw. verwenden, überprüfen Sie, ob sie eingeschaltet sind oder nicht.
2. Versuchen Sie das Bluetooth -Gerät auf einem anderen System, um zu überprüfen, ob es funktioniert oder nicht.
3. Wenn Sie ein externes Bluetooth -Gerät verwenden, ändern Sie den USB -Steckplatz des Geräts, um festzustellen, ob es das Problem behebt.
4. Stromrücksetzen Sie Ihr System zurück.
- Trennen Sie alle Geräte von Ihrem PC.
- Herunterfahren und das Ladekabel entfernen.
- Halten Sie beim Einschalten Ihres PCs den Netzschalter 15 bis 30 Sekunden lang gedrückt, um Ihr System zu entladen.
- Schließen Sie den Ladeadapter wieder an.
- Drücken Sie die Ein- / Ausschalttaste, um sie einzuschalten. Überprüfen Sie, ob das Problem mit dem Bluetooth -Gerät behoben ist.
5. Starten Sie Ihren Windows -PC neu und überprüfen Sie, ob das Problem nach dem Neustart behoben ist.
6. Überprüfen Sie das Windows -Update.
Fix 1 - Führen Sie den Bluetooth -Fehlerbehebung aus
Schritt 1. Drücken Sie Windows + i um die zu öffnen Einstellungen App.
Schritt 2. Mit dem System Registerkarte im linken Bereich ausgewählt, klicken Sie auf Fehlerbehebung auf der rechten Seite.
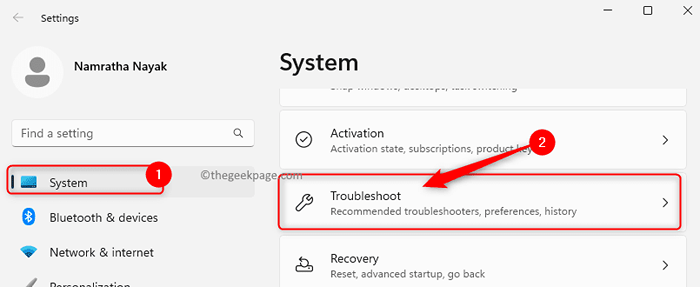
Schritt 3. Auf der Fehlerbehebung Bildschirm, klicken Sie auf Andere Fehlerbehebung.
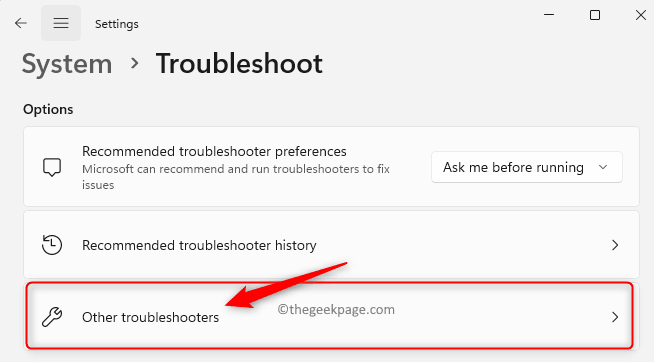
Schritt 4. Suchen Sie in der Liste der angezeigten Fehlerbehebung nach Bluetooth und klicken Sie auf die Laufen mit ihm verbundene Taste.
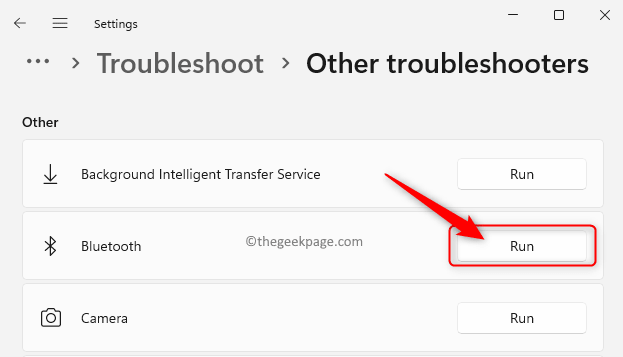
Schritt 5. Die Bluetooth -Fehlerbehebung wird mit dem Bluetooth -Gerät Probleme ausgeführt und erkennen.
Schritt 6. Wenn Probleme gefunden werden, wird versucht, sie zu beheben, und Sie werden darüber informiert.
Schritt 7. Sobald dies erledigt ist, Neustart dein Computer.
Schließen Sie Ihr Bluetooth -Gerät an und prüfen Sie, ob es ohne Fehlercode 43 funktioniert.
Fix 2 - Starten Sie den Bluetooth -Support -Service neu
Bevor Sie den Bluetooth-Support-Service neu starten, müssen Sie das Bluetooth-Gerät deaktivieren, dann den Dienst neu starten und endlich das Bluetooth-Gerät wieder aufnehmen.
Schritt 1. Drücken Sie die Windows + x Schlüsselkombination zum Öffnen des Kontextmenüs der Startschaltfläche.
Schritt 2. Klicken Sie im Menü, das sich öffnet, auf Gerätemanager.
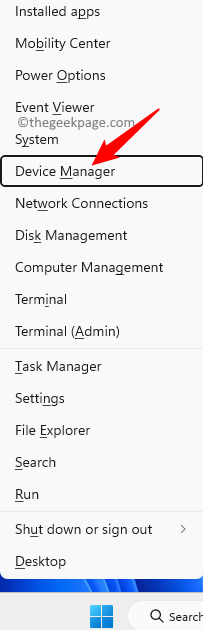
Schritt 3. Expandieren Bluetooth Durch Klicken auf den Pfeil daneben klicken.
Schritt 4. Klicken Sie mit der rechten Maustaste auf Intel (R) Wireless Bluetooth und wähle Gerät deaktivieren.
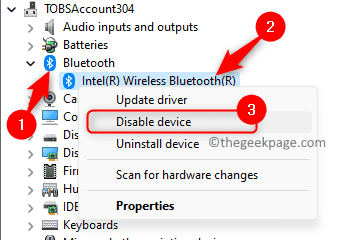
Schritt 5. Klicke auf Ja Auf die Frage, um das Deaktivieren des Geräts zu bestätigen.
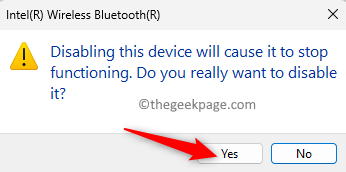
Schritt 6. Drücken Sie Windows + r um die zu öffnen Laufen Kasten.
Schritt 7. Typ Dienstleistungen.MSC und schlagen Eingeben um die zu öffnen Dienstleistungen App.
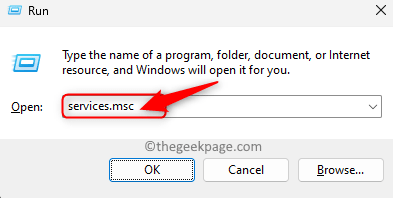
Schritt 8. Doppelklicken Sie auf Bluetooth Support -Service seine öffnen Eigenschaften.
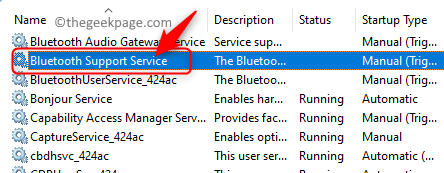
Schritt 9. Im Eigenschaften Fenster, wählen Sie die Option Automatisch im Dropdown neben dem Starttyp.
Schritt 10. Wenn der Dienst nicht ausgeführt wird, klicken Sie auf die Start Schaltfläche zum Starten des Dienstes.
Schritt 11. Klicken Sie dann auf Anwenden Und OK Um die Änderungen zu speichern.
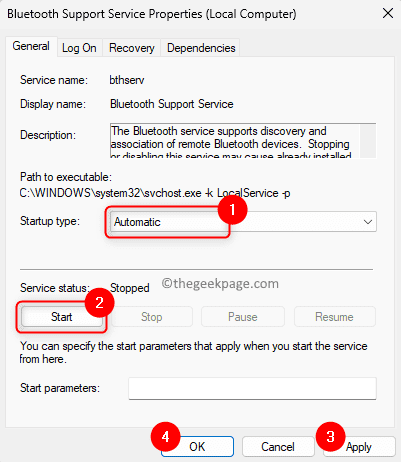
Schritt 12. Zurück in Dienstleistungen Fenster, mit der rechten Maustaste klicken Bluetooth Support Service und auswählen Neu starten.
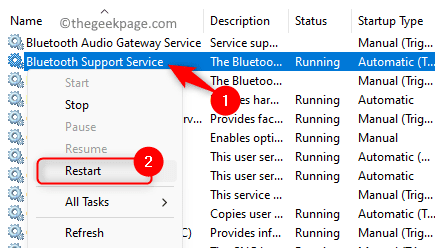
Schritt 13. Sobald Sie den Service neu gestartet haben, gehen Sie zurück zu Gerätemanager.
Schritt 14. Klicken Sie mit der rechten Maustaste auf Ihre Bluetooth -Treiber und auswählen Gerät aktivieren.
Schritt 15. Schließen Sie Ihr Bluetooth -Gerät an und prüfen Sie, ob das Problem gelöst ist.
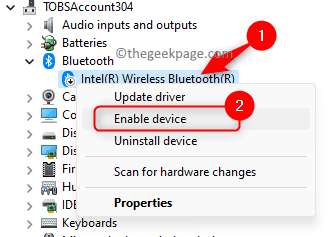
Fix 3 - Deinstallieren und installieren Sie den Bluetooth -Adapter erneut
Schritt 1. Offen Laufen Verwendung Windows und r Schlüsselkombination.
Schritt 2. Typ devmgmt.MSC und schlagen Eingeben um die zu öffnen Gerätemanager.
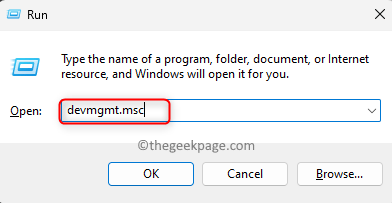
Schritt 3. Erweitere das Bluetooth Abschnitt.
Schritt 4. Dann klicken Sie mit der rechten Maustaste auf die Bluetooth -Adapter und wähle Gerät deinstallieren.
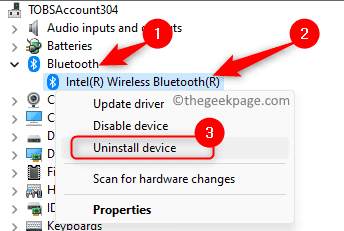
Schritt 5. Aktivieren Sie das Kontrollkästchen neben Versuchen Sie, den Treiber für dieses Gerät zu entfernen.
Schritt 6. Klicke auf Deinstallieren.
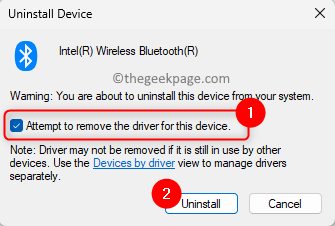
Schritt 7. Sobald der Bluetooth -Treiber deinstalliert ist, klicken Sie auf die Aktion Menü im Geräte -Manager.
Schritt 8. Klicken Sie im Menü, das sich öffnet, auf Scannen nach Hardwareänderungen.
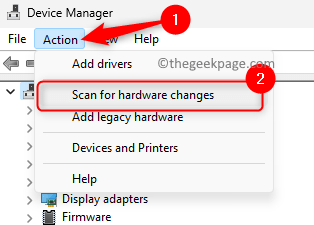
Schritt 9. Wenn Sie Bluetooth in der Liste der Treiber sehen, sollten Sie eine Verbindung herstellen und prüfen, ob Bluetooth -Fehlercode 43 behoben ist.
Schritt 10. Ansonsten prüfen Sie, ob Sie eine sehen können Unbekanntes Gerät In der Liste.
Wenn ja, klicken Sie mit der rechten Maustaste darauf und wählen Sie Treiber aktualisieren So installieren Sie den Treiber.
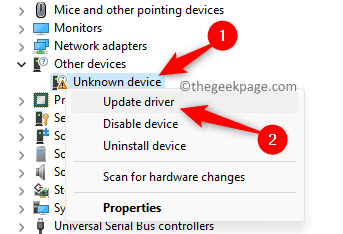
Klicken Sie dann auf Suchen Sie automatisch nach Treibern im Treiber aktualisieren Fenster.
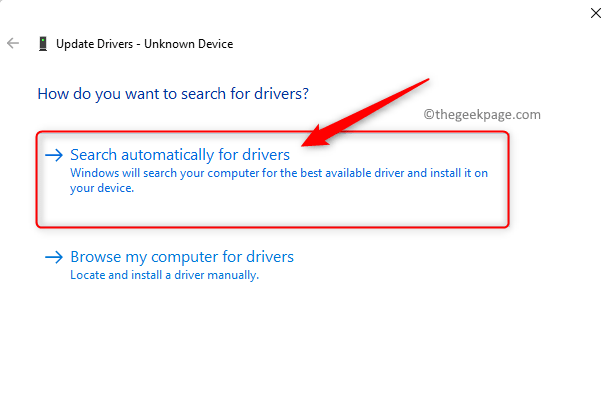
Sobald der Bluetooth -Treiber aktualisiert ist, sehen Sie einen Bildschirm, der anzeigt "Windows hat Ihre Treiber erfolgreich aktualisiert".
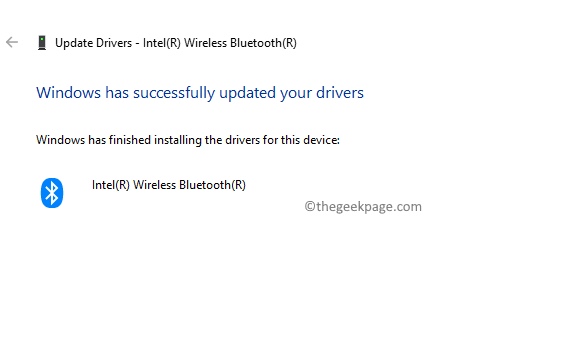
Fix 5 - Bluetooth -Treiber manuell herunterladen
Wenn das Problem mit dem Bluetooth -Gerät weiterhin besteht PC -Herstellerwebsite und laden Sie den Bluetooth -Treiber herunter.
Schritt 1. Gehen Sie zur offiziellen Website Ihres Geräteherstellers wie Acer, Lenovo, HP, Dell usw.
Schritt 2. Suchen Sie nach dem neuesten Bluetooth -Treiber für Ihr Gerät. Stellen Sie sicher, dass der von Ihnen heruntergeladene Treiber mit Ihrem Gerät kompatibel ist.
Schritt 3. Laden Sie die ausführbare Datei herunter und führen Sie die Datei aus, um den Treiber zu installieren, um den Anweisungen auf dem Bildschirm zu befolgen.
Fix 6 - Verwenden Sie den Intel -Treiber -Support -Assistenten, wenn Sie das Intel Bluetooth -Gerät haben
Schritt 1. Klicken Sie auf diesen Link, um zum Link zu gehen Intel Triver & Support Assistent Buchseite.
Schritt 2. Klick auf das jetzt downloaden Taste.
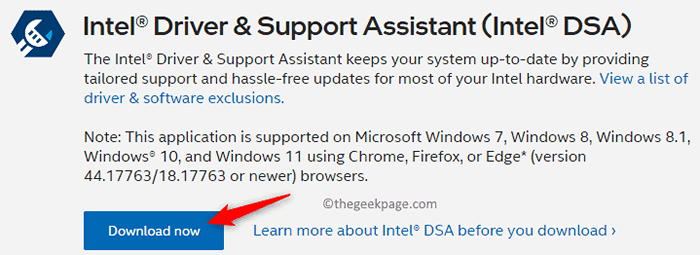
Schritt 3. Führen Sie die heruntergeladene ausführbare Datei aus.
Schritt 4. Aktivieren Sie das Kontrollkästchen neben Ich stimme den Lizenzbedingungen und Bedingungen zu.
Schritt 5. Klicke auf Installieren.
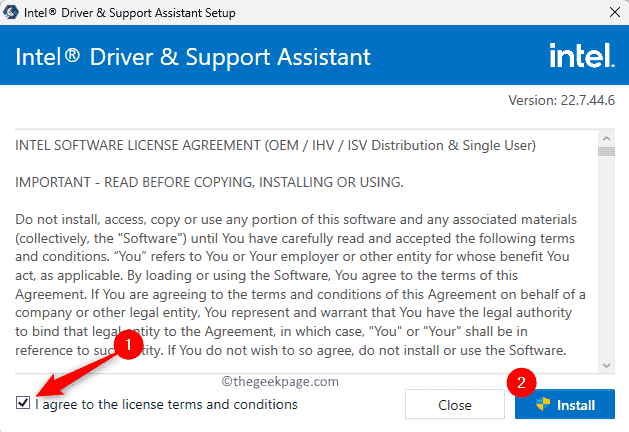
Schritt 6. Sobald der Inter -Treiber- und Support -Assistent installiert ist, Neustart Ihr PC, damit die Installation abgeschlossen ist.
Schritt 7. Starten Sie den Intel -Treiber- und Support -Assistenten nach dem Neustart des Systems.
Es wird mit dem Scannen Ihres Systems nach ausstehenden Updates auf Ihrem PC gescannt.
Schritt 8. Klicke auf Herunterladen alle Wenn für Ihr System Updates verfügbar sind.
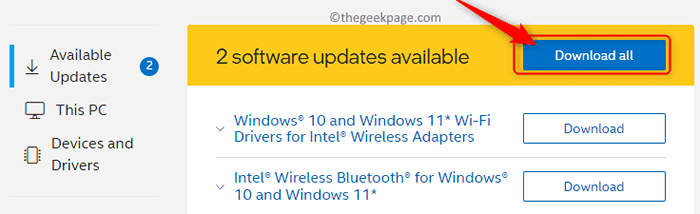
Schritt 9. Sobald der Download abgeschlossen ist, klicken Sie auf die Alle installieren Schaltfläche zur Installation aller verfügbaren Updates.
Befolgen Sie die Anweisungen auf dem Bildschirm während des Installationsprozesses.
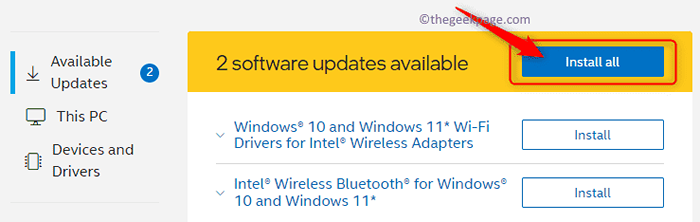
Schritt 10. Sobald die Updates installiert sind, Neustart dein Computer.
Schritt 11. Überprüfen Sie, ob das Problem behoben ist, wenn Sie versuchen, das Bluetooth -Gerät an Ihren PC anzuschließen.
Fix 7 - Führen Sie eine Systemwiederherstellung durch
Schritt 1. Öffne das Laufen Dialog mit Windows + r.
Schritt 2. Typ rstrui und schlagen Eingeben um die zu öffnen Systemwiederherstellung Fenster.
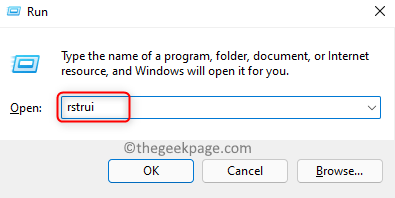
Schritt 3. Auf der Systemwiederherstellung Fenster, klicken Sie auf Nächste Wenn es keine anderen Optionen gibt.
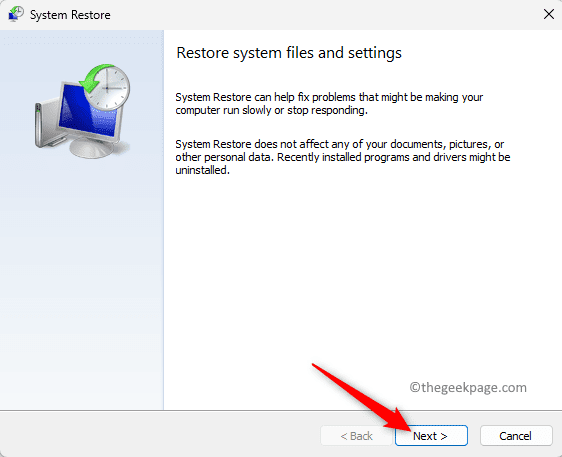
Wenn Sie zwei Optionen zur Wiederherstellung sehen, wählen Sie die Option aus Wählen Sie einen anderen Wiederherstellungspunkt. Klicken Sie dann auf Nächste.
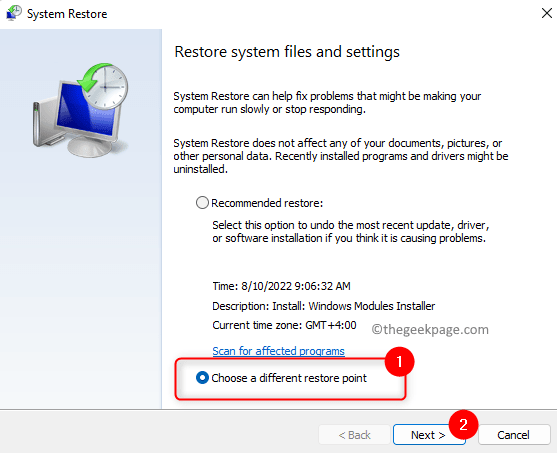
Schritt 4. Klicken Sie als Nächst.
Schritt 5. Wählen Sie den Wiederherstellungspunkt aus und klicken Sie auf Nächste.
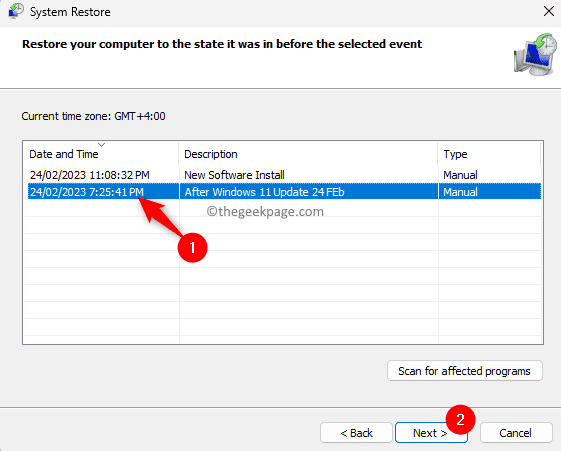
Schritt 6. Schließlich klicken Sie auf Beenden im letzten Fenster, um den Wiederherstellungsprozess zu bestätigen.
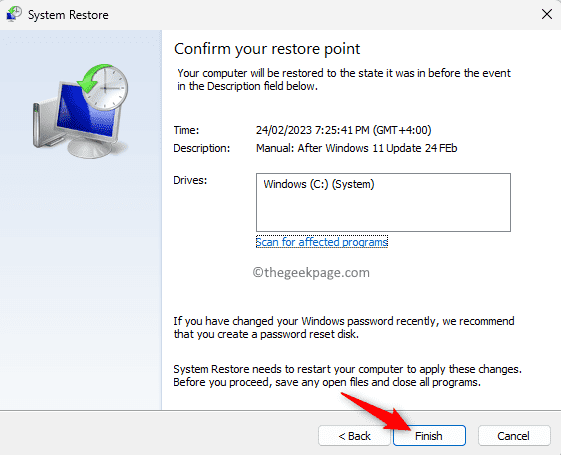
Schritt 7. Neu starten Ihr Computer und warten Sie, bis der Systemwiederherstellungsprozess abgeschlossen ist.
Schritt 8. Sobald das System nach dem Wiederherstellungsprozess gestartet wird, testen Sie Ihr Bluetooth -Gerät, um festzustellen, ob das Problem behoben ist.
Fix 7 - Aktualisieren Sie das System BIOS
Um das BIOS zu aktualisieren, müssen Sie zur Aktualisierung der Website des Geräteherstellers und laden Sie die neueste Version von BIOS für Ihren PC herunter. Führen Sie das Installationsprogramm aus, um die neueste Version von BIOS zu installieren, und befolgen Sie die Anweisungen auf dem Bildschirm.
Stellen Sie vor dem Aktualisieren des BIOS sicher, dass Ihr Akku mehr als 10% beträgt und Ihr Ladegerät angeschlossen ist und alle anderen externen Geräte getrennt sind. Während des Update -Prozesses wird Ihr System neu gestartet. Schalten Sie Ihren PC also nicht an diesem Punkt aus, da es Ihren Computer beschädigen kann.
Sobald das BIOS aktualisiert ist, melden Sie sich bei Ihrem PC an und prüfen Sie, ob der Fehlercode 43 mit Bluetooth -Gerät behoben ist oder nicht.
Das ist es!
Wir hoffen, dass die in diesem Artikel erwähnten Korrekturen Ihnen geholfen haben, den Fehler zu lösen „Windows hat dieses Gerät gestoppt, weil es Probleme gemeldet hat. (Code 43)“ Auf Ihrem Windows -PC. Fanden Sie diesen Artikel informativ genug, um das Problem auf Ihrem Windows -PC zu beheben?? Bitte teilen Sie uns Ihre Gedanken und die Korrektur mit, die in den Kommentaren unten für Sie funktioniert haben.
- « So reparieren Sie das iPhone -Startbildschirm in der App Library [gelöst]
- So beheben Sie ITunes Fehler 1667 auf dem iPhone »

