Die Windows -Installation hat einen unerwarteten Fehlercode 0xE0000100 festgestellt
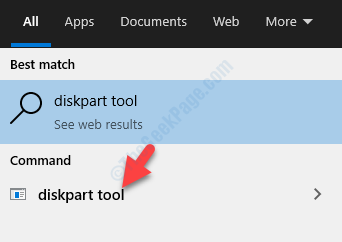
- 1228
- 190
- Tom Jakobs
Die Installation von Windows 10 wird häufig als einfaches Verfahren bezeichnet, ist jedoch mit seinem Anteil an Fehlern und Ausnahmen ausgestattet, die es schwierig machen. Fehlercode: 0xe0000100 mit der Fehlermeldung “,“Die Windows -Installation traf einen unerwarteten Fehler auf”Ist ein solcher Fehler, der häufig entweder während der Installation von Windows 10 oder aufgrund eines Windows -Update -Fehlers auftreten kann.
Es kann auch ein Problem mit der Festplattenpartition, einem beschädigten Installationsmedium geben, wenn Ihr System geringer RAM ist oder wenn es beschädigt ist und mehr. Glücklicherweise kann dies behoben werden und Sie können die Installation oder das Update reibungslos abschließen. Mal sehen, wie.
Inhaltsverzeichnis
- Methode 1: Verwenden von Diskpart -Tool
- Methode 2: Durch Ausführen von CHKDSK -Dienstprogramm
- Methode 3: Durch Überprüfen von RAM
- Methode 4: Durch die Optimierung des Registrierungsschlüssels loadAppinit_dlls
- Methode 5: Durch Ausführen der Hardware -Fehlerbehebung
Methode 1: Verwenden von Diskpart -Tool
Sie müssen versuchen, die Partitionen mit dem integrierten Windows 10-Scheiben-Taste-Tool zu reinigen. Mal sehen, wie.
Schritt 1: Gehe zu Start und Typ Scheibenwerkzeug im Suchfeld.
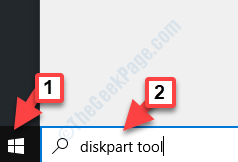
Schritt 2: LINKS-Klicken Sie auf das Ergebnis und es wird a öffnen Eingabeaufforderung Fenster.
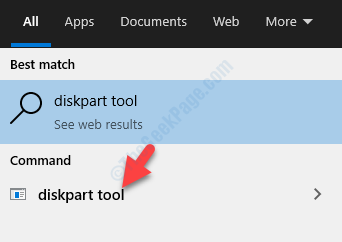
Schritt 3: Im Eingabeaufforderung das öffnet, geben Sie die folgenden Befehle nacheinander ein und klicken Sie auf Eingeben Nach jedem Befehl:
Datenträgerlistendiskette Wählen Sie Disk 0 sauber
Starten Sie nun Ihren PC neu und versuchen Sie, die Installation zu beenden. Es sollte reibungslos installiert werden, aber wenn dies nicht der Fall ist, probieren Sie die 2. Methode aus.
Methode 2: Durch Ausführen von CHKDSK -Dienstprogramm
Schritt 1: Drücken Sie Win + x Schlüssel zusammen auf Ihrem Schlüsselbrett, um die zu öffnen Führen Sie den Befehl aus.
Schritt 2: Nun, tippen Sie CMD im Suchfeld und dann drücken Sie dann Strg + Shift + Eingabetaste Tasten zusammen auf Ihrer Tastatur zum Öffnen zusammen Eingabeaufforderung im erhöhten Modus (Admin).
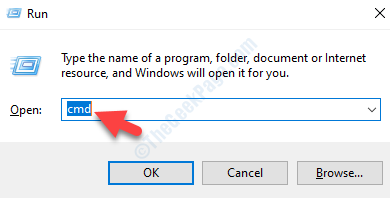
Schritt 3: Als die Eingabeaufforderung (Administrator) Fenster öffnet sich, geben Sie den folgenden Befehl ein und klicken Sie auf Eingeben:
chkdsk c: /f
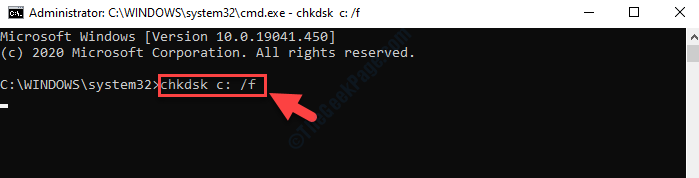
Lassen Sie den Vorgang vervollständigen und starten Sie Ihren PC neu. Der Fehler sollte jetzt verschwunden sein, aber wenn es noch weiterhin besteht, folgen Sie der 3. Methode.
Methode 3: Durch Überprüfen von RAM
Schalten Sie das System vollständig herunter und ersetzen Sie den RAM durch eine neue, um zu überprüfen, ob der Fehler weg ist, und die Installation oder das Update durchläuft durch. Sie können die RAM -Slots austauschen und dann Ihren PC neu starten. Dies sollte erfolgen, wenn die RAM -Hardware oder der Stecker Schaden erlitten hat.
Darüber hinaus können Sie eine kostenlose Software wie den MemTest86+verwenden, um einen Speicherdiagnosetest auf Ihrem RAM auszuführen.
Dies sollte das Problem beheben und Sie können die Windows 10 -Installation abschließen. Wenn Sie jedoch noch vor dem Problem konfrontiert sind, befolgen Sie die 4. Methode.
Methode 4: Durch die Optimierung des Registrierungsschlüssels loadAppinit_dlls
Schritt 1: Drücken Sie Win + x Schlüssel zusammen auf Ihrem Schlüsselbrett, um die zu öffnen Führen Sie den Befehl aus.
Schritt 2: Im Führen Sie den Befehl aus Suchfeld, schreiben reflikt und drücke OK um die zu öffnen Registierungseditor Fenster.
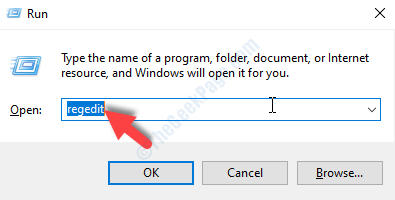
Schritt 3: Im Registierungseditor Fenster, navigieren Sie zum folgenden Pfad:
HKEY_LOCAL_MACHINE \ Software \ Microsoft \ Windows Nt \ CurrentVersion \ Windows
Suchen Sie jetzt auf der rechten Seite des Scheibe nach LoadAppinit_dlls Taste.
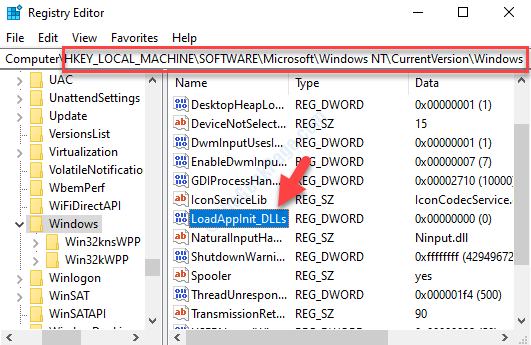
Schritt 4: Doppelklicken Sie auf LoadAppinit_dlls um die zu öffnen Bearbeiten Sie den Wert des DWORD (32-Bit) Dialog Box. Jetzt geh zum Messwert Feld und festlegen den Wert auf 0.
Drücken Sie OK Um die Änderungen zu speichern und zu beenden.
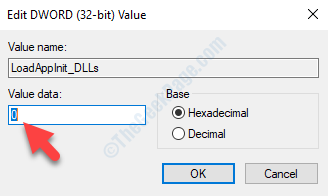
Beenden Sie das Fenster "Registrierungseditor" und starten Sie Ihren PC neu, um zu überprüfen, ob der Fehler weg ist.
Wenn Sie jedoch noch auf den Fehler stoßen, befolgen Sie die 5. Methode.
Methode 5: Durch Ausführen der Hardware -Fehlerbehebung
Die vorherige Version des Windows 10 wurde mit einer integrierten Hardware-Fehlerbehebung begleitet. Ab dem 1809 -Build von Windows 10 wurde jedoch die Hardware- und Geräte -Fehlerbehebung entfernt. Das Gute ist jedoch, dass Sie den Fehlerbehebung mit der Eingabeaufforderung trotzdem ausführen können. Lassen Sie uns sehen, wie.
Schritt 1: Gehe zu Start und Typ Eingabeaufforderung im Suchfeld.
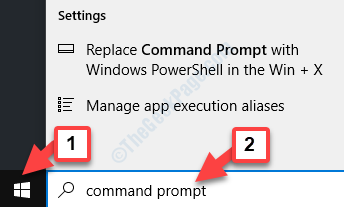
Schritt 2: Klicken Sie mit der linken Maustaste auf das Ergebnis, um die zu öffnen Eingabeaufforderung Fenster.
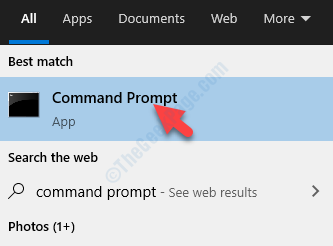
Schritt 3: Kopieren Sie den folgenden Befehl in die Eingabeaufforderung und drücke Eingeben:
msdt.exe -id -devicediagnostic
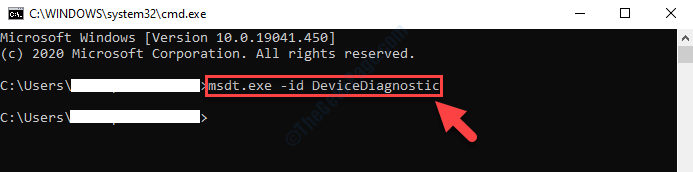
Schritt 4: Es wird die öffnen Hardware und Geräte Fenster. Klicke auf Nächste und warten Sie, bis er den Fehler erkennt und automatisch behebt.
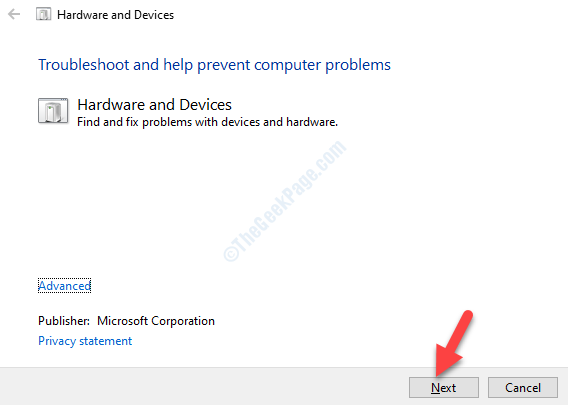
Starten Sie nun Ihren PC neu und der Fehler sollte weg sein. Sie können jetzt mit Ihrer Windows 10 -Installation fortgesetzt oder wie gewohnt aktualisieren.
- « Der von Ihnen eingegebene Produktschlüssel kann auf dieser Maschine nicht verwendet werden. Fehler 25004 in MS Office
- Diese Version der Datei ist nicht mit der Version von Windows, von denen Sie ausgeführt werden, kompatibel »

