Windows friert beim Ansehen von Videos im Problem [Lösung]
![Windows friert beim Ansehen von Videos im Problem [Lösung]](https://ilinuxgeek.com/storage/img/images/windows-is-freezing-while-watching-videos-issue-[solution]_2.png)
- 3341
- 99
- Marleen Weight
Friert Ihr Computer beim Abspielen einer Videodatei auf dem Gerät ein? Wenn Sie ein sehr hochauflösendes Video auf einem Low-End- oder sogar älteren Mittelklasse-Geräte spielen, kann dies normalerweise das Gerät verlangsamen, wodurch es stottert wird. Wenn Sie dieses Problem in einem High-End-System jedoch auftreten, gibt es einige Probleme mit Ihrem Gerät. Folgen Sie unserem Leitfaden, um das Problem schnell zu beheben.
Inhaltsverzeichnis
- Fix 1 - Überprüfen Sie die Systemspezifikationen
- Fix 2 - Verringern Sie die Videoauflösung
- Fix 3 - Installieren Sie die neuesten Updates
- Fix 4 - Führen Sie den Video -Wiedergaberhotershooter aus
- Beheben Sie 5 - Deaktivieren Sie die Hardwarebeschleunigung in Browsern
- Beheben Sie 6 - Aktualisieren Sie den Grafikkartentreiber
Fix 1 - Überprüfen Sie die Systemspezifikationen
Das Spielen oder Streamieren von Hochdefinitionen oder Obermaterial erfordert eine minimale Systemanforderung. Wenn Ihr System dies nicht erfüllt, stottert Ihr Gerät aufgrund der Überbenutzungs- oder Verarbeitungsressourcen.
Wenn Sie versuchen, ein 4K -Video auf Ihrem Computer zu spielen, sind dies die obligatorischen Anforderungen -
A. Intel 7. Generation oder neuerer Prozessor.
B. Integrierte Grafikkarte oder dedizierte NVIDIA/ AMD -Karte mit PlayReady -Hardware mit DRM. Es muss 10-Bit-Videodecoder und HVEC-Codecs in Ihrem System installiert sein.
Wenn Ihr System diese Spezifikation nicht erfüllt, friert der Computer beim Abspielen des Videos ein und stottert.
Fix 2 - Verringern Sie die Videoauflösung
Eine andere Sache, die Sie tun können, ist die Videoauflösung zu senken. Wenn Sie ein YouTube -Video in 4K streamen, senken Sie es auf 1440p oder 1080p.
1. Schauen Sie sich den unteren Teil des Video -Feeds an. Sie können a sehen Zahnrad-Symbol.
2. Klicken Sie beim Abspielen des Videos darauf auf das Zahnrad-Symbol und klicken “Qualität“.
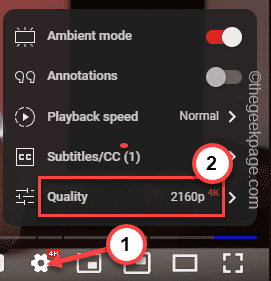
4. Wählen Sie als nächstes aus der Liste der Auflösungen eine niedrigere Auflösung aus wie 1080p oder 720p.
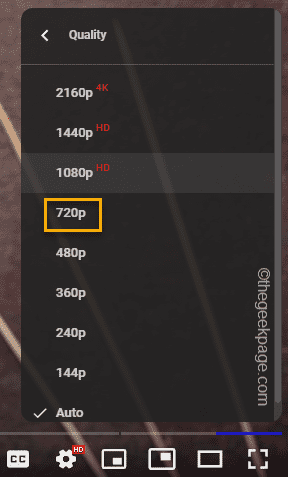
Ihr Computer stottert nicht wieder.
Fix 3 - Installieren Sie die neuesten Updates
Sie sollten die neueste Version von Windows -Updates auf Ihrem Computer installieren.
1. Sie können die neuesten Windows -Updates aus Einstellungen herunterladen und installieren.
2. Also drücken Sie die Windows -Schlüssel Und ICH Schlüssel zusammen.
3. Danach klicken Sie auf “Windows Update“.
4. Normalerweise beginnt Windows automatisch mit dem Herunterladen der Update -Pakete herunter.
5. Wenn Sie keine Updates herunterladen können, tippen Sie auf “Auf Updates prüfen“.
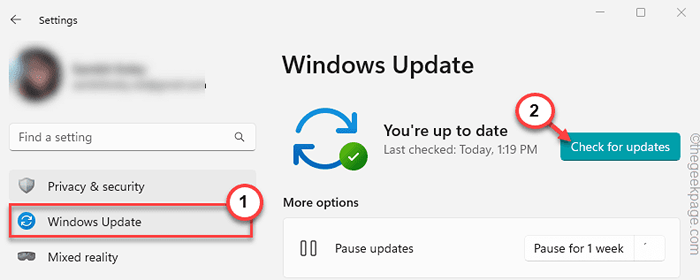
Auf diese Weise überprüfen die Windows nach dem neuesten Treiberpaket. Lassen Sie Windows eine Weile eine Weile zum Herunterladen von Aktualisierungspaketen und installieren Sie diese auf Ihrem Computer.
4. Wenn alle Update -Pakete installiert sind, tippen Sie auf “Jetzt neustartenUm das System neu zu starten.
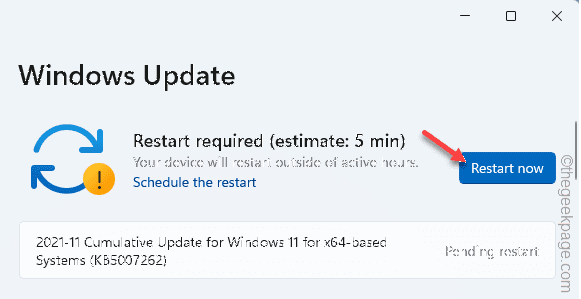
Während Ihr Computer neu startet, werden alle heruntergeladenen Updates auf Ihrem System installiert. Im Allgemeinen dauert es ungefähr 5-10 Minuten, um diese Installation abzuschließen.
Fix 4 - Führen Sie den Video -Wiedergaberhotershooter aus
Es gibt einen Video -Wiedergabelungs -Fehlerbehebung, der Ihnen helfen kann, das Problem zu lösen.
1. Öffnen Sie Einstellungen mit dem Windows -Schlüssel+i Hotkey.
2. Klicken Sie dann auf die “SystemEinstellung, um alle systembezogenen Einstellungen zu öffnen.
3. Anschließend im rechten Bereich klicken Sie auf “Fehlerbehebung“.
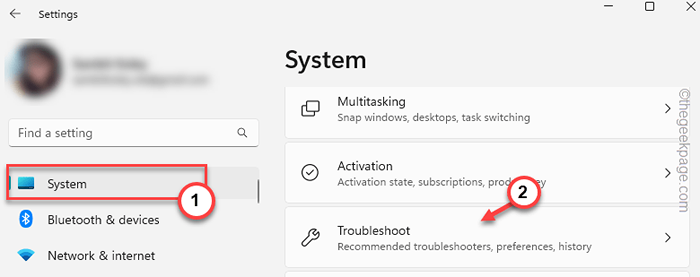
4. Danach müssen Sie einmal auf die “tippen“Andere Fehlerbehebung" Möglichkeit.
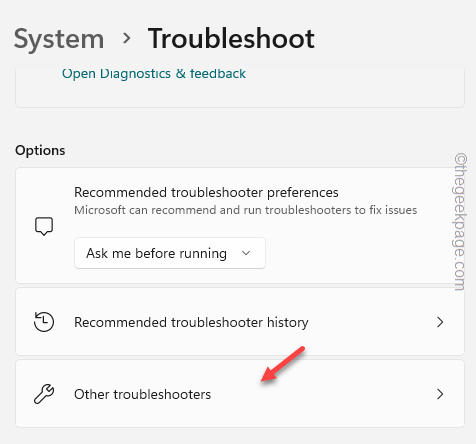
5. Hier scrollen Sie einfach nach unten und suchen Sie nach dem Video-Wiedergabe Fehlerbehebung.
6. Klopfen "Laufen”Um den Fehlerbehebung zu führen.
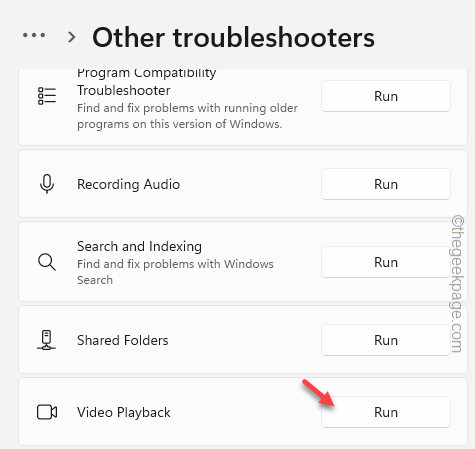
Auf diese Weise startet Window.
Beheben Sie 5 - Deaktivieren Sie die Hardwarebeschleunigung in Browsern
Die Hardware -Beschleunigungsfunktion ist bei den meisten Browsern erhältlich. Wenn Sie dieses Problem erleben, während Sie Videos in einem Browser ansehen, befolgen Sie diese Schritte.
Google Chrome -Benutzer -
Tun Sie diese Schritte aus, wenn Sie ein Google Chrome -Benutzer sind.
1. Start Google Chrome.
2. Dann, Paste Dieser Begriff in der Adressleiste und Hit Eingeben Um den spezifischen Standort zu erreichen.
Chrome: // Einstellungen/System
3. Wenn nun die Einstellungsseite angezeigt wird, wechseln Sie die Verwenden Sie die Hardwarebeschleunigung, sofern verfügbar Einstellung zu “Aus" Zustand.
Eine Eingabeaufforderung wird erscheinen, den Browser neu zu gestalten.
5. Also tippen Sie “Relaunch“.
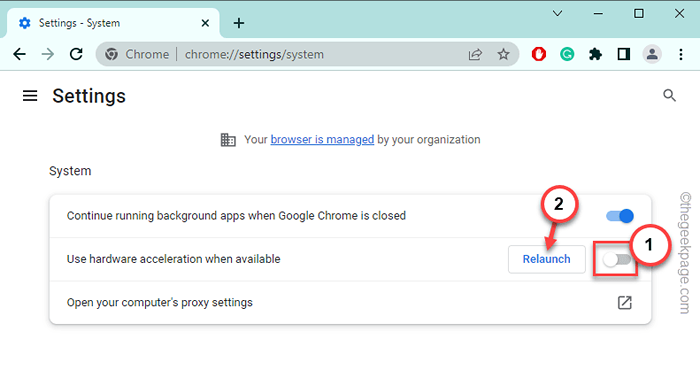
Versuchen Sie, das Video abzuspielen und überprüfen.
Firefox -Benutzer -
Wenn das Video beim Ansehen von Videos in Firefox gefriert, befolgen Sie diese Schritte -
1. Offen Feuerfuchs auf Ihrem System.
2. Danach tippen Sie auf die “Drei BarMenü und klicken Sie auf “Einstellungen”Im Kontextmenü.
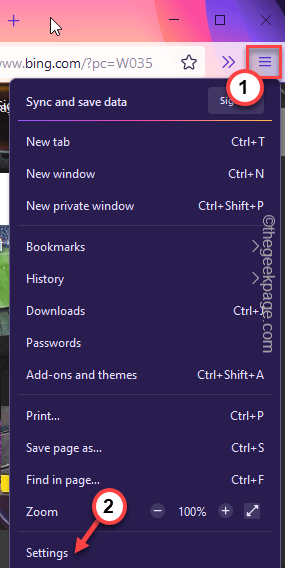
3. Als nächstes scrollen Sie nach unten zum Leistung Abschnitt.
4. Stellen Sie danach sicher, dass diese beiden Optionen sind deaktiviert -
Verwenden Sie die empfohlenen Leistungseinstellungen
Verwenden Sie die Hardware -Accleration, sofern verfügbar
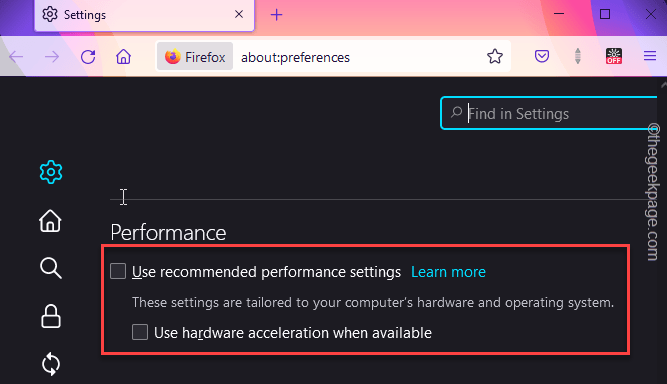
Relaunch Firefox und das Video noch einmal abspielen.
Microsoft Edge -Benutzer -
Sie können die Hardwarebeschleunigung in Microsoft Edge deaktivieren.
1. Start Microsoft Edge, Wenn es noch nicht geöffnet ist.
2. Öffnen Sie als nächstes eine neue Registerkarte und Paste Diese Zeile im Adressfeld und klicken Sie auf Eingeben Um diesen Bereich zu besuchen.
Rand: // Einstellungen/System
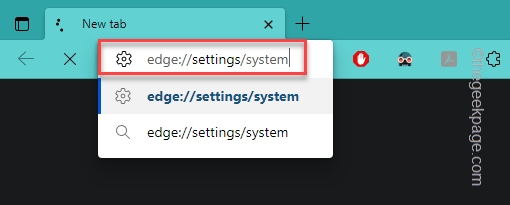
3. Als nächstes wechseln Sie die “Verwenden Sie die Hardwarebeschleunigung, sofern verfügbar"Funktion zu"Aus“.
Sie können sehen, dass Damit sich diese Einstellung ändern kann, starten Sie Ihren Browser neu, um neu zu starten prompt.
4. Klopfen "Neu startenUm den Browser neu zu starten.
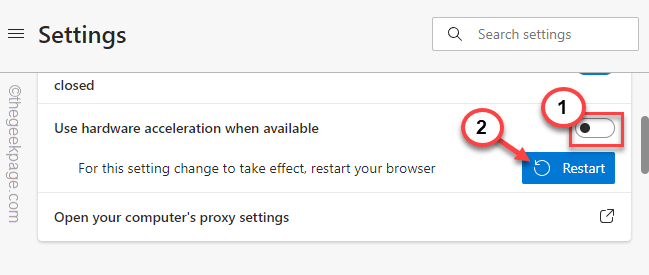
Streamen Sie das Video und testen Sie, sobald der Browser neu gestaltet ist.
Beheben Sie 6 - Aktualisieren Sie den Grafikkartentreiber
Sie sollten den Grafikkartentreiber auf die neueste Version aktualisieren.
1. Sie können das Suchfeld öffnen, indem Sie einmal die Windows -Taste drücken. Dort tippen ““Gerät“.
2. Dann klick "Gerätemanager“.
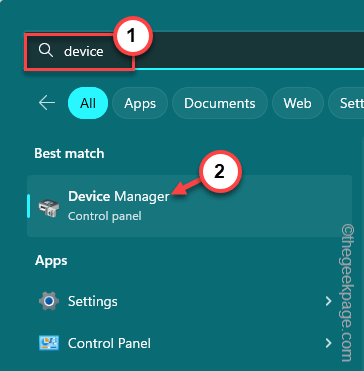
3. Wenn Sie die Geräte -Manager -Seite erreichen, müssen Sie die “Anzeigeadapter“.
4. Klicken Sie dann mit der rechten Maustaste auf den Anzeigeadapter und klicken Sie auf “Treiber aktualisieren“.
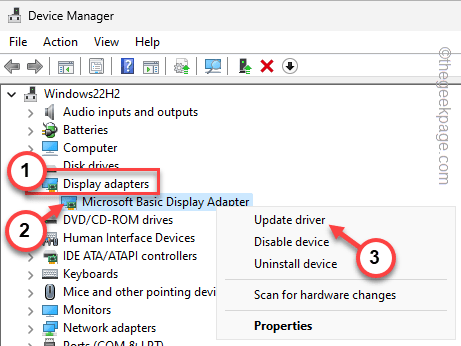
5. Jetzt tippen ““Suchen Sie automatisch nach Treibern”Um diese Option zu verwenden.
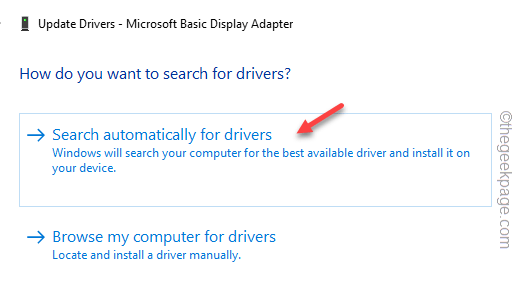
Windows installiert den Treiber automatisch. Sobald dies erledigt ist, schließen Sie den Geräte -Manager und testen Sie.
- « Erinnerungswarnungen funktionieren nicht auf dem iPhone [Fix]
- Bluetooth ist auf diesem Gerätsproblem nicht verfügbar [behoben] »

