Windows -Taste funktioniert in Windows 10 nicht? 10+ Möglichkeiten, es zu beheben

- 1283
- 160
- Henry Liebold
Die Windows -Taste ist unglaublich hilfreich, wenn sie in Kombination mit anderen Tasten auf Ihrer Tastatur verwendet wird. Neben dem Öffnen des Startmenüs kann die Windows -Taste alle möglichen Dinge erledigen, einschließlich der Neuanordnungsfenster, des Öffnens des Action -Centers, der Verriegelung Ihres Bildschirms und der Verwaltung virtueller Desktops.
Wenn die Windows -Taste nicht funktioniert, bricht er viele praktische Tastaturverknüpfungen, die Systemanwendungen ausführen.
Inhaltsverzeichnis
So reparieren Sie die Windows -Taste, die in Windows 10 nicht funktioniert
Die Funktionalität der Windows Key zu verlieren kann frustrierend sein, aber es gibt viele Möglichkeiten, das Problem zu lösen.
1. Schnelle Korrekturen zum Versuchen
- Verwenden Sie eine Druckluftdose, um alle Trümmer zu entfernen, die möglicherweise in Ihrer Tastatur und in der Windows -Taste stecken bleiben.
- Versuchen Sie, eine andere Tastatur zu verwenden, um festzustellen, ob das Problem verschwindet. Wenn nicht, kann es sich um ein Softwareproblem und nicht die physische Windows -Tastatur oder die Tastatur handeln.
- Scannen Sie Ihren Computer nach Malware, die möglicherweise die Funktionalität Ihres Windows -Schlüssels deaktiviert.
- Schließen Sie Hintergrund -Apps, da sie alle Verknüpfungen mit der Windows -Taste außer Kraft setzen können. Sie können den Task -Manager verwenden, um die Hintergrund -Apps nacheinander zu schließen und die Windows -Taste nach jedem zu testen. Wenn Sie eine Schuldige App oder einen Prozess finden, deaktivieren oder deinstallieren Sie das Programm.
- Ziehen Sie Ihren Gamepad aus und stellen Sie sicher.

2. Aktivieren Sie die Tastatur auf dem Bildschirm
Aktivieren Sie die Tastatur auf dem Bildschirm, um Windows 10-Menüs zu navigieren, insbesondere wenn Sie keine Ersatztastatur haben. Wenn die Windows -Taste jedoch auf Systemebene deaktiviert ist, können Sie ihn möglicherweise nicht mit der virtuellen Tastatur verwenden.
Sie können die Tastatur auf dem Bildschirm über die Tastatur aktivieren Einstellungen > Leichtigkeit des Zugangs > Klaviatur > Verwenden Sie die Tastatur auf dem Bildschirm.
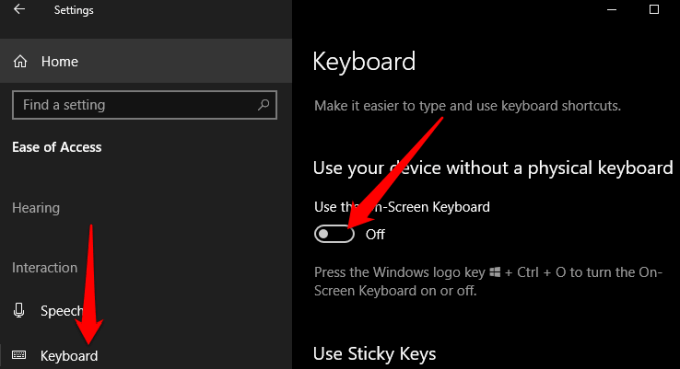
Wenn Sie die Tastatur auf dem Bildschirm nicht über Einstellungen aktivieren können, wenden Sie sich an unsere Anleitung mit mehr Möglichkeiten, um die Tastatur auf dem Bildschirm unter Windows 10 zu aktivieren.
3. Führen Sie den Windows 10 -Tastatur -Fehlerbehebung aus
Die integrierte Tastatur-Fehlerbehebung hilft bei der Erkennung von Problemen, die dazu führen, dass Ihre Tastatur nicht ordnungsgemäß funktioniert.
- Wählen Start > Einstellungen > Update & Sicherheit.
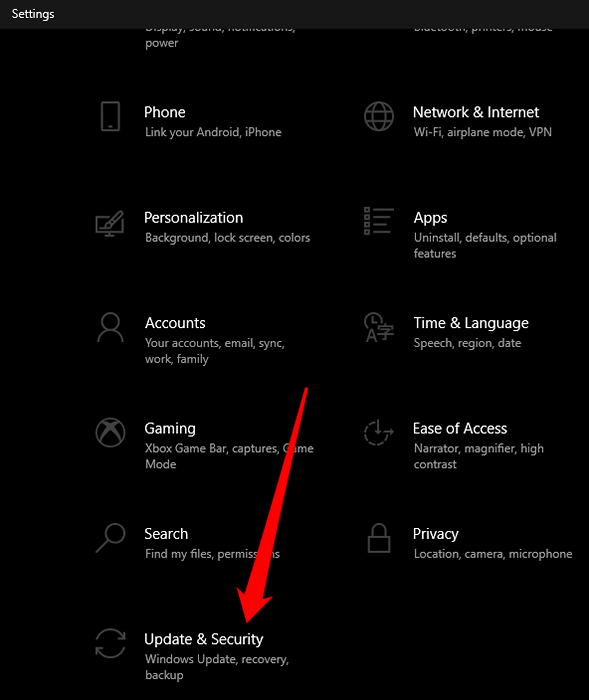
- Als nächstes wählen Sie Fehlerbehebung > Zusätzliche Fehlerbehebung.
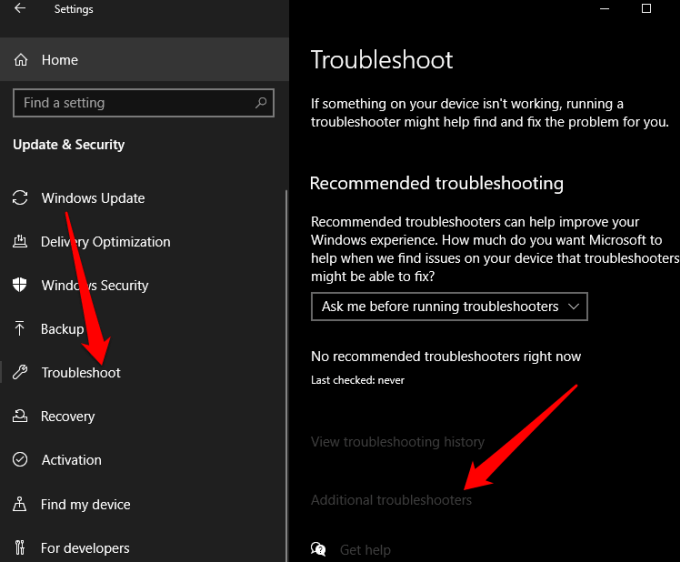
- Wählen Klaviatur > Führen Sie den Fehlerbehebung durch und erlauben Sie es, Probleme mit Ihrer Tastatur zu erkennen und zu reparieren.
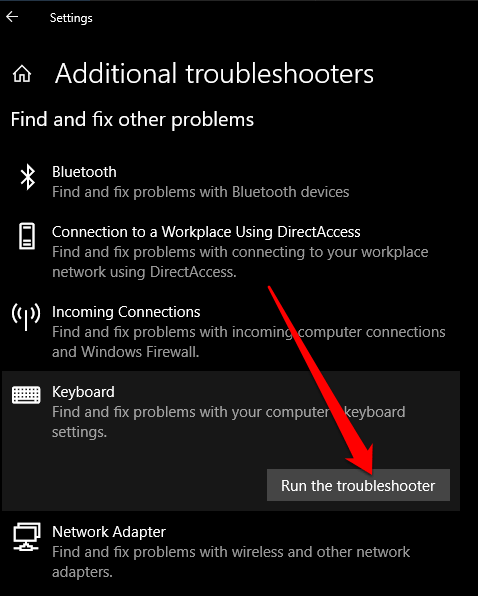
4. Spielmodus deaktivieren
Der Spielmodus ist eine Funktion in Windows 10, die das Spielen verbessern soll. Die Funktion bietet Spielen vorrangig auf die CPU- und GPU -Ressourcen Ihres Computers für einen stabileren Bildrate. Die Funktion kann Konflikte mit Ihrer Tastatur verursachen und die Windows -Taste unbrauchbar machen, aber Sie können sie deaktivieren und feststellen, ob der Schlüssel erneut funktioniert.
- Wählen Start > Einstellungen > Spiele.
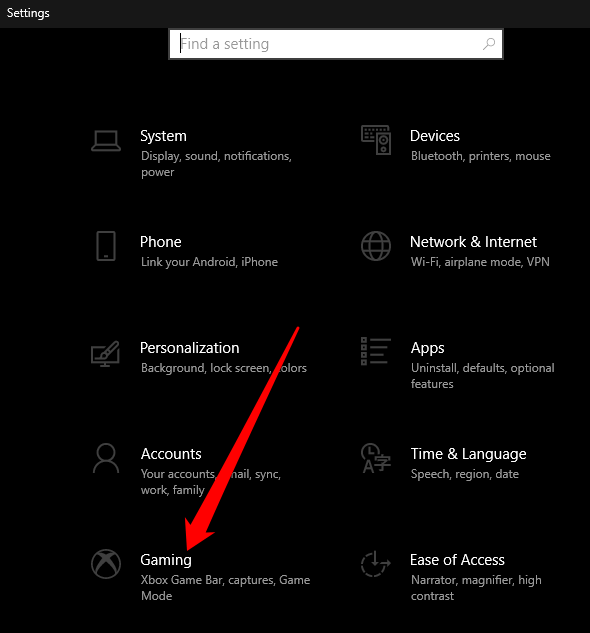
- Wählen Spielmodus Auf der linken Scheibe und umschalten den Schalter, um ihn zu deaktivieren.
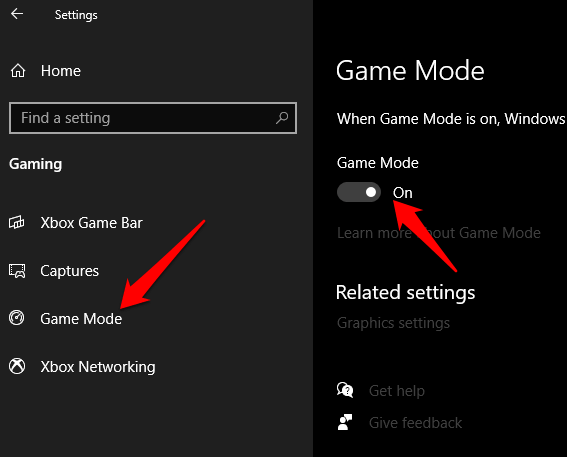
- Überprüfen Sie, ob die Windows -Taste nach dem Deaktivieren des Spielmodus erneut funktioniert.
Notiz: Abhängig von Ihrer Tastatur können Sie den Spielmodus mit einem Schalter über den Funktionstasten oder neben der Strg -Taste deaktivieren. Weitere Informationen zur Spielmodus -Funktion erhalten Sie von Ihrem Tastaturhandbuch oder der Website Ihres Herstellers.
5. Aktivieren Sie die Windows -Taste mithilfe einer Registrierungsbearbeitung
Die Windows -Registrierung kann viele Dinge einschränken, einschließlich Menüelemente und Tastaturtasten. Sie können die Windows -Taste mithilfe einer Registrierungsbearbeitung aktivieren und überprüfen, ob er erneut funktioniert.
- Rechtsklick Start > Laufen, Typ reflikt in der Laufkiste und drücken Sie Eingeben.
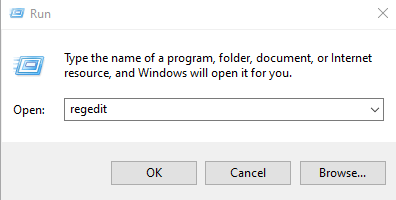
- Als nächstes wählen Sie HKEY_LOCAL_MACHINE und dann auswählen System \ currentControlSet \ Steuerordner.
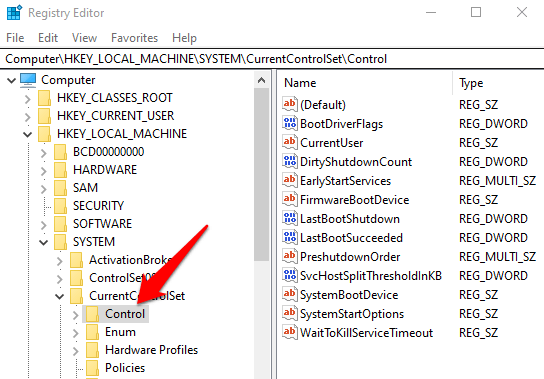
- Wählen Tastaturbelegung Ordner.
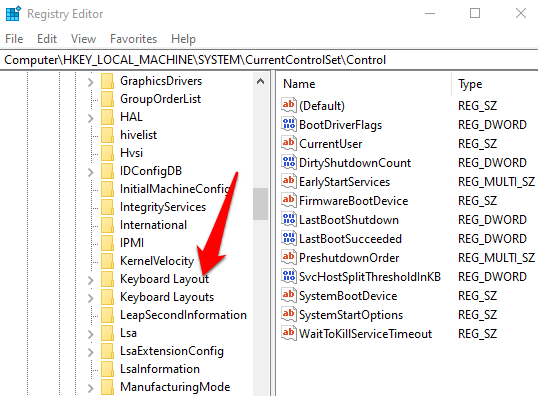
- Rechtsklick Scancode Map, wählen Löschen und dann auswählen Ja um die Aktion zu bestätigen.
Notiz: Die Windows -Taste kann aufgrund der Scancode -Karte deaktiviert werden, deren Funktion es ist, die Funktionsweise der Standard -Tasten auf Ihrer Tastatur zu ändern.
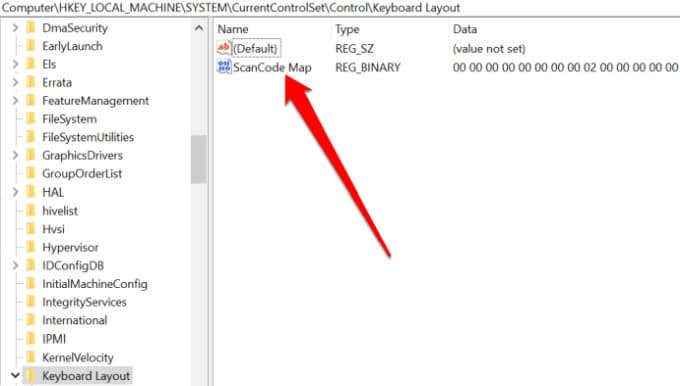
- Schließen Sie die Windows -Registrierung und starten Sie Ihren PC neu.
6. Alle Apps erneut registrieren
Die Wiederaufzeichnung aller Apps kann Softwarekonflikte mit Ihrer Tastatur löschen, die möglicherweise dazu führen.
- Klicken Sie mit der rechten Maustaste auf Taskleiste und auswählen Taskmanager.
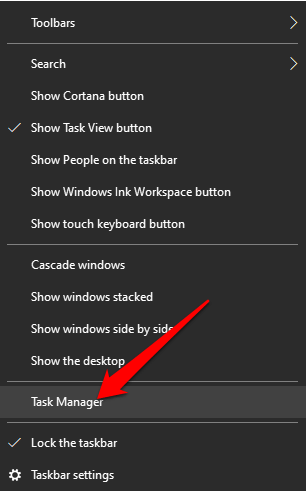
- Wählen Datei> Neue Aufgabe ausführen, Typ Power Shell und auswählen OK.
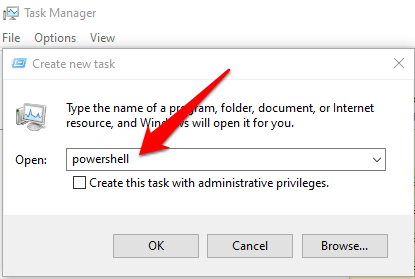
- Fügen Sie dieses Skript ein: Get -AppXpackage -Aluser | Foreach add -AppxPackage -DisableDevelopmentMode -register “$ ($ _.InstallleLocation) \ AppXManifest.xml ” und drücke Eingeben.
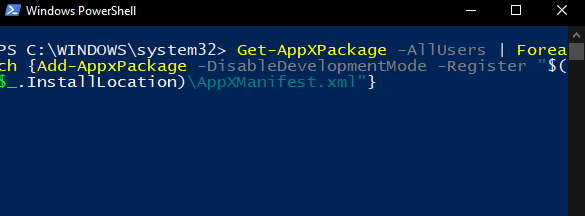
- Starten Sie Ihren Computer neu und überprüfen Sie, ob die Windows -Taste erneut funktioniert.
7. Startmenü aktivieren
Wenn Sie die Windows -Taste drücken und das Startmenü nicht erhöht, können Sie das Menü über die Windows -Registrierung aktivieren.
- Rechtsklick Start > Laufen, Typ reflikt und drücke Eingeben.
- Navigieren zum HKEY_CURRENT_USER> Software> Microsoft> Windows> Currentversion> Explorer> Fortgeschrittene Taste.
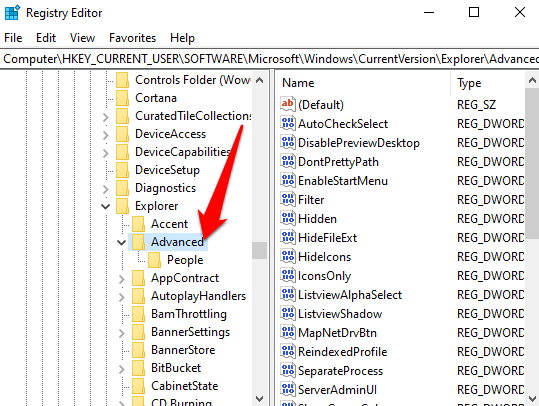
- Als nächstes klicken Sie mit der rechten Seite mit der rechten Seite, wählen Sie Neu > DWORD (32-Bit) Wert.
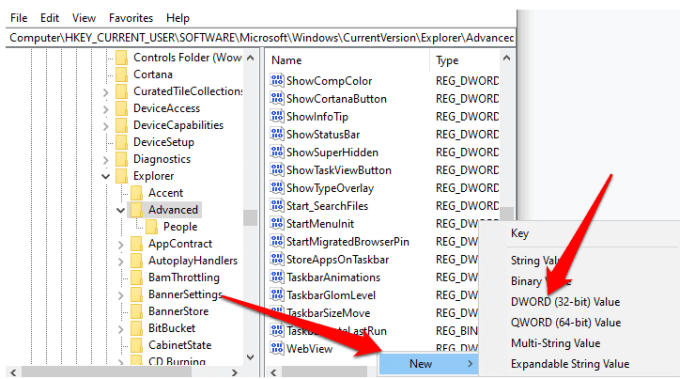
- Beschriften Sie den Schlüssel Enablexamlstartmenu.
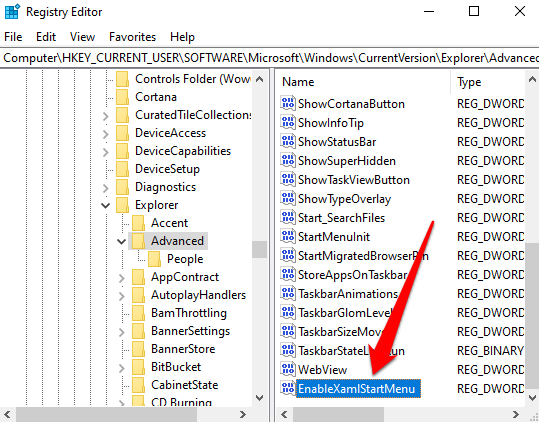
- Starten Sie Ihren Computer neu und überprüfen Sie, ob die Windows -Taste erneut funktioniert.
8. Filterschlüssel deaktivieren
Filtertasten ist eine Zugänglichkeitsfunktion in Windows 10, die wiederholte Tasten ignoriert und Ihnen hilft, die Tastatur -Wiederholungsrate zu steuern. Diese Funktion kann die Windows -Taste aufgrund eines Fehlers oder eines anderen Software -Fehlers beeinträchtigen, der Probleme mit Ihrer Tastatur verursacht.
Sie können Filterschlüssel deaktivieren und Ihre Windows -Schlüsselfunktionen wiederherstellen.
- Wählen Start > Einstellungen > Leichtigkeit des Zugangs.
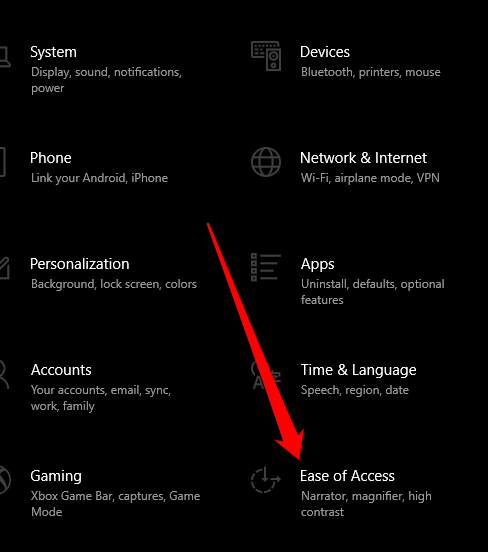
- Als nächstes wählen Sie Klaviatur auf der linken Scheibe scrollen Sie nach unten nach unten Filterschlüssel und deaktivieren Sie es.
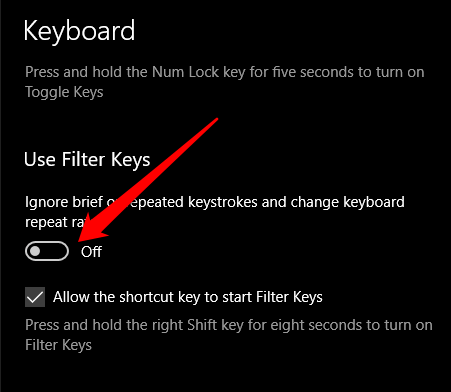
9. Tastaturtreiber aktualisieren
Wenn Ihre Tastaturtreiber inkompatibel oder veraltet sind, können sie mehrere Tasten einschließlich der Windows -Taste brechen. Die Aktualisierung der Treiber kann dazu beitragen, den Schlüssel und seine damit verbundenen Funktionen wiederherzustellen.
- Rechtsklick Start > Gerätemanager.
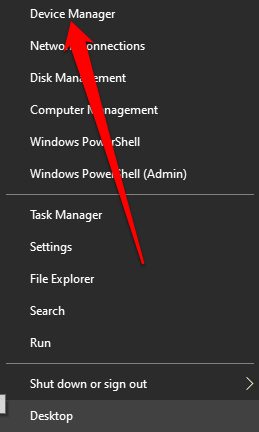
- Erweitere das Tastaturen Kategorie, klicken Sie mit der rechten Maustaste auf Ihre Tastatur und wählen Sie Treiber aktualisieren.
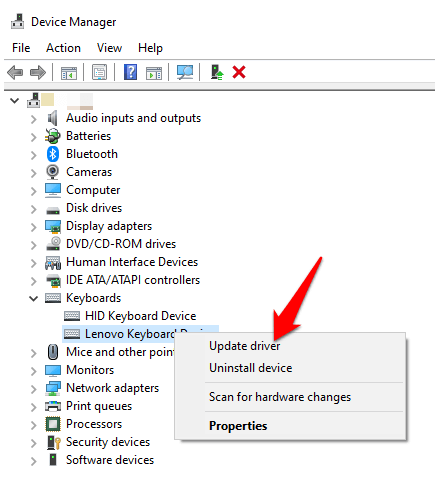
- Wählen Suchen Sie automatisch nach Treibern.
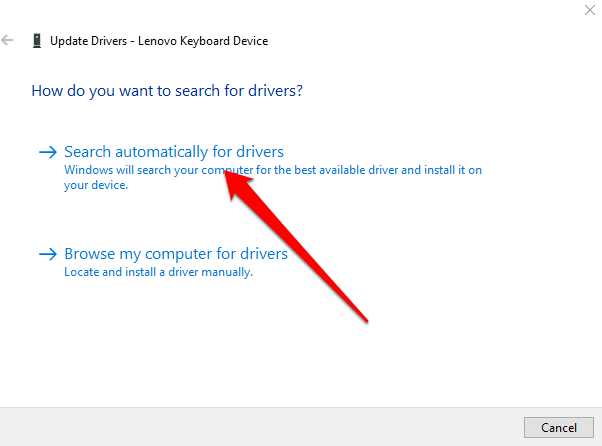
Notiz: Sie können auch die Website Ihres Tastaturherstellers auf Software -Updates oder neue Treiber überprüfen.
10. Tastaturtreiber deinstallieren und neu installieren
Sie können Treiber auch deinstallieren und neu installieren, um die richtigen für Ihre Tastatur zu erhalten.
- Rechtsklick Start > Gerätemanager und erweitern die Tastaturen Kategorie.
- Klicken Sie anschließend mit der rechten Maustaste auf Ihre Tastaturtreiber, wählen Sie Gerät deinstallieren > Deinstallieren.
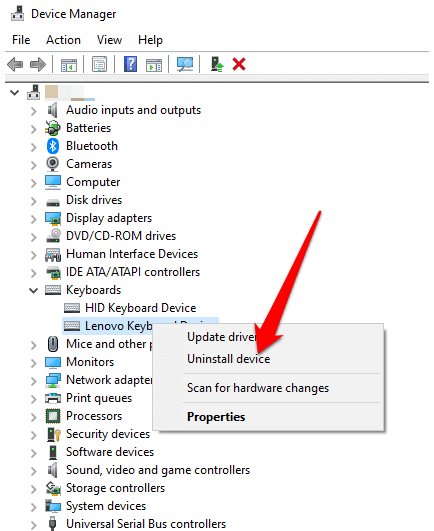
- Starten Sie Ihren Computer neu, damit Windows die Treiber automatisch neu installieren können.
Lassen Sie den Windows -Schlüssel wieder funktionieren
Wir hoffen. Für andere Tastaturprobleme wenden Sie sich an unsere Guides, wie Sie Windows -Tastatur -Tasten reparieren, die nicht mehr funktionieren, was zu tun ist, wenn @ und „Tasten unter Windows 10 ausgetauscht werden, und wie Sie eine fördern.
Wenn alles andere fehlschlägt, müssen Sie möglicherweise Fenster zurücksetzen oder Ihre Tastatur insgesamt ersetzen. Schauen Sie sich unsere bevorzugten mechanischen Tastaturen unter 100 US -Dollar und die besten drahtlosen Tastaturen und Mauskombinationen für jedes Budget an.
- « ATX vs Micro-ATX gegen Mini-itx, was am besten ist?
- So überprüfen Sie, ob ein Windows 10 -Produktschlüssel echt ist »

