Windows Mail App -Fehler 0x80070490 Wir konnten Ihre Einstellungen nicht finden
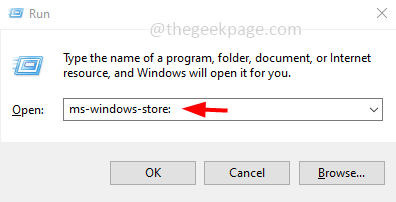
- 1028
- 95
- Hr. Moritz Bozsik
Die meisten von uns wissen, dass wir mit der Mail -App mehrere E -Mail -Konten wie Google Mail, Yahoo, Outlook usw. hinzufügen können. Wenn Sie jedoch die Windows -Mail -App öffnen und versuchen, Ihr E -Mail -Konto hinzuzufügen. Wir konnten Ihre Einstellungen nicht finden. Fehlercode: 0x80070490 " ? Finden Sie die Lösung für den Fehler in diesem Artikel. Hier haben wir einige Methoden aufgeführt, die Ihnen helfen, das Problem zu beseitigen.
Inhaltsverzeichnis
- Methode 1: Aktualisieren Sie die E -Mail- und Kalender -App im Microsoft Store
- Methode 2: Aktivieren Sie den Apps, auf E -Mails zugreifen zu können
- Methode 3: Richten Sie das E -Mail -Konto in der Kalender -App ein und mailen Sie dann App
- Methode 4: Setzen Sie die E -Mail- und Kalender -App zurück
- Methode 5: Führen Sie die SFC- und DISM -Befehle aus
- Methode 6: Deinstallieren und erneut installieren Sie die E-Mail- und Kalender-App
Methode 1: Aktualisieren Sie die E -Mail- und Kalender -App im Microsoft Store
Schritt 1: Öffnen Sie die Auslaufaufforderung mithilfe Windows + r Schlüssel zusammen
Schritt 2: Typ MS-Windows-Store: in der Laufaufforderung und dann klicken eingeben
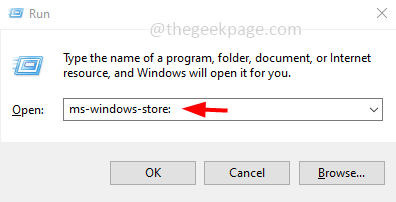
Schritt 3: Suche Post und Kalender im Suchfeld
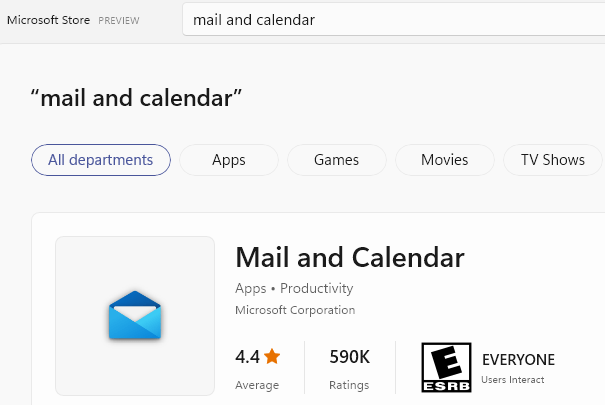
Schritt 4: -Now, klicken Sie auf Post und Kalender Um seine Details zu operieren
Schritt 5: Schauen Sie sich nun das Recht an und versuchen Sie es zu finden Aktualisieren Taste dort . Wenn eine Update -Schaltfläche vorhanden ist, klicken Sie einfach darauf, um sie zu aktualisieren.
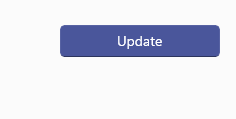
Schritt 5: Das Herunterladen und Installieren der Updates dauert einige Minuten. Öffnen Sie nach Abschluss die E -Mail -App, dann versuchen Sie, sich anzumelden, und überprüfen Sie, ob das Problem behoben ist.
Methode 2: Aktivieren Sie den Apps, auf E -Mails zugreifen zu können
Schritt 1: Öffnen Sie die Windows -Einstellungen mithilfe Windows + i Schlüssel zusammen.
Schritt 2: Klicken Sie auf Privatsphäre
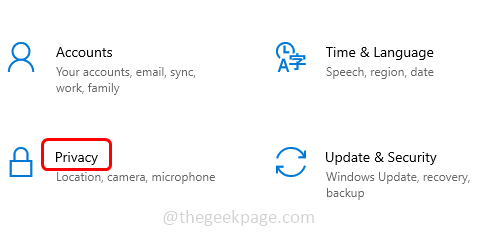
Schritt 3: Auf der linken Seite scrollen Sie unter den App -Berechtigungen nach unten und finden Sie nach Email
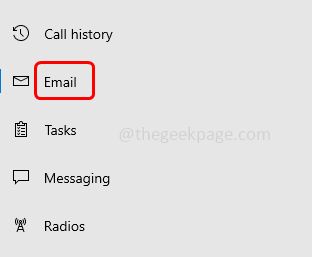
Schritt 4: Ermöglichen die Option "Erlauben Sie Apps, auf Ihr EMAI zugreifen zu könnenl ”durch Klicken auf die Toggle -Leiste
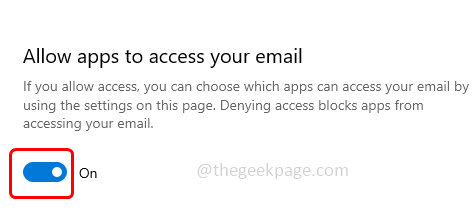
Schritt 5: unter Wählen Sie aus, auf welche Apps auf Ihre E -Mail zugreifen können ermöglichen Post und Kalender Option, indem Sie auf die Umschaltleiste daneben klicken
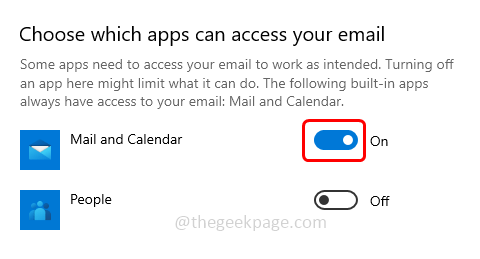
Schritt 6: Jetzt Neustart der Computer. Öffnen Sie die E -Mail -App und fügen Sie Ihr E -Mail -Konto hinzu, melden Sie sich in der Mail -App an. Überprüfen Sie, ob das Problem gelöst ist.
Methode 3: Richten Sie das E -Mail -Konto in der Kalender -App ein und mailen Sie dann App
Schritt 1: Öffnen Sie die Auslaufaufforderung mithilfe Windows + r Schlüssel zusammen
Schritt 2: Typ Shell: AppsFolder und schlagen eingeben
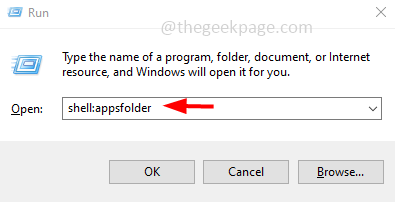
Schritt 3: Dadurch wird das Fenster Anwendungen im Datei -Explorer geöffnet, in dem alle Ihre Anwendungen aufgeführt sind. Finden Kalender Und Doppelklick darauf, um es zu öffnen.
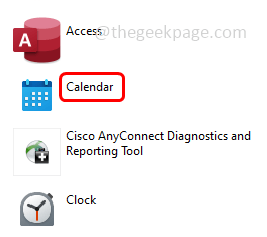
Schritt 4: Klicken Sie auf der linken Seite unten auf die Gang Symbol Um die Einstellungen zu öffnen.
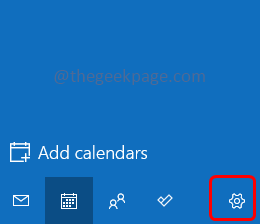
Schritt 5: Rechts finden Sie Einstellungen Pop -out -Liste, klicken Sie auf Konten verwalten
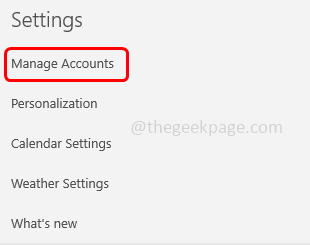
Schritt 6: Dann klicken Sie auf Konto hinzufügen
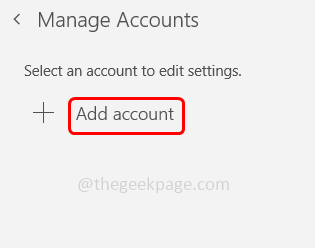
Schritt 7: Wählen Sie den Kontotyp aus, den Sie hinzufügen möchten, und klicken Sie darauf. Beispiel, Google -Konto, Yahoo -Konto usw.
Schritt 8: Befolgen Sie die Anweisungen auf dem Bildschirm, um Ihr Konto in die Kalender-App hinzuzufügen
Schritt 9: Die Synchronisierung der Kalenderdaten dauert einige Minuten.
Schritt 10: Gehen Sie erneut mit den Windows + R -Tasten zur Ausführung der Eingabeaufforderung. Geben Sie an Shell: AppsFolder und schlagen eingeben
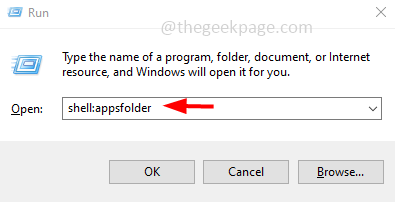
Schritt 11: In der geöffneten Fenster Suche nach Post Und Doppelklick darauf zu öffnen.
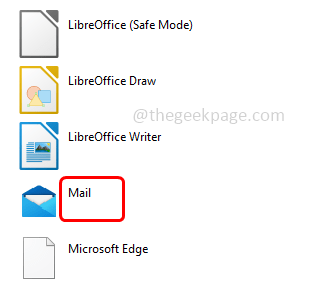
Schritt 12: Klicken Sie auf Konto hinzufügen
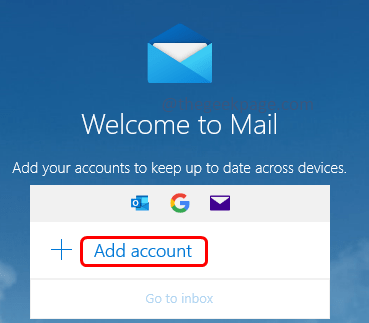
Schritt 13: Wählen Sie den Kontotyp aus, den Sie hinzufügen möchten, und klicken Sie darauf. Beispiel, Google -Konto, Yahoo -Konto usw.
Schritt 14: Befolgen Sie die Anweisungen auf dem Bildschirm, um Ihr Konto in der Mail-App hinzuzufügen.
Schritt 15: Warten Sie einige Minuten, um zu synchronisieren. Einmal getan, Neustart Das System und melden Sie sich bei der Mail -App an, um zu überprüfen, ob kein Fehler vorliegt.
Methode 4: Setzen Sie die E -Mail- und Kalender -App zurück
Schritt 1: Öffnen Sie die Windows -Einstellungen mithilfe Windows + i Schlüssel zusammen und klicken Sie auf Apps
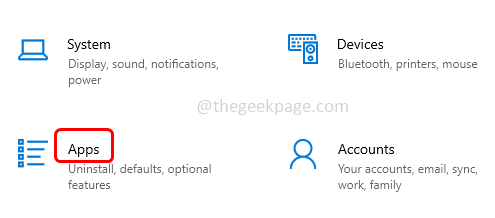
Schritt 2: Klicken Sie von links auf Apps & Funktionen
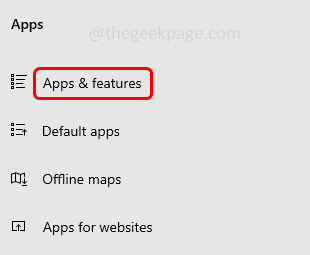
Schritt 3: rechts scrollen Sie nach unten und finden Sie nach Post und Kalender App und wählen Sie es aus. Klicke auf Erweiterte Optionen
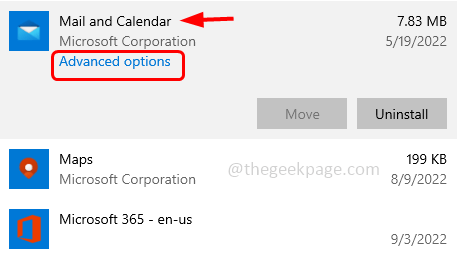
Schritt 4: Scrollen Sie nach unten und klicken Sie auf Zurücksetzen Taste
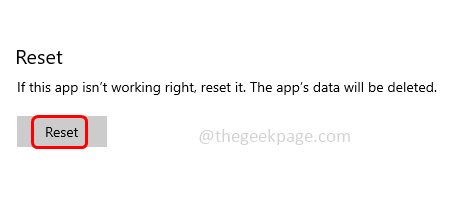
Schritt 5: Sobald das Zurücksetzen abgeschlossen ist, öffnen Sie die E -Mail -App, wenn nach dem E -Mail -Konto ein E -Mail -Konto aufgefordert wird, und überprüfen Sie, ob das Problem gelöst ist.
Methode 5: Führen Sie die Befehle SFC und DISM aus
Schritt 1: Öffnen Sie die Befehl Prompt In Administrator Modus, um dies in Typ zu tun CMD Halten Sie in der Windows -Suchleiste Strg Und Schicht Tasten zusammen und dann schlagen eingeben.
Schritt 2: Ein Fenster für Benutzerkonto -Steuerung wird geöffnet. Klicken Sie auf Klicken Sie auf Ja
Schritt 3: Kopieren Die folgenden Befehle nacheinander befehlen und Paste in der Eingabeaufforderung. Dann schlage eingeben sie ausführen.
Dism.EXE /Online /Cleanup-Image /ScanHealth
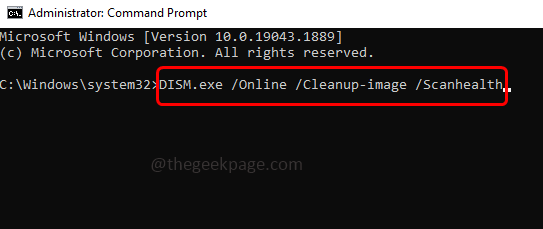
Dism.Exe /Online /Cleanup-Image /Restorehealth
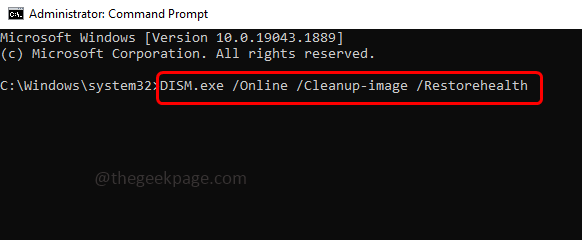
Schritt 4: Kopieren Sie nach Abschluss der Ausführung den folgenden SFC -Befehl und fügen Sie ihn in die Eingabeaufforderung ein. Drücken Sie die Eingabetaste, um es auszuführen
SFC /Scannow
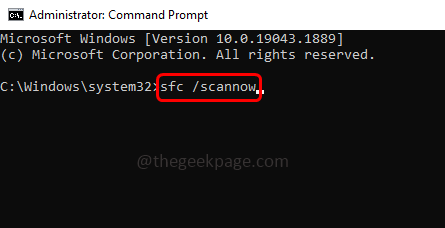
Schritt 5: Das Scannen der Systemdateien und nach Abschluss dauert einige Minuten Neustart dein System. Überprüfen Sie, ob das Problem gelöst ist.
Methode 6: Deinstallieren und erneut installieren Sie die E-Mail- und Kalender-App
Schritt 1: Öffnen Sie die Windows -Einstellungen mithilfe Windows + i Schlüssel zusammen und klicken Sie auf Apps
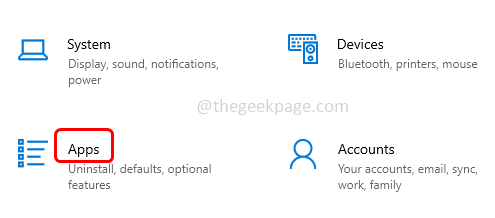
Schritt 2: Klicken Sie von links auf Apps & Funktionen
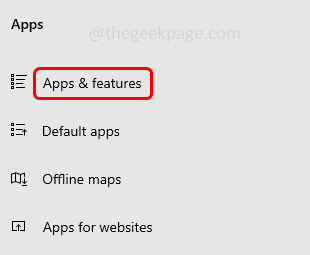
Schritt 3: Auf der rechten Seite finden Sie die E -Mail- und Kalender -App und wählen Sie sie aus. Klicke auf Deinstallieren Um die Mail- und Kalender -App zu deinstallieren
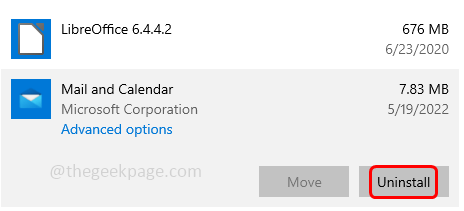
Schritt 4: Um die App erneut zu installieren, den Microsoft Store in der Suchleiste oben zu öffnen, geben Sie an Mail- und Kalender -App.
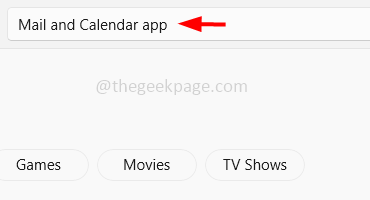
Schritt 5: Dann schlagen Sie eingeben. Sobald die Mail -App aufgeführt ist, klicken Sie auf die Erhalten Schaltfläche zum Herunterladen und Installieren.
Oder Sie können die App mit PowerShell entfernen
Deinstallieren Sie die E -Mail -App mit PowerShell
Schritt 1: Öffnen Sie die Power Shell In Administrator Modus. Um diesen Typ PowerShell in der Windows -Suchleiste zu tun. Halten Strg + Verschiebung Schlüsse zusammen und schlagen eingeben
Schritt 2: Kopieren der folgende Befehl und Paste es im PowerShell -Fenster und schlag eingeben. Dadurch werden die E -Mail- und Kalender -App deinstalliert.
Get-Appxpackage Microsoft.WindowsCommunicationsApps | Entfernen-Appxpackage
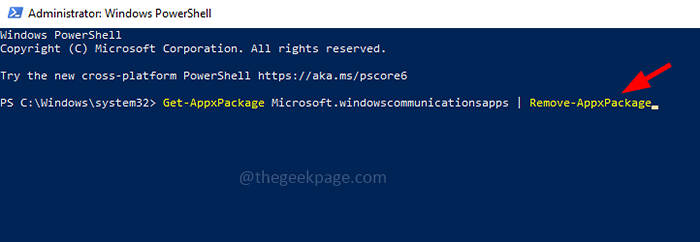
Schritt 3: Folgen Sie dem obigen Schritt 4 und Schritt 5, um es erneut zu installieren
Schritt 4: Öffnen Sie nach der Installation die E -Mail -App und fügen Sie das E -Mail -Konto hinzu und überprüfen Sie, ob das Problem gelöst ist.
Das ist es! Ich hoffe, dieser Artikel ist hilfreich und teilen Sie uns mit, welche der oben genannten Methoden Sie versucht haben, das Problem zu lösen. Danke!!
- « So beheben Sie Google Chrome, hat das Arbeitsproblem aufgehört
- Wir konnten keine Kamera finden, die mit Windows Hello Face kompatibel ist [Fix] »

