Windows Media Creation Tool Fehlercode 0x80072f8f 0x20000 Fix
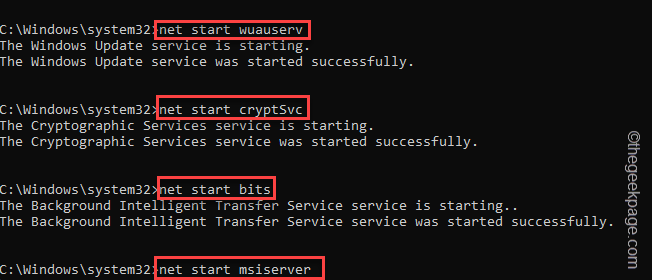
- 1000
- 26
- Tamina Liebach
Windows Media Creation Tool (oder, MCT) bietet eine eigenständige Installationslösung, in der Sie Ihr System problemlos aktualisieren oder ein bootfähiges Windows 11 -USB -Laufwerk erstellen können. Das Erstellen von bootfähigen Laufwerken oder das Upgrade des PCs ist viel sicherer und einfacher als jeder andere Prozess. Einige Benutzer haben sich kürzlich über das Sehen der “beklagt“Wir sind uns nicht sicher, was passiert ist. Fehlercode 0x80072f8f“. Wir haben einige herausragende Lösungen für dieses Problem aufgelistet. Geben Sie einfach diejenigen auf Ihrem System ein und Sie werden MCT wieder verwenden können.
Inhaltsverzeichnis
- Problemumgehungen
- Fix 1 - Ändern Sie die Systemregistrierung
- Fix 2 - Führen Sie im sauberen Boot -Modus aus
- Fix 3 - leeren Sie den Softwareverteilungsordner
Problemumgehungen
1. Versuchen Sie, das System neu zu starten.
2. Deinstallieren Sie jede Antivirus -Software, die Sie verwenden. Diese Software beeinträchtigen den MCT -Prozess.
Fix 1 - Ändern Sie die Systemregistrierung
Das Bearbeiten der Au -Taste kann das Problem beheben.
1. Sie müssen tippen “reflikt“.
2. Sie werden sehen, dass das “RegistierungseditorHat in den Suchergebnissen erschienen. Klicken Sie darauf.
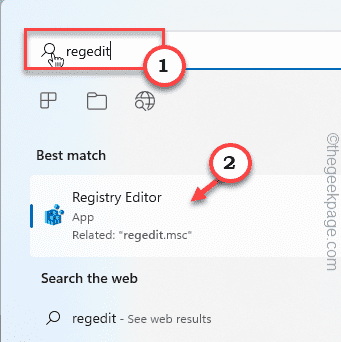
NOTIZ -
Jede unbekannte Änderung im Registrierungsredakteur ist strengstens verboten. Wenn Sie es zufällig durcheinander bringen, führt dies zu einem tödlichen Fehler. Es wäre am besten, wenn Sie eine Registrierungssicherung erstellen, bevor Sie diese Korrektur erlassen. Befolgen Sie einfach diese Schritte -
A. Nach dem Öffnen des Registrierungsreditors tippen Sie auf “DateiIn der Menüleiste und dann auf die “klickenExport… " Möglichkeit.
B. Speichern Sie diese Sicherung jetzt einfach an einem sicheren Ort.
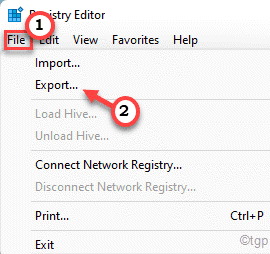
3. Auf dem linken Bereich gehen Sie diesen Weg -
Computer \ hkey_local_maachine \ Software \ Microsoft \ Windows \ Currentversion \ Windowsupdate \ Auto -Update
4. Sobald Sie dort sind, stellen Sie sicher, dass Sie das ausgewählt habenAuto-UpdateSchlüssel aus dem linken Bereich.
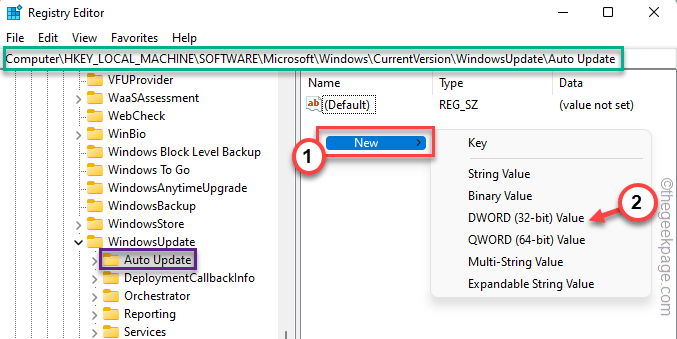
5. Dann klicken Sie im rechten Bereich mit der rechten Seite mit der rechten Maustaste auf den Raum und tippen Sie auf “Neu>“. Jetzt wählen Sie einfach "DWORD (32-Bit) Wert”Aus dem Kontextmenü, um einen neuen Wert zu erstellen.
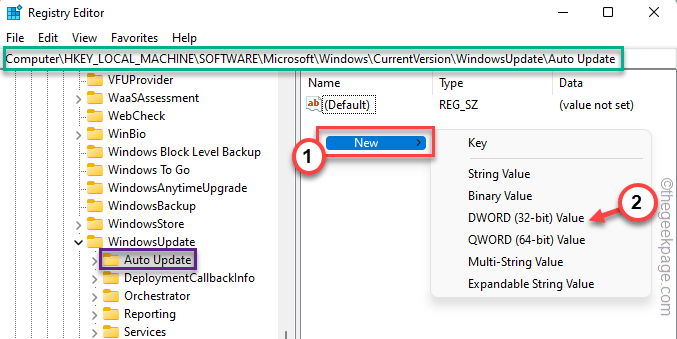
6. Benennen Sie diesen Wert nicht um.
7. Jetzt gerade Doppelauftastung Die "Neuer Wert Nr. 1“.
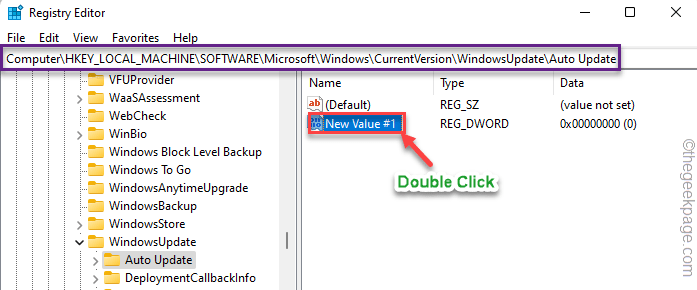
8. Stellen Sie den Wert auf “1“. Dann klicken Sie auf “OK”Um den neuen Wert zu speichern.
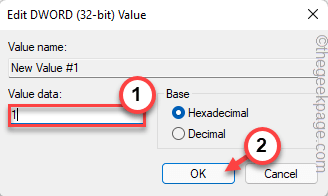
Schließen Sie nun den Bildschirm "Registrierungseditor" schließen. Sie müssen Neustart das System.
Sobald es neu gestartet wird, sollten Sie dem Windows Media Creation Tool einen weiteren Versuch geben.
Fix 2 - Führen Sie im sauberen Boot -Modus aus
Einige Benutzer haben empfohlen, das Medienerstellungs -Tool im Clean Boot -Modus zu verwenden.
1. Sie müssen das Laufterminal öffnen. Also klicken Sie mit der rechten Maustaste auf die Windows -Symbol in Ihrer Taskleiste und weiter tippen “Laufen“.
2. Schreiben Sie anschließend diesen Code auf und klicken Sie auf “OK“.
msconfig
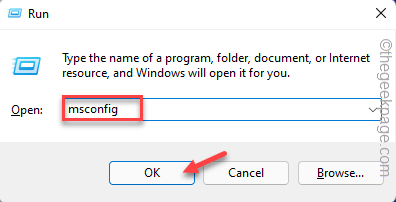
3. Sie sollten bereits in der “sein“Allgemein" Abschnitt.
4. Klicken Sie nun auf die “Selektives Startup" Möglichkeit.
5. Dann, überprüfen “Lastsystemdienste“.
6. Aber stellen Sie sicher, dass das “Systemstartelemente ladenOption ist deaktiviert.
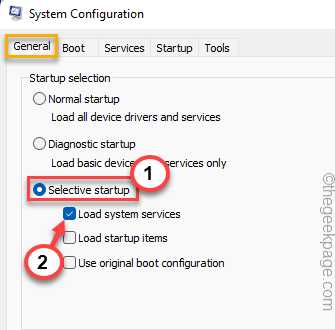
7. Nun in der “Dienstleistungen”Abschnitt, den Sie gerade müssen Häkchen Die "Verstecke alle Microsoft-Dienste" Möglichkeit.
8. Alle Dienste sollten sein überprüft automatisch. Wenn dies nicht der Fall ist, stellen Sie sicher, dass Sie alle Elemente in dieser Liste manuell überprüfen.
9. Klicken Sie nun auf die “Alle deaktivierenOption, alle diese Dienste zu deaktivieren.
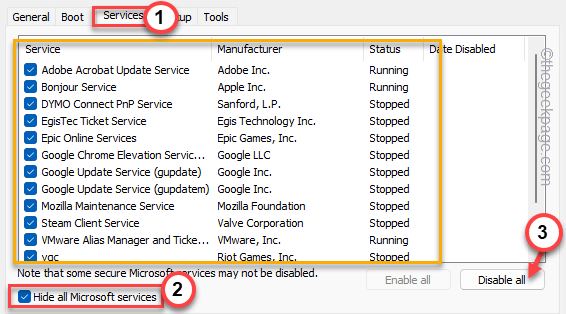
10. Gehen Sie zum “Start-up"Bereich als nächstes und tippen Sie auf“Open Task Manager”Um darauf zuzugreifen.
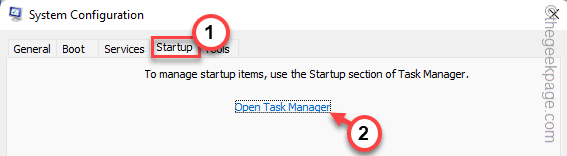
11. Dies führt Sie zur Seite der Task -Manager -Seite. Geben Sie jede App einzeln nacheinander an und tippen Sie auf “Deaktivieren”Um es zu deaktivieren.
Stellen Sie auf diese Weise sicher, dass Sie alle unerwünschten Apps deaktiviert haben.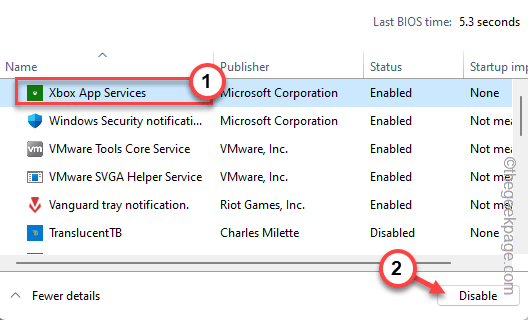
Schließen Sie das Fenster "Task -Manager", wenn Sie fertig sind.
12. Sie müssen diese Modifikationen speichern. Also tippen Sie “Anwenden" Und "OK“.
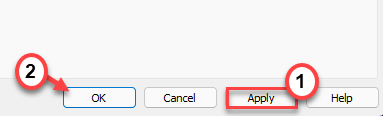
13. Sobald Sie angeklickt haben “OK„Sie werden eine Eingabeaufforderung sehen, um das System neu zu starten, tippen“ “Neu starten“.
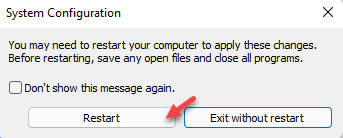
Ihre Maschine wird neu gestartet. Führen Sie nun das MCT -Tool erneut aus und überprüfen Sie, ob es funktioniert.
Fix 3 - leeren Sie den Softwareverteilungsordner
Sie sollten den Softwareverteilungsordner leeren.
1. Sie können das Ganze direkt vom CMD -Terminal aus tun. Aber zuerst muss man es öffnen.
Drücken Sie also einmal die Windows -Taste und schreiben Sie “CMD”Im Suchfeld.
2. Jetzt wie das "Eingabeaufforderung"Erscheint in den Ergebnissen rechts und tippen Sie auf" und tippen Sie "Als Administrator ausführen“.
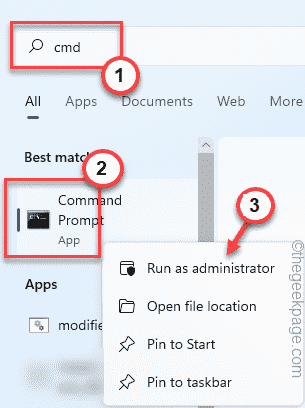
3. Sie müssen bestimmte WU-bezogene Dienste innehalten. Nur Kopieren Einfügen Diese vier Befehle nacheinander im Terminal und treffen die Eingeben Taste, um diese nacheinander auszuführen.
Net Stop Wuauserv Net Stop Cryptsvc Net Stop Bits Net Stop Msiserver
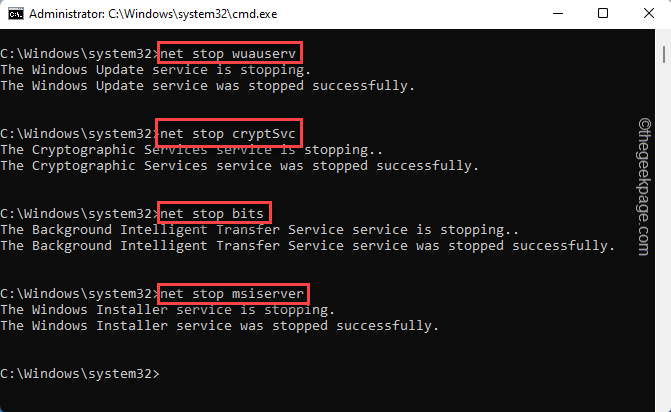
Minimieren Sie nach Ausführung dieser Befehle das Terminal in Ihrer Taskleiste.
4. Öffnen Sie nun File Explorer.
5. Navigieren Sie zu dieser Adresse -
C: \ Windows \ SoftwaredIntribution \ Download
6. In diesem Download -Ordner werden viele Ordner und Dateien angezeigt.
7. Löschen Alles aus diesem Ordner.
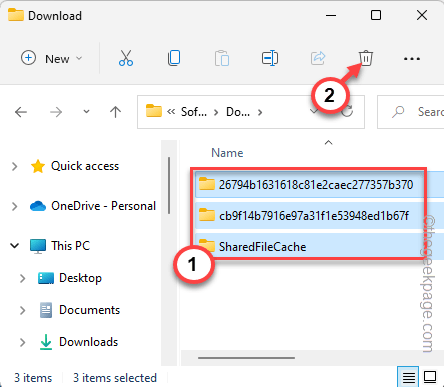
Schließen Sie den Bildschirm "Datei Explorer" und gehen Sie zurück zum Terminal.
8. Jetzt, wie Sie den Softwaredistribution -Ordner geleert haben, müssen Sie diese pausierten Dienste wieder aufnehmen.
Schreiben Diese Codes einzeln und treffen Eingeben genau das tun.
NET START WUAUSERV NET START CRYPTSVC NET START BITS NET START MSISERVER
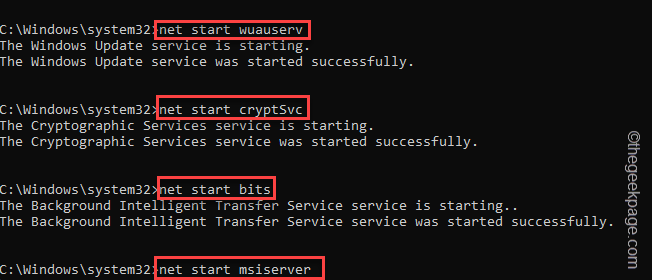
Schließen Sie schließlich alle Fenster, die derzeit geöffnet sind. Dann, Neustart das System.
Verwenden Sie danach noch einmal das Tool zur Erstellung von Medien und testen Sie, ob es funktioniert.
- « So aktivieren Sie den Entwicklermodus in Windows 11
- Fehler bei Fehler 720 Eine Verbindung zum Remote -Computer konnte nicht hergestellt werden »

