Windows Media Player kann die Datei 9 -Korrekturen nicht abspielen

- 3104
- 169
- Susanne Stoutjesdijk
Microsoft hat Windows Media Player seit Ewigkeiten nicht mehr aktualisiert, aber es gibt immer noch in Windows 10 und ist genauso schnell, flüssig und bissiger. Es ist jedoch nicht ohne Probleme. Manchmal haben Sie möglicherweise eine Fehlermeldung „Windows Media Player können die Datei nicht abspielen“, während Sie versuchen, eine Audio- oder Videodatei zu spielen.
Dies geschieht in der Regel, wenn Windows Media Player die Codecs fehlt, um bestimmte Medien -Dateitypen zu dekodieren. Mehrere andere Gründe, wie veraltete Codecs und veraltete Hardware -Treiber, können ebenfalls Probleme verursachen. Mit den folgenden Tipps zur Fehlerbehebung können Sie den Fehler „Windows Media Player können nicht abspielen“ behoben werden.
Inhaltsverzeichnis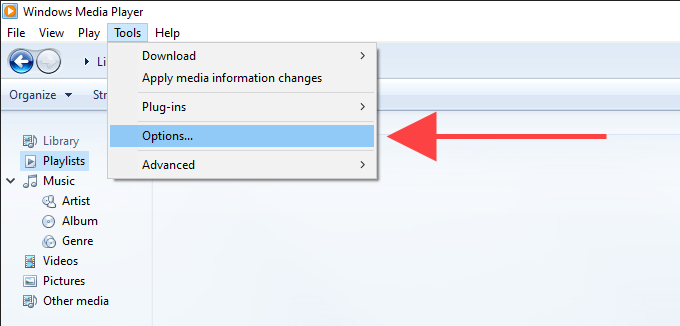
2. Wählen Sie im Dialogfeld "Optionen" die aus Spieler Registerkarte und aktivieren Sie das Kontrollkästchen neben Laden Sie Codecs automatisch herunter.
Notiz: Wenn Sie nicht finden können Laden Sie Codecs automatisch herunter Überspringen Sie unter der Registerkarte Player zum nächsten Fix weiter.
3. Wählen Anwenden Und OK Um Ihre Änderungen zu speichern.
Versuchen Sie, die Mediendatei zu spielen, die den Fehler "Windows Media Player kann nicht abspielen" geführt hat.
2. Codecs getrennt installieren
Wenn aktiviert Laden Sie Codecs automatisch herunter Hat nicht geholfen (oder wenn Sie es nicht in den Windows Media Player -Optionen aufgeführt haben), müssen Sie die erforderlichen Mediencodecs manuell installieren.
Der beste Weg, dies zu tun. Es ist völlig kostenlos und fügt Codecs für die meisten Audio- und Videoformate hinzu. Außerdem werden alle veralteten Mediendecoder auf Ihrem Computer aktualisiert.
1. Laden Sie das K-Lite-Codec-Paket herunter. Es gibt vier Versionen, die Basic, Standard, Voll und Mega haben. Die Basis oder die Standardversion sollte gut genug sein.
2. Führen Sie den K-Lite-Codec-Pack-Installationsprogramm aus.
3. Halten Sie die Standardauswahl bei, während Sie sich durch das K-Lite-Codec-Setup bewegen. Wenn Sie jedoch auf den Bildschirm zur Installationseinstellungen stoßen, stellen Sie fest Windows Media Player als die Bevorzugte Videoplayer Und Bevorzugter Audiospieler.
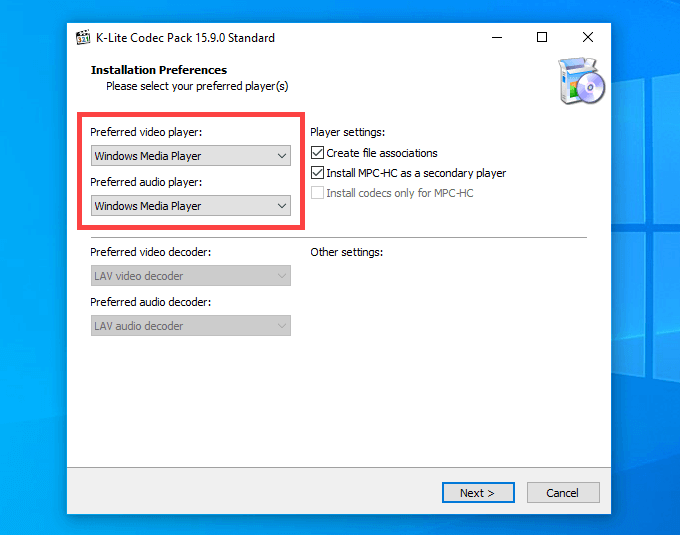
Sobald Sie fertig mit dem K-Lite-Codec-Paket installiert sind, starten Sie Ihren Computer neu und versuchen Sie, die Datei abzuspielen. Es sollte höchstwahrscheinlich ohne die Fehlermeldung „Windows Media Player nicht abspielen“ geöffnet werden.
Wenn Sie Probleme mit der Installation des K-Lite-Codec-Packs haben, probieren Sie stattdessen das kombinierte Community-Codec-Paket oder das Codec-Pack von Media Player aus.
3. Stellen Sie das richtige Audiogerät ein
Manchmal sehen Sie, dass der Fehler "Windows Media Player kann die Datei nicht abspielen". Sie können das ausschließen, indem Sie in die WMP -Optionen gehen.
1. Öffne das Werkzeug Menü in Windows Media Player. Dann auswählen Optionen.
2. Wechseln Sie in die Geräte Tab.
3. Wählen Sie im Abschnitt Geräte aus Lautsprecher und wählen Sie die Eigenschaften Taste.
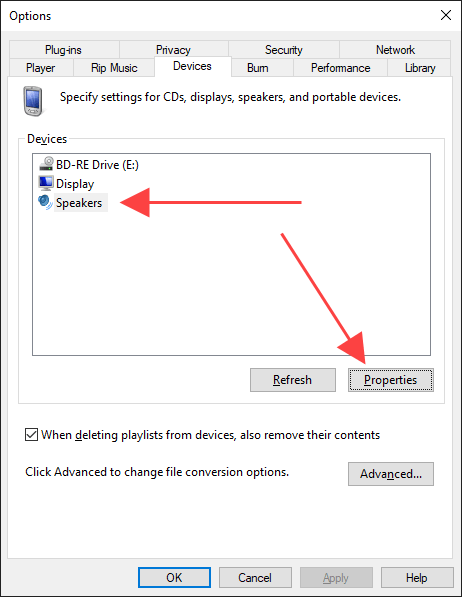
4. Wählen Sie das gleiche Wiedergabegerät wie das, das Sie bei der Auswahl der Auswahl sehen Lautsprecher Symbol auf der Systemschale.
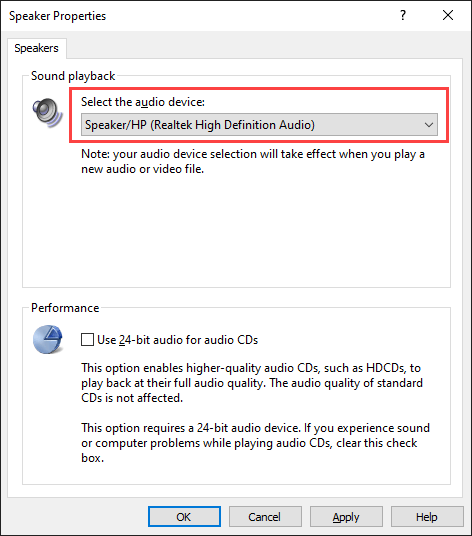
5. Wählen Anwenden Und OK Um Ihre Änderungen zu speichern.
Versuchen Sie, eine Audio- oder Videodatei abzuspielen, und sehen Sie, ob dies geholfen hat.
4. Aktualisieren Sie Audio- und Video -Treiber
Veraltete Audio- und Video -Treiber können alle möglichen Probleme erstellen, während Sie Musik- und Videodateien in Windows Media Player und anderen Multimedia -Playern im Allgemeinen abspielen. Wenn Sie weiterhin einen Fehler "Windows Media Player können nicht abspielen" erhalten, aktualisieren Sie diese.
Audio -Treiber aktualisieren
1. Klicken Sie mit der rechten Maustaste auf Start Menü und auswählen Gerätemanager.
2. Erweitere das Sound-, Video- und Spielcontroller Abschnitt.
3. Klicken Sie mit der rechten Maustaste auf das Audiogerät und wählen Sie Treiber aktualisieren.
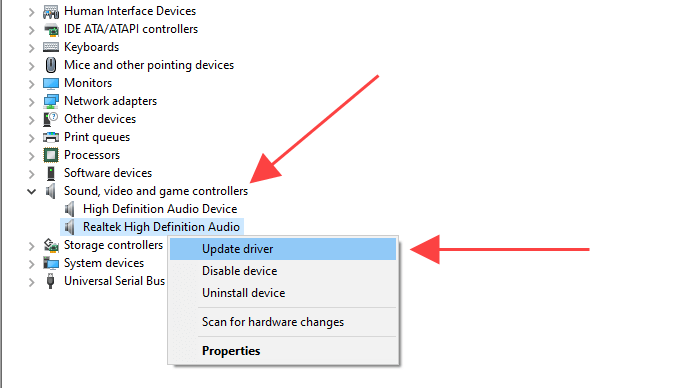
4. Wähle aus Suchen Sie automatisch nach Treibern Option zum Herunterladen und Installieren der neuesten Audio -Treiber.
5. Aktualisieren Sie alle anderen Audiogeräte im erweiterten Abschnitt.
Video -Treiber aktualisieren
1. Erweitere das Anzeigeadapter Abschnitt innerhalb des Geräte -Managers.
2. Klicken Sie mit der rechten Maustaste auf das Videogerät und wählen Sie Treiber aktualisieren.
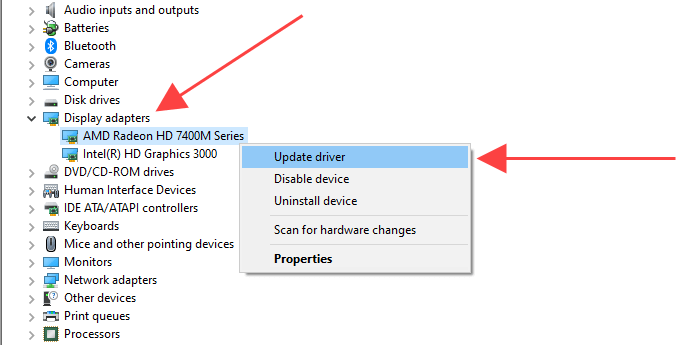
3. Wähle aus Suchen Sie automatisch nach Treibern Option zum Herunterladen und Installieren der neuesten Video -Treiber.
4. Wiederholen Sie für andere Videogeräte unter Anzeigeadaptern.
Spitze: Wenn der Geräte -Manager Ihre Audio- oder Video -Treiber nicht aktualisiert, verwenden Sie stattdessen ein Treiber -Updater -Tool für den Job.
5. Windows 10 aktualisieren
Die neuesten Windows-Updates sind nicht nur mit Feature-Verbesserungen ausgestattet, sondern helfen auch, Software-bezogene Probleme zu beheben, die verhindern, dass Ihr Computer ordnungsgemäß funktioniert. Wenn Sie Windows 10 seit einiger Zeit nicht mehr aktualisiert haben, versuchen Sie es jetzt, dies zu tun.
1. Öffne das Start Menü und auswählen Einstellungen.
2. Wählen Update & Sicherheit und wechseln Sie zur Windows Update Tab.
3. Wählen Auf Updates prüfen.
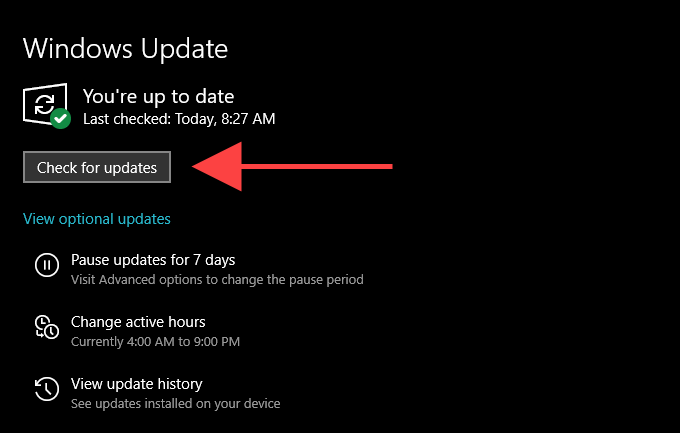
Wenn Sie Updates sehen, wählen Sie Herunterladen und installieren oder Jetzt installieren. Außerdem auswählen Optionale Updates anzeigen (Wenn Sie die Option sehen)) und verfügbare verfügbare Aktualisierungen von Audio- und Videogeräten anwenden.
6. WMP deaktivieren/aktivieren
Ich habe immer noch Probleme mit dem Fehler "Windows Media Player können den Fehler nicht abspielen"? Versuchen Sie, Windows Media Player neu zu installieren. Da es sich bei dem Programm um eine integrierte Windows 10-Komponente handelt, müssen Sie das Windows-Features-Panel verwenden, um es zu entfernen und zurückzusetzen.
1. Öffne das Start Menü, Typ Schalte Windows Funktionen ein oder aus, und auswählen Offen.
2. Scrollen und erweitern Medienfunktionen.
3. Deaktivieren Sie das Feld neben Windows Media Player und auswählen OK Um den Windows Media Player zu entfernen.
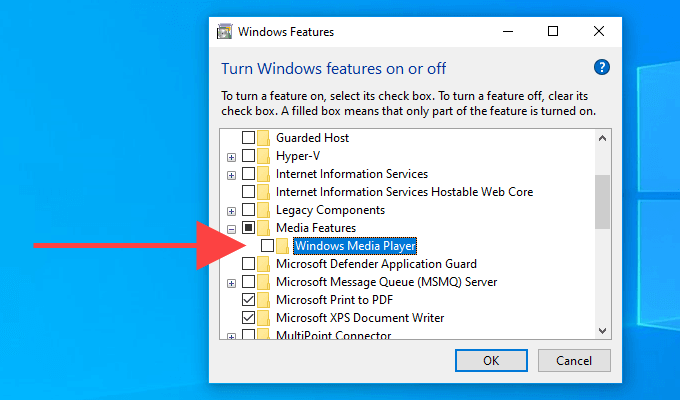
4. Starte deinen Computer neu.
5. Öffnen die wieder auf Windows-Funktionen Kontrollkästchen, das Kontrollkästchen neben Windows Media Player, und auswählen OK Um den Windows Media Player neu zu installieren.
7. Überprüfen Sie die Windows -Registrierung
Die Windows -Registrierung enthält eine Reihe spezifischer Einträge, auf die der Windows Media Player häufig angewiesen ist, um Audio- und Videodateien zu spielen. Überprüfen Sie, ob die Werte in diesen Einträgen korrekt sind. Wir empfehlen Ihnen, die Windows -Registrierung zu sichern, bevor Sie fortfahren.
1. Drücken Sie Fenster+R um die zu öffnen Laufen Kasten. Geben Sie dann ein reflikt und auswählen OK.
2. Kopieren und fügen Sie den folgenden Pfad in die Adressleiste in die Spitze des Registrierungs -Editor -Fensters ein:
Hkey_classeses_root \ clsid \ da4e3da0-d07d-11d0-bd50-00a0c911ce86 \ Instance \ 083863f1-70DE-11d0-BD40-00A0C911CE86
3. Drücken Sie Eingeben.
4. Stellen Sie sicher, dass die 083863F1-70DE-11D0-BD40-00A0C911CE86 Der Ordner wird im Navigationsbereich der linken Seite ausgewählt.
5. Bestätigen Sie, dass die folgenden Registrierungseinträge die unten aufgeführten Werte enthalten:
- Clsid - 083863F1-70DE-11D0-BD40-00A0C911CE86
- Freundschaftsname - Direktshow -Filter
- Verdienst - 00600000
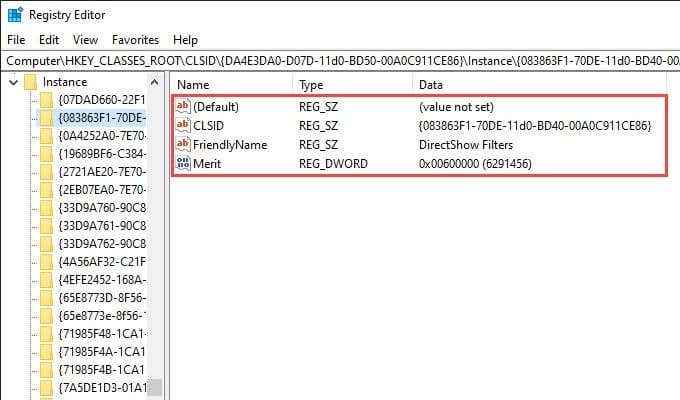
Wenn Sie in einem Registrierungseintrag einen anderen Wert sehen, müssen Sie ihn ändern. Klicken Sie dazu mit der rechten Maustaste auf den Eintrag, wählen Sie Ändern, Ändern Sie die Werte in die oben gezeigten und wählen Sie OK.
8. Verwenden Sie einen anderen Medienspieler
Das Audio- oder Video -Format, das Sie spielen möchten, ist möglicherweise völlig unvereinbar mit Windows Media Player. Versuchen Sie, einen alternativen Multimedia -Player für Dateitypen zu verwenden, die dazu führen. Zu den Optionen gehören die integrierte Filme und TV-Apps in Windows 10, Media Player Classic (das mit dem K-Lite-Codec-Paket ausgestattet ist) und der VLC Media Player.
9. Windows 10 zurücksetzen
Erhalten Sie immer wieder den Fehler "Windows Media Player können die Datei nicht ständig abspielen"?? Sie können versuchen, Windows 10 in die Werksausfälle zurückzusetzen. Dies kann am Ende korrupte Einstellungen oder andere zugrunde liegende Probleme beheben, die verhindern, dass Windows Media -Player ordnungsgemäß funktioniert.
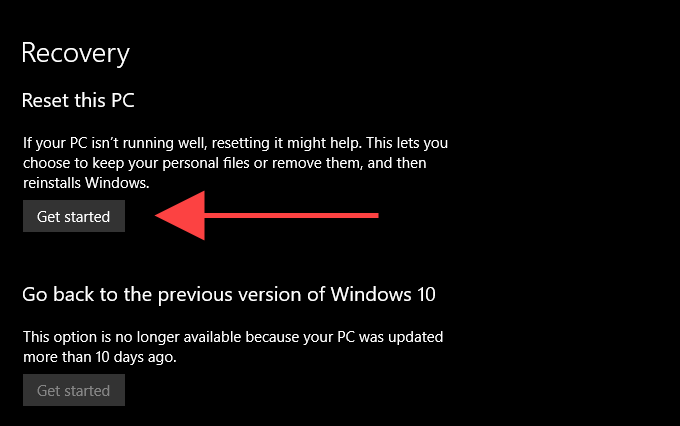
Um ein Betriebssystem zurückzusetzen, gehen Sie zu Start > Einstellungen > Update & Wiederherstellung > Erholung. Sie können Ihre Daten während der Reset -Prozedur intakt halten. Stellen Sie jedoch sicher, dass Sie vorher eine Sicherung Ihrer Daten erstellen.

